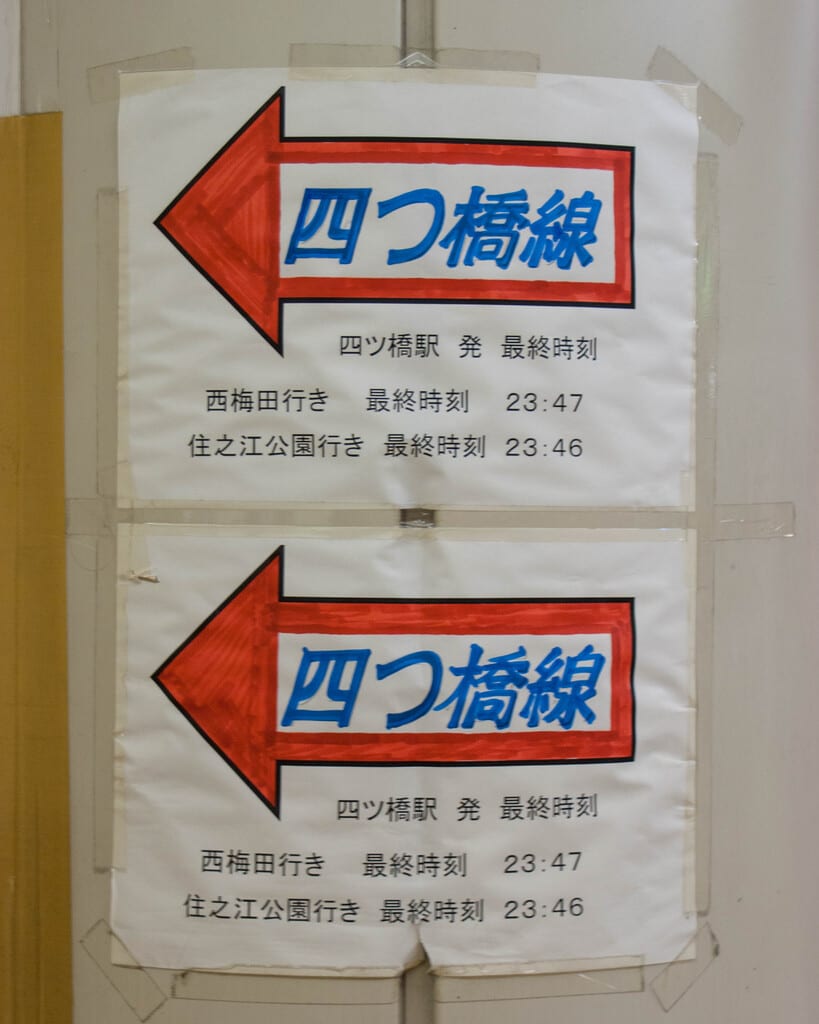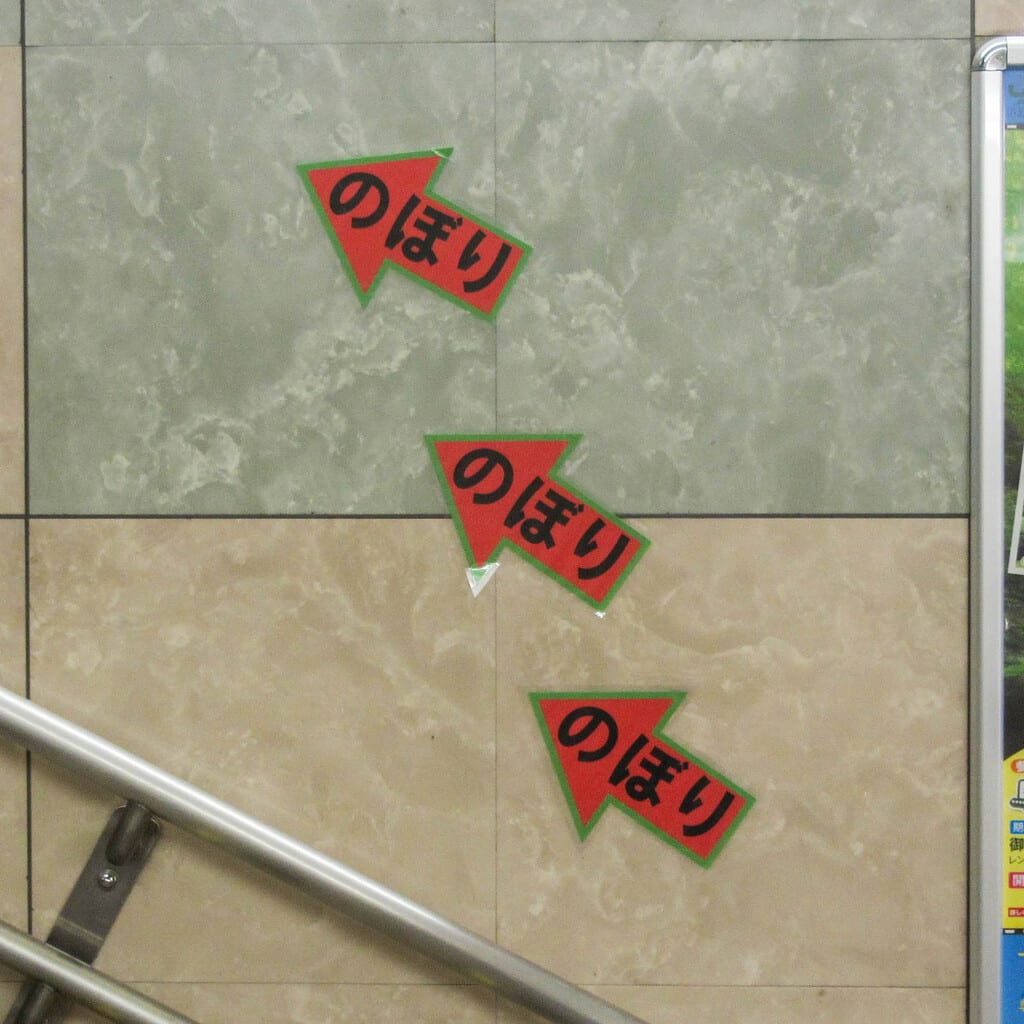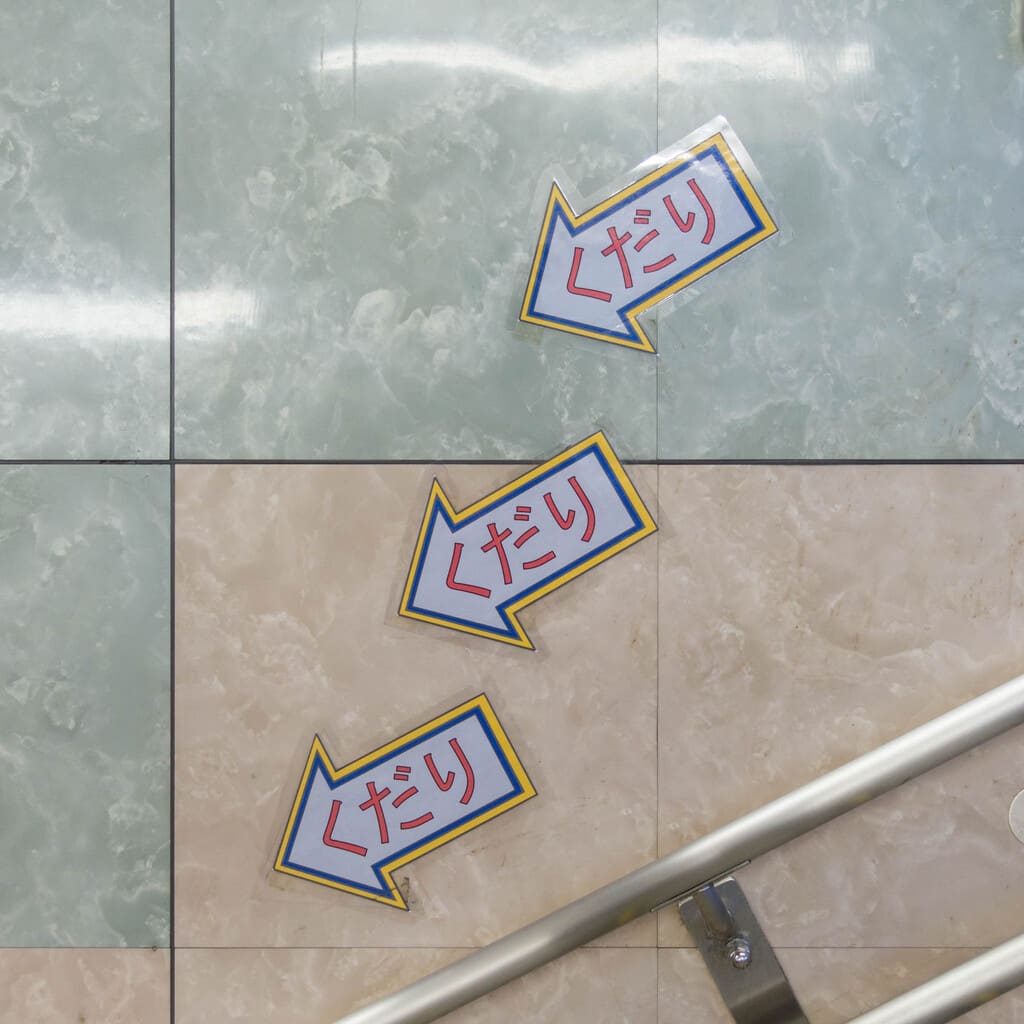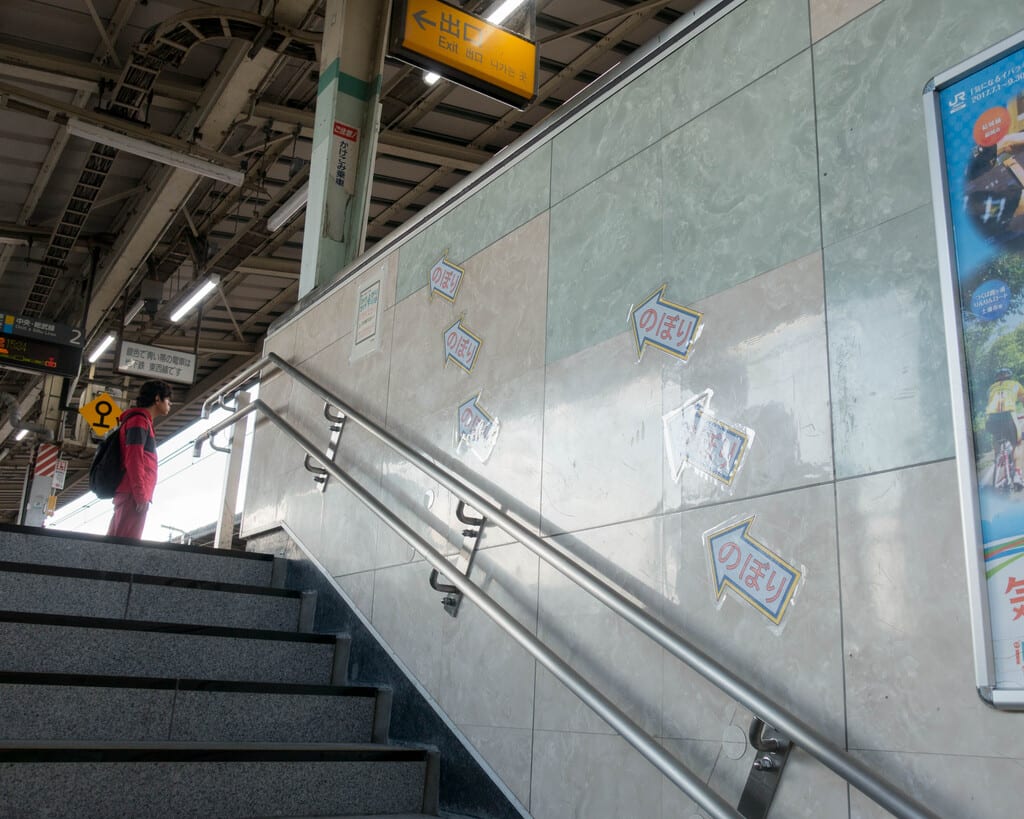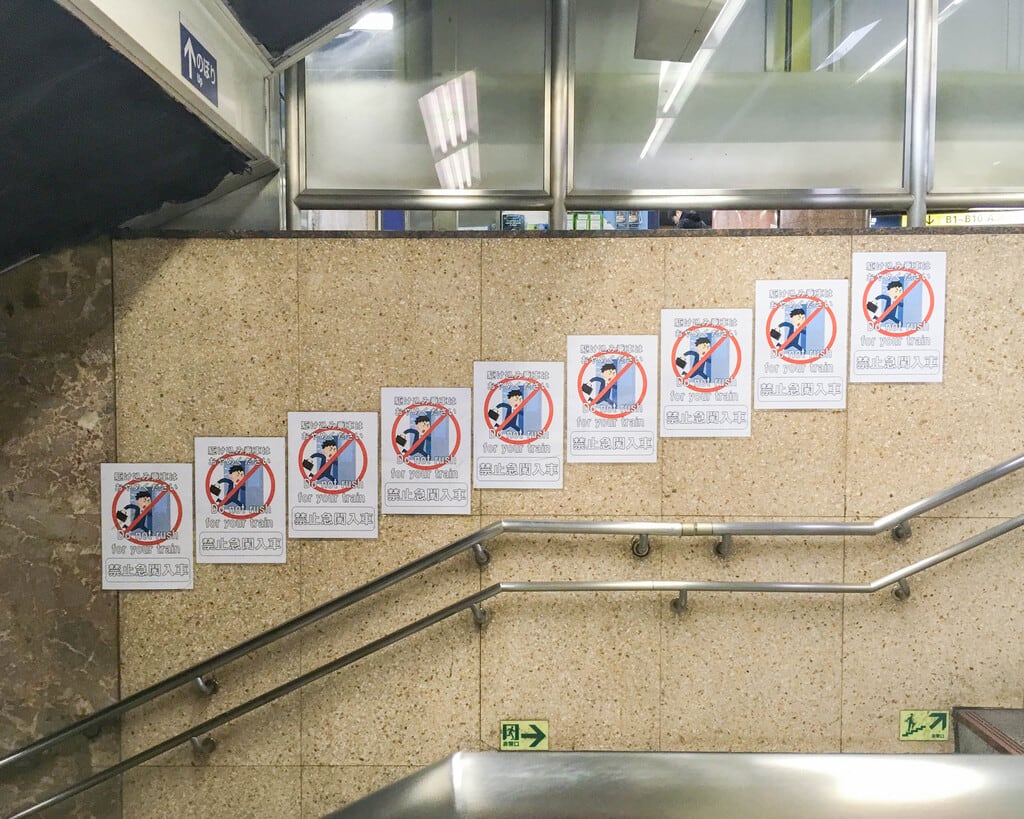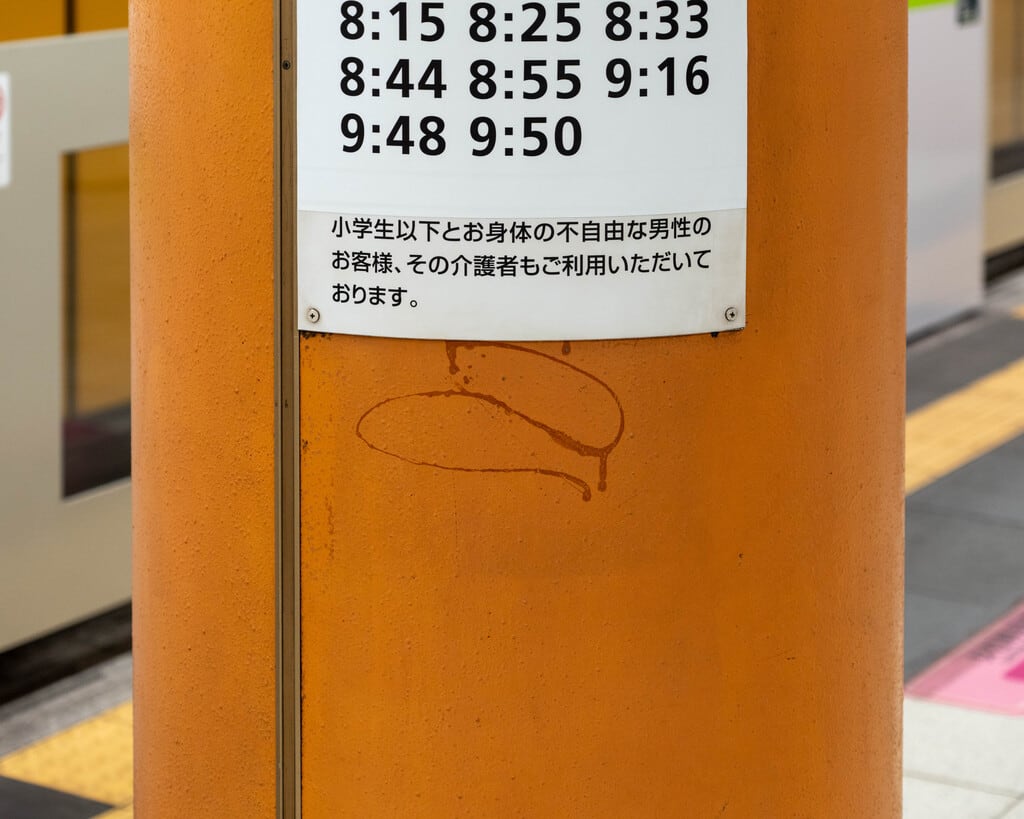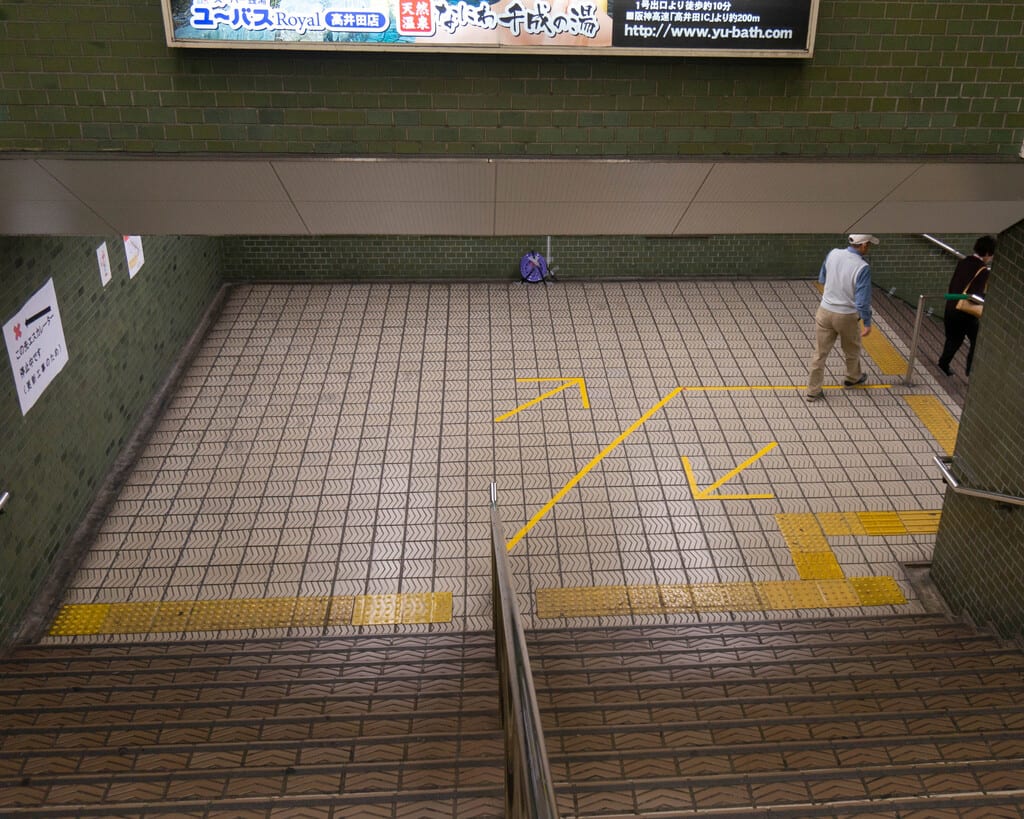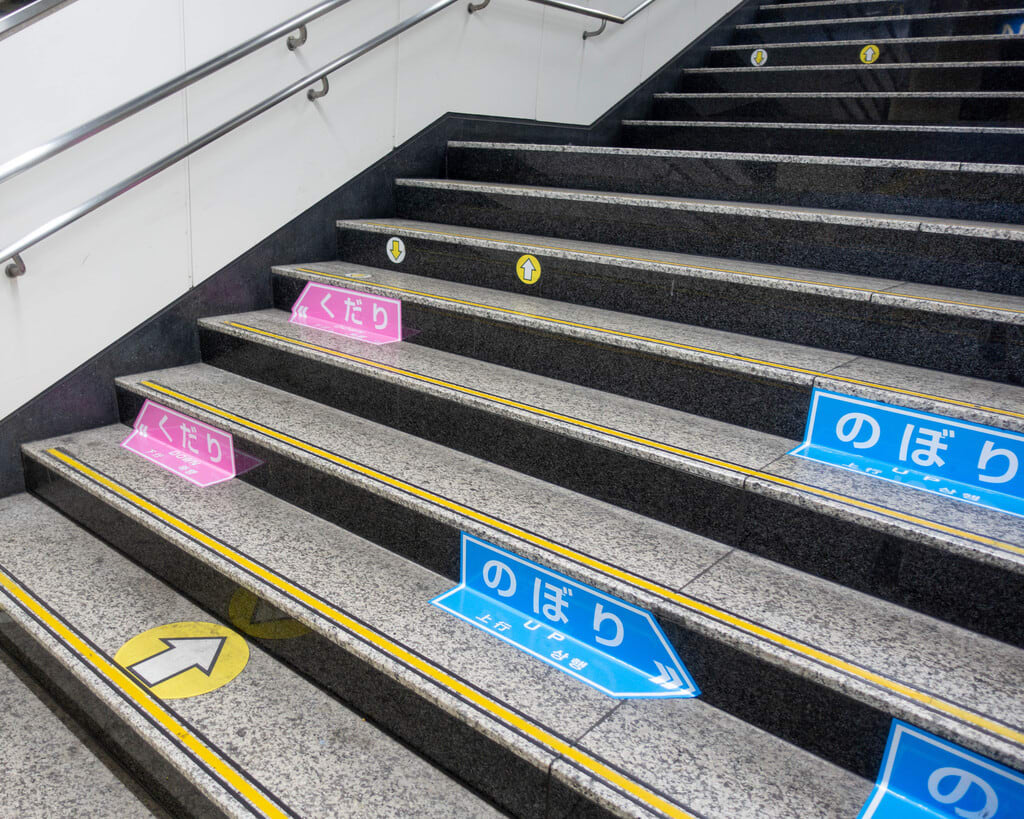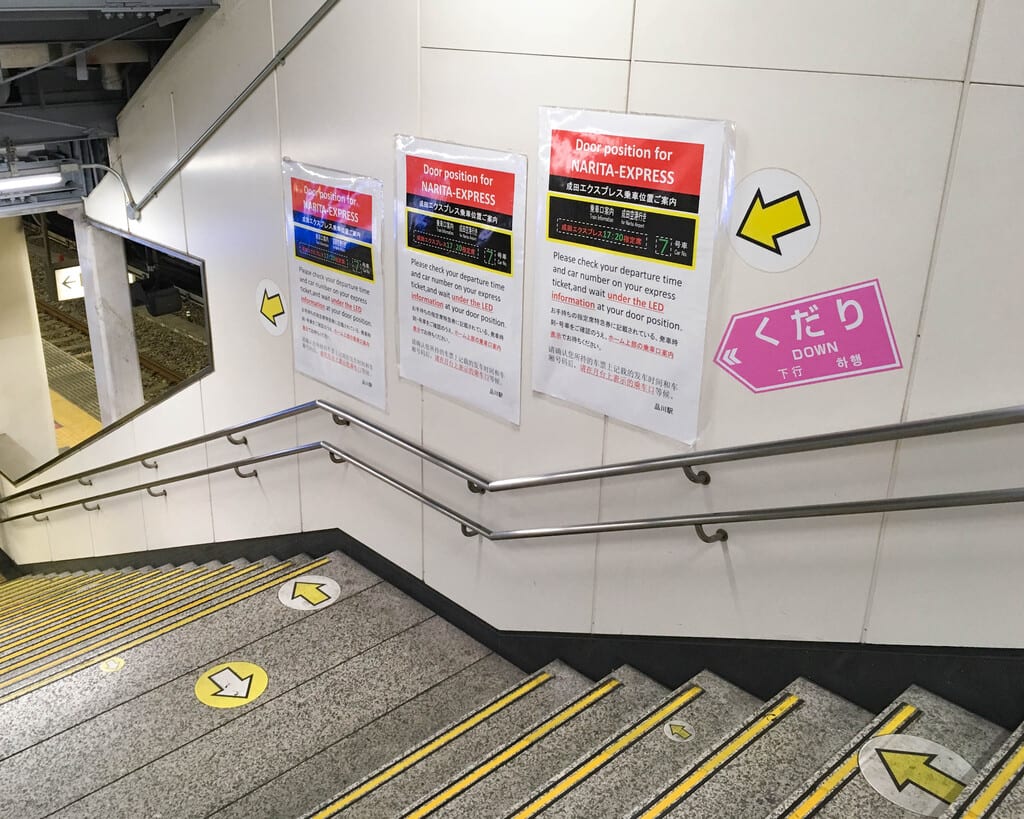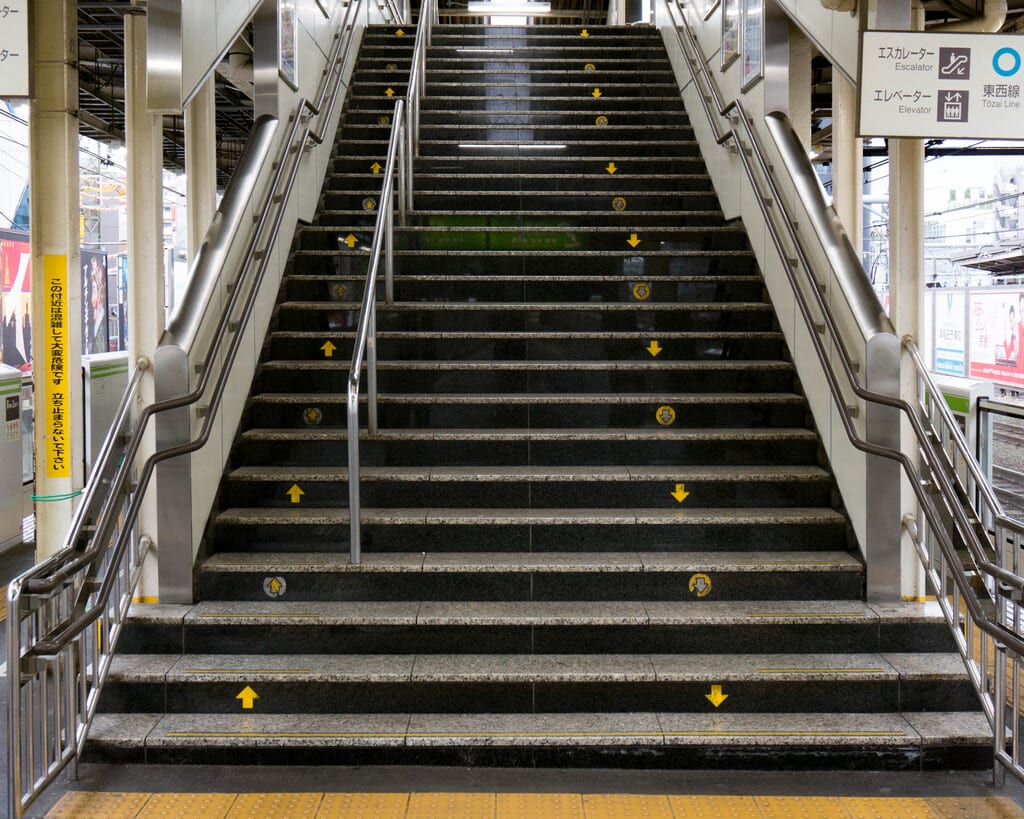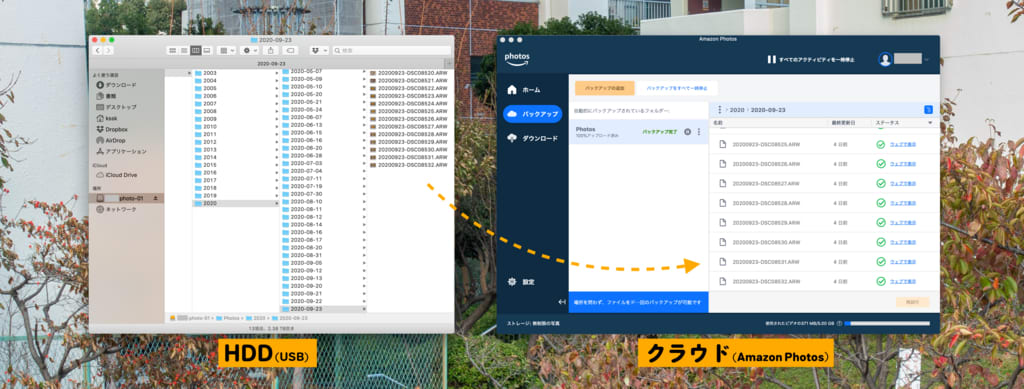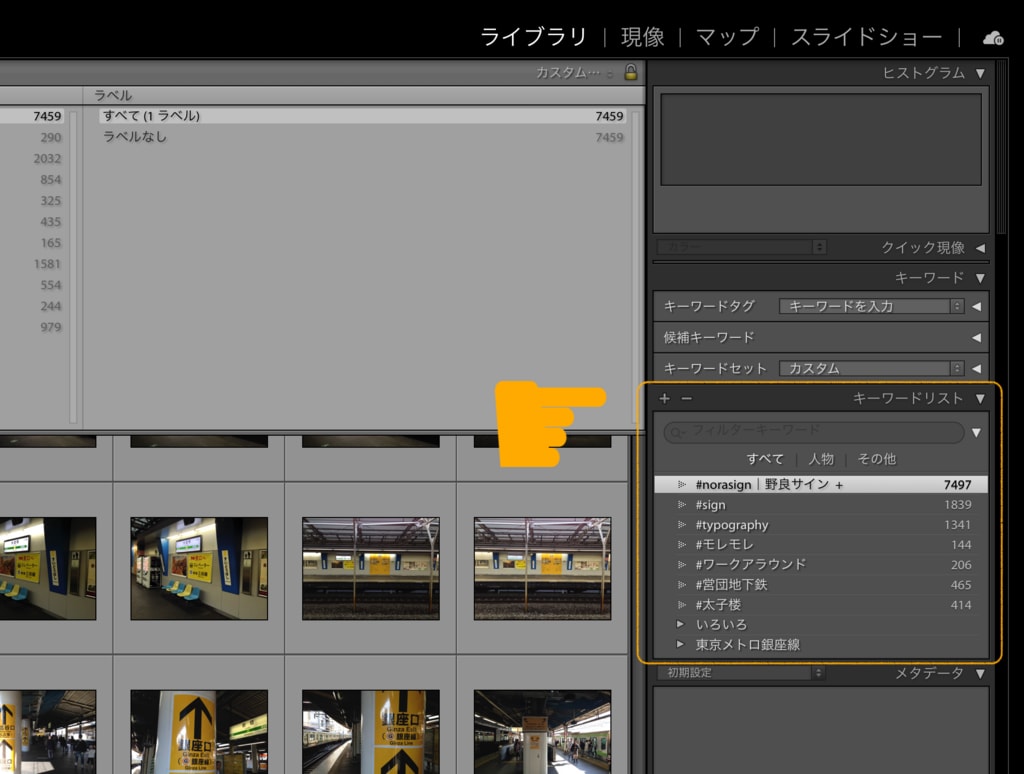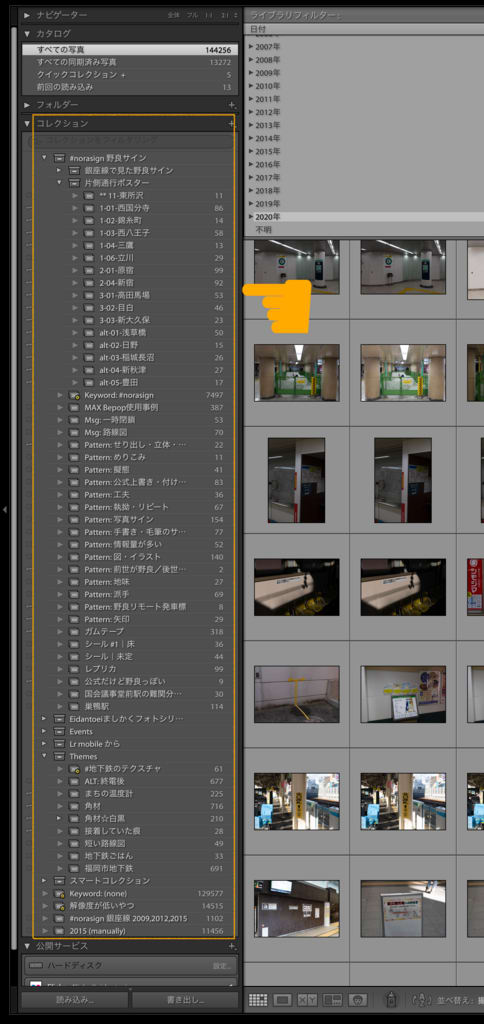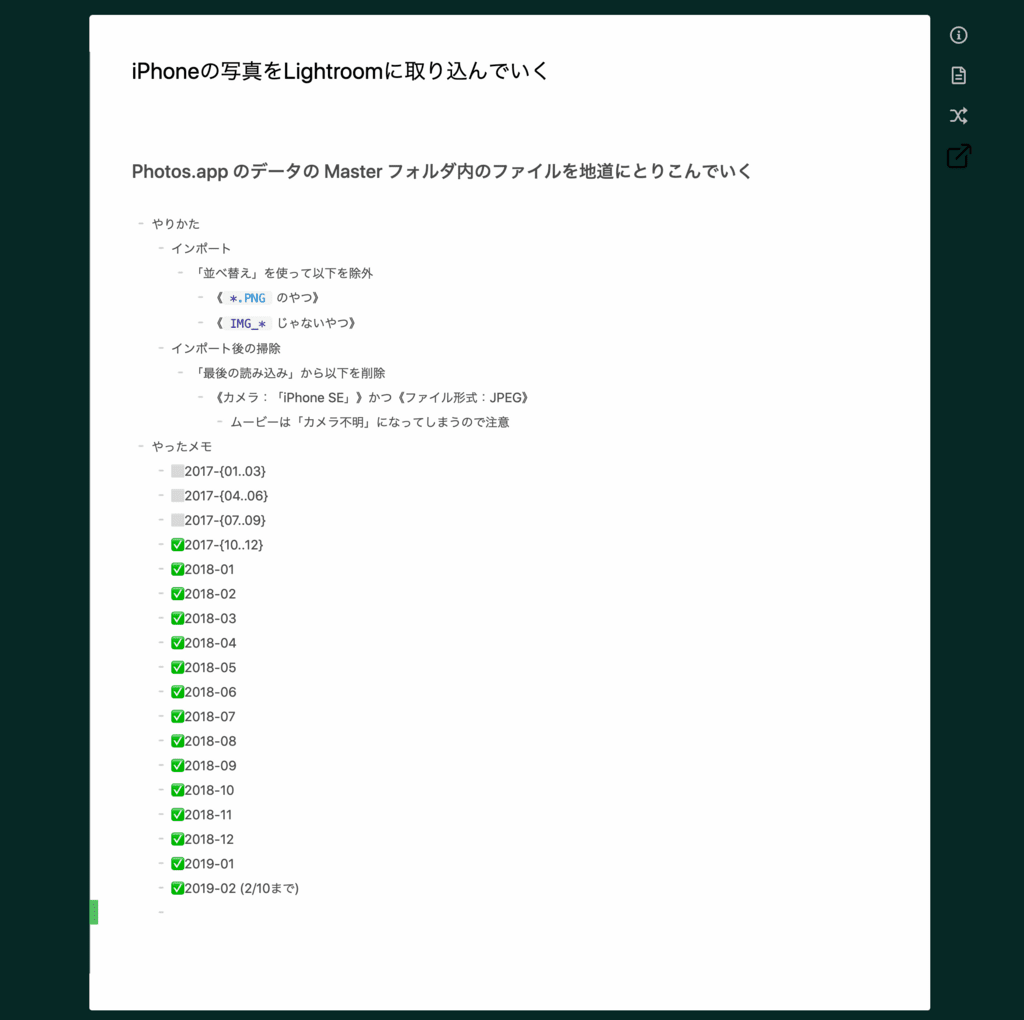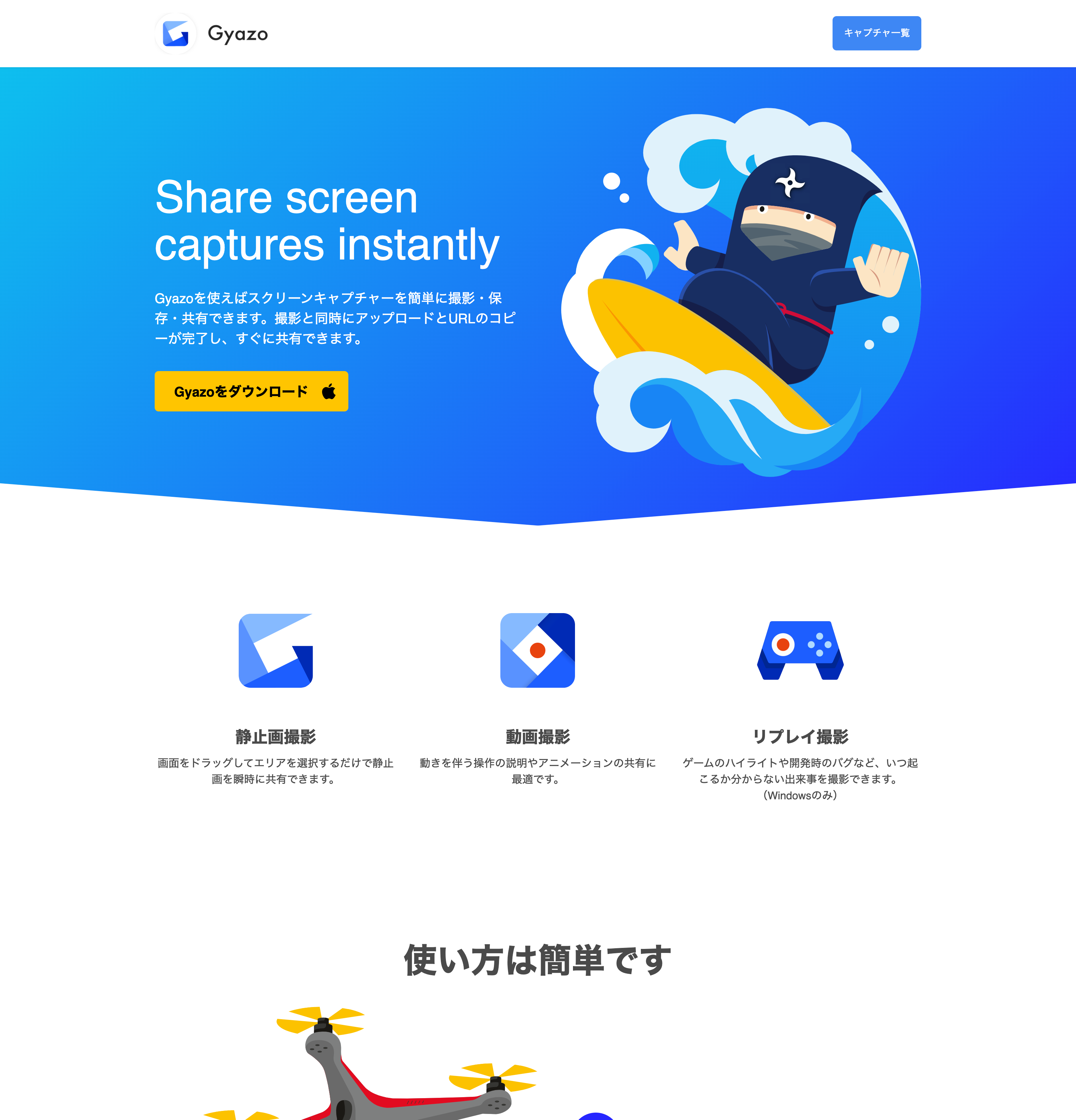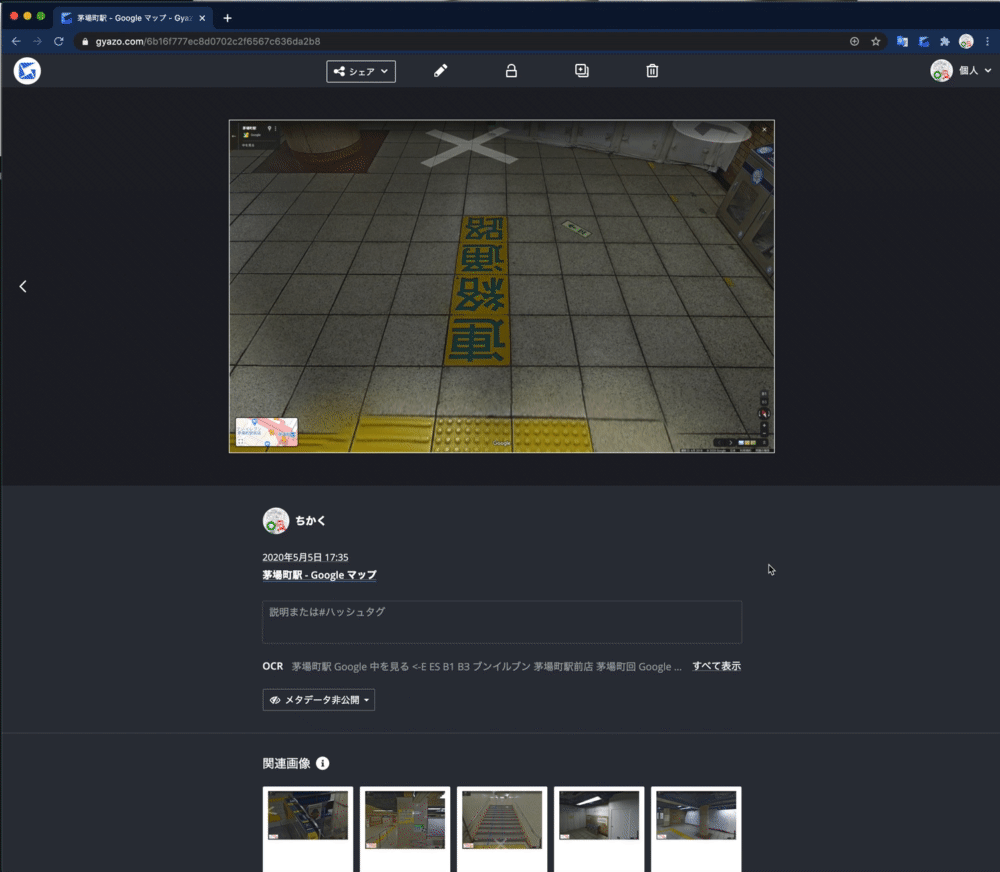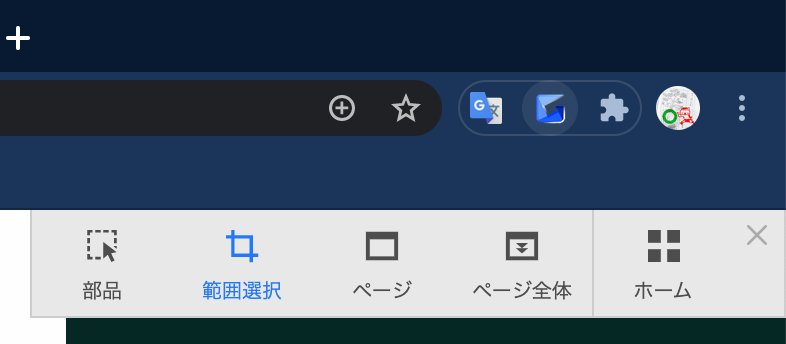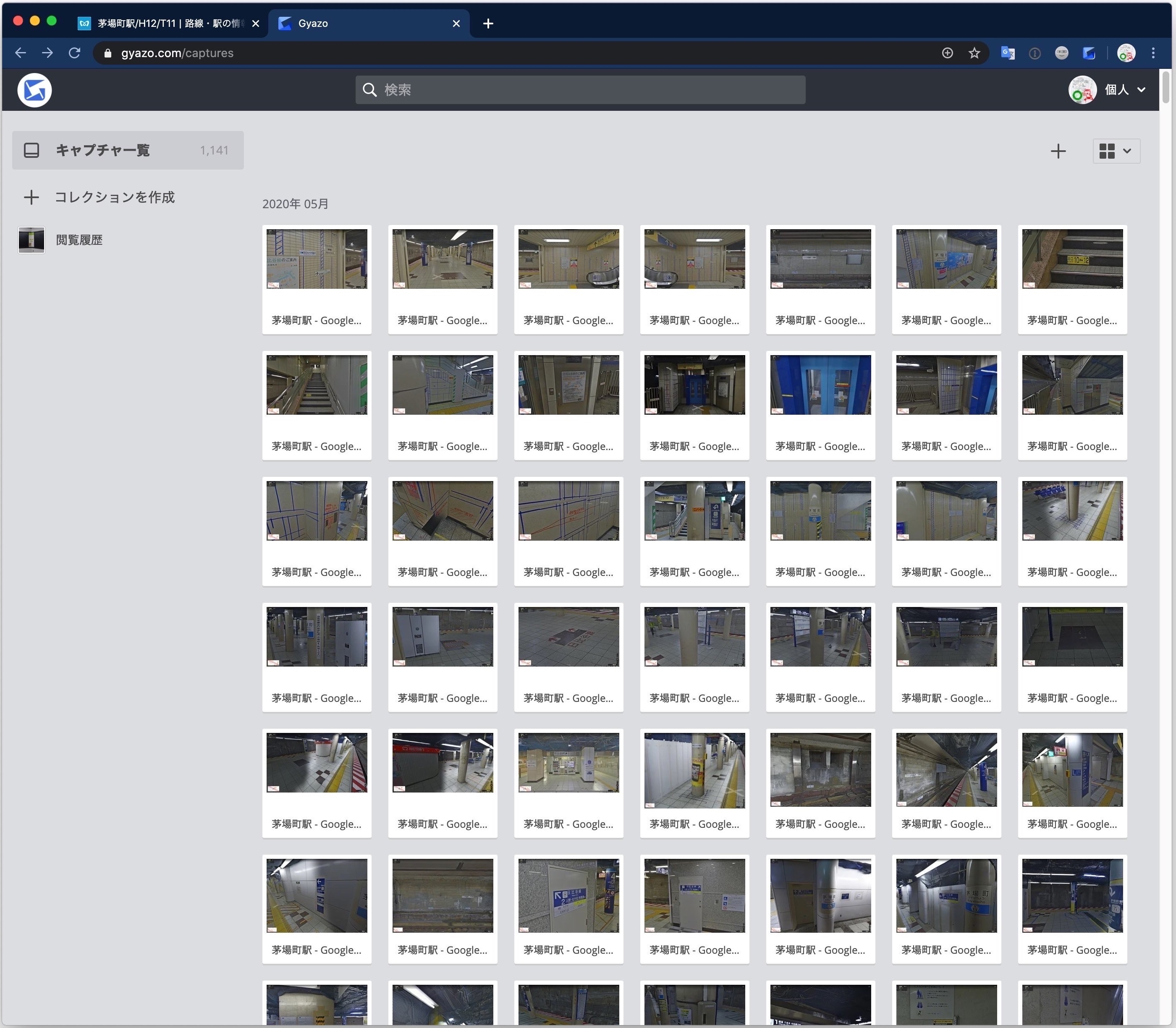カメラで何かを「撮り集める」活動をしているみなさんが、写真をどう管理しているのかが気になります。
もうスマホでぜんぶ完結してるよって人も多いかもしれない。ゴリゴリに管理しまくってるという人もやはりいるのでしょう……。
気になる、と言いながら実際にひとに尋ねたことはないのですが、まずは自分がどういうやり方をしているのかを開示してみようと思います。「これが正解」と言いたいわけではなく、「自分は今とりあえずこうしてる……」という感じです。よろしくおねがいします。
「Lightroom Classic」を使っています
自分はデジカメで撮ってパソコンに取り込み……といういにしえのワークフローを今もやっているので、パソコン用の写真管理アプリがないとはじまりません。
いろんなアプリを渡り歩いてきて今は「Lightroom Classic」を使っています。
過去に使ってきたアプリはこんな感じです。(古→新の順)
- iPhoto(現在の「写真」アプリ)
Appleが作ったMac用の写真管理アプリ。Mac買ったら付いてくるみたいなやつだった気がする。次のApertureが便利だよと友人に教えてもらい移行しました - Aperture
Appleが作ったMac用の写真管理アプリ。iPhotoよりもプロ向けという位置づけでした。普通に便利に使えていたけど2014年に開発終了となり未来がなくなったので泣きながらLightroomに移行 - Lightroom(現在の Lightroom Classic)
Adobeが作ったWindows/Mac用の写真管理アプリ。たぶんデファクトスタンダードになってる
「Lightroom」か「Lightroom Classic」か
2020年現在、Lightroomには2種類のエディションがあります。
- Lightroom
2017年に登場した新しいほう。データの置き方がクラウドベースのやつ - Lightroom Classic
古いほう。今も開発は継続している。データの置き方がローカルコンピュータベースのやつ
自分の場合は2015年くらいから今のLightroom Classicを使っていたのですが、2017年に新しいLightroomが登場したときはそちらに移行しようとしていました。UIとかが今風に生まれ変わっていてなんだかかっこいいし、クラウドベースなのも便利だし……。編集機能が結構変わったらしいけど、自分が使う分にはそんなに困らない範囲。
しかし実際に使ってみると、ストレージサイズの壁にぶちあたりました。今までのLightroomなら手元のHDDのサイズを大きくしたり新しく追加したり……でストレージ容量の問題は解決するのですが、新しいLightroomはクラウドベース。写真データを置くメインの場所はAdobeが用意したオンラインストレージの一択であり、かつ容量が1TB。
この1TBという上限が受け入れられず無理になり、移行は諦めました。要らない写真をバシバシ消していくことにすれば1TBに収まるような気もするのですが、その選別の手間がだるい……と思ってしまった。(今調べたところ、Adobe Creative Cloud のコンプリートプランを使えば10TBになるらしいですね。いつかコンプリートプランを使う生活になったら移行していいかもしれないです)
ストレージどうしてる?
クラウドベースの新しいLightroomとは違って、Lightroom Classicを使うには手元にストレージを持つ必要があります。自分の場合はこういう構成にしています。
- カタログファイル
Mac mini のローカルSSDに格納 - オリジナルデータ
Mac mini にUSB接続している写真用HDDに格納
オリジナルデータ置き場はNASとかではなく、USBで直接接続するHDD(ハードディスクドライブ)を使っています。
サイズの比較対象がなくてすみませんが、長辺が11cmくらいのかわいい物体です。
以前はNASに置いていました。HDDを2枚つかってRAID1を構成し、ディスク故障時も復旧できるように……としていました。2018年頃、使っているNASがだいぶ古い機種だったのでそろそろ買い換えようかな〜と検討をしたのですが、その結果、NAS自体を使うことをやめようと思い至りました。
NASをやめて、ごくふつうのUSB外付けハードディスクに写真データを置くことにしたのですが、もちろんRAIDみたいな冗長化の仕組みはありません。バックアップを一切とらないのは流石に不安です。そこで、外付けHDDに詰まっている写真データをクラウドにバックアップできないかな〜と考えはじめました。(次章に続く)
写真データのバックアップどうしてる?
バックアップについては、結果的にこんな風になりました。
- カタログファイル
Time Machine(バックアップ用HDDに自動バックアップ) - オリジナルデータ
Amazon Photos(クラウド上に自動バックアップ)
カタログファイルについてはMac上の他のファイルと同じ扱いでバックアップされます。
Amazon Photosは、Amazonプライム会員の人なら無料で使えるサービスなのですが、自分はこれをきっかけにプライムに入りました。写真のバックアップとるためにお金払ったら、プライムビデオとかお急ぎ便もついてきた!みたいな状態です。
決め手となった主なポイントはこのあたりです。
- バックアップ作業:「Amazon Photos」アプリを起動しておけば自動で勝手にやってくれる
- 復元作業:かんたんにできる。フォルダ単位でダウンロード可能
- 容量制限:JPEG, RAWデータなら無制限
- 費用:年間4,900円(= Amazonプライムの年会費)
復元がかなり手軽にできるというのは、いざというときに安心で良いなと思いました。実体験として、手元のRAWファイルがぶっこわれてしまったことが何度かあったのですが、壊れたファイルの入っているフォルダだけダウンロードしてきてファイルを差し替えて復旧……という感じで救われました。
Lightroom Classic上の写真管理どうしてる?
ここが一番肝心なところのような気がするのですが、そんなに語ることがありません。ライブラリを「作り込む」という気持ちが無なので、かなり雑です……。
▶「キーワード」でおおまかな分類を少し
特に分類しておきたい大まかなテーマだけ、「キーワード」として設定しています。
「野良サイン」「サイン」「文字」「太子楼」みたいなレベルのものですね。それ以外のキーワードはふだん存在を忘れがちで、キーワードをつけそびれまくっています。
▶「コレクション」で必要に応じてあつめる
たとえば同人誌を制作するとかグッズを制作するとか、それこそブログを書くとか、そういうときに写真を「集める」必要がでてくるわけです。その都度「コレクション」(Lightroomにおける「アルバム」みたいなもの)をつくっています。
なんだかたくさんあって網羅的に見えるかもしれませんが、全然そんなことはありません。あくまで都度作っているだけなので……。どのコレクションにも属していない写真がまだたくさんあります。
例えば「情報量が多い感じの野良サイン事例画像をあつめたいな〜」と思ったときは、
- キーワード「#norasign|野良サイン」の付いた写真をかたっぱしから眺める
- 「Pattern: 情報量が多い」というフォルダを作って、該当する写真を見つけたらそこに放り込む
という作業をしています。都度……。
というか、こうして改めてコレクション一覧を見ていたら、「これもうコレクションじゃなくてキーワード使ったほうがいいんじゃないの……?」という気持ちになってきました。(今のところ明確な使い分けがあるわけではない)
スマホで撮った写真どうしてる?
私はiPhoneとiCloudを使っているので、iPhoneで撮った写真はMacの「写真」アプリに勝手に出てきます。基本的にはそちらを使っています。
でも、どのカメラで写真も同じ場所に置いておきたいという気持ちもある。なので、気が向いたときにiPhoneの写真をLightroomに取り込むようにしているのですが、最後に取り込んだ日からもう1年以上経っていました。
自分用に書いた取り込み手順が出てきたのでとりあえず貼っておきます。これ見て気付いたけど2017年分も途中までしかやってないじゃん。今度やろ……。
これから
時代に置いていかれている感がすごいのでLightroom ClassicではなくLightroom使いてえ〜と思うこともあるのですが、写真を削ったりAdobe CCのコンプリートプランに切り替えてまで移行したいという気持ちはいまのところ無いですね……。
今の自分のやり方が全部正解とも思えないけど、そんなに困っていないし、しばらくはこのままやっていくのだと思います。