
このバージョンの Excel はお使いの Mac に合わせて開発されています。この記事を参照して使用してください。

文書を作成する
[空白のブック] で作業を開始します。あるいは、完成形に近いテンプレートを選び、好みに合わせてカスタマイズすれば、時間を節約できます。[ファイル]>[テンプレートから新規作成] の順にクリックしていつでもこれらのオプションに戻ることができます。
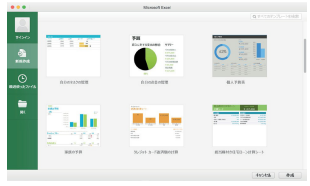
いつでもファイルにアクセス
外出先で、しかも異なるデバイスで作業する必要がある場合でも、Office 2016 for Mac、OneDrive、OneDrive for Business、SharePoint のシームレスな統合により、 サインインするだけで、どこからでも、どのデバイスからでも最近使ったファイルに簡単にアクセスできます。
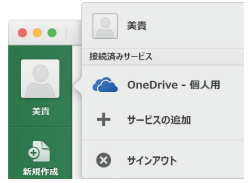
最近使ったファイルを見つける
自分の Mac に保存したファイルだけを編集する場合も、複数のクラウド サービスを移動して作業する場合も、[ファイル]、> [最近使ったファイル] の順にクリックすれば、最近使ったブックや固定したファイルにすぐにアクセスできます。
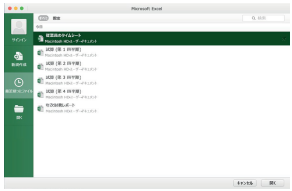
環境設定を設定する
思っていたよりも使い難さを感じる場合は、いつでもオプションを簡単に変更してカスタマイズできます。[Excel] メニューで [環境設定] をクリックすれば、好きなように Excel を設定できます。 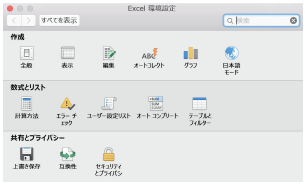
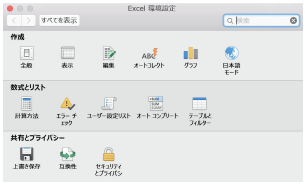
コンテキスト コマンドを表示する
ブック内の特定のアイテムを選ぶだけで、追加のリボン コマンドを表示できます。たとえばグラフを選ぶと [グラフのデザイン] と [書式] のリボン タブが表示 され、スパークラインを選ぶと [デザイン] タブが表示されます。
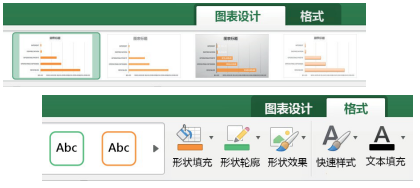
関数の挿入と数式の作成
[数式] タブの [数式の挿入] をクリックすると、[数式パレット] ウィンドウが表示されます。ここでは関数の検索と挿入や正しい構文の検索ができるほか、選択した関数についての詳細なヘルプを参照することもできます。
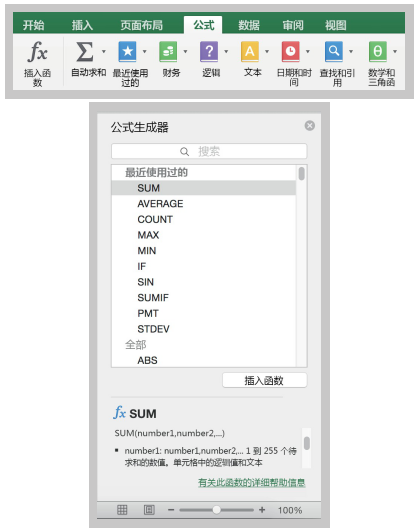
オプションのアドインを有効にする
Excel に付属する分析ツールやソルバーなどのアドインを有効にすれば、データの詳細な分析に必要な統計の機能をすべて使うことができます。メニュー バーで[ツール]>[アドイン] を順にクリックし、有効にするアドインを選びます。
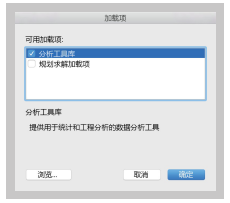
他のユーザーと作業内容を共有する
右上隅の [このブックを共有します] ボタンをクリックして、現在のブックの編集作業に他のユーザーを招待したり、クラウド内のファイルの場所のリンクをコピーしたり、または好きなメール サービスを使ってブックのコピーを添付ファイルとして送信したりすることができます。
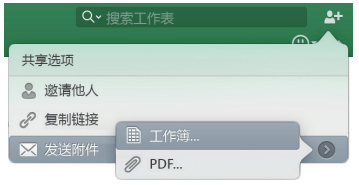
Office 2016 for Mac を購入する
参考リンク










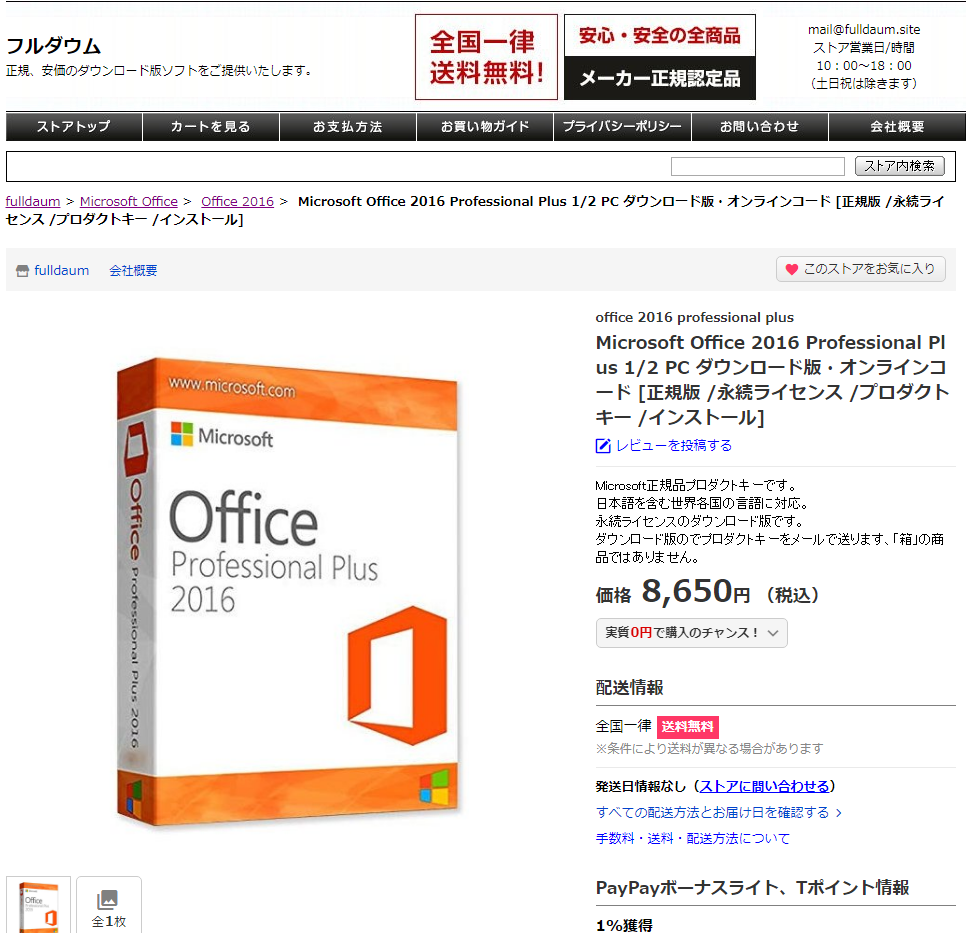
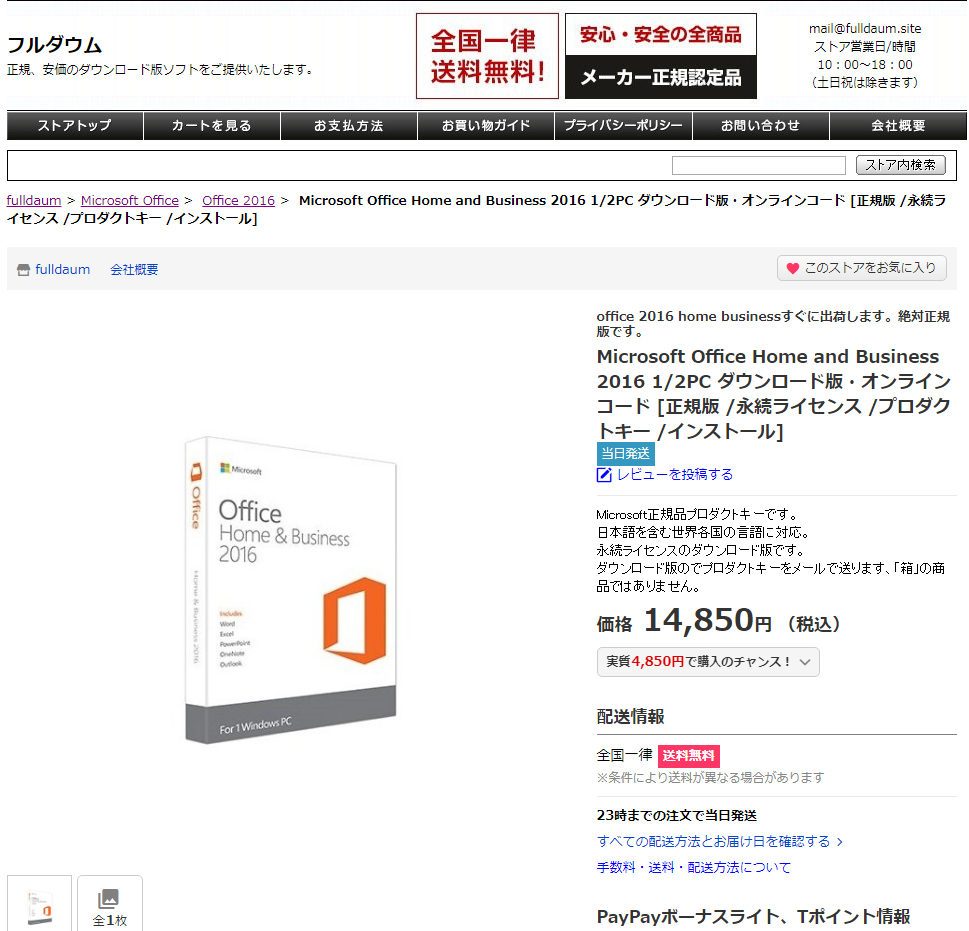
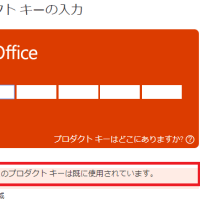




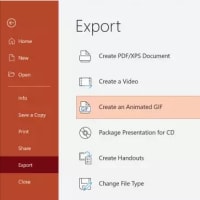
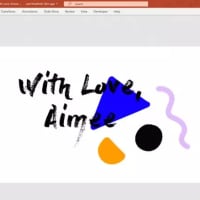



※コメント投稿者のブログIDはブログ作成者のみに通知されます