
office2016 Accessの画面の名称とナビゲーションウィンドウの非表示設定
office2016 Accessも2007以降、インターフェースが大きく変わりました。
まず、Accessの画面と各部の名称を解説します。
名称を知っておくと、何かトラブルがあったときも検索するなどして解決策を見つけやすくなります。
目次[非表示]
Access(アクセス)の画面の名称
ナビゲーションウィンドウの表示/非表示
ナビゲーションウィンドウを表示しない設定
オブジェクトの表示形式
Access(アクセス)の画面の名称
以下はAccessの画面の主な名称です。

"office2016 2021624-435-1"
クイックアクセスツールバー
既定では、[上書き保存][元に戻す]「やり直し]が登録されていますが、[印刷プレビュー]など、よく使うコマンドは登録しておくと便利です。
上記画像では、[開く]と[印刷プレビュー]を追加しています。
クイックアクセスツールバーに登録しておくと、タブを切り替えることなくコマンドを実行できます。
また、[Alt]キーと割り当てられた[数字]キーでキーボードからも操作できるようになります。
以下の画像はExcel2010のクイックアクセスツールバーです。

"office2016 2021624-435-2"
追加方法は、以下の記事で解説しています。
タブとリボン
office2016 Accessやデータベースを操作するときに、よく使う機能やコマンドがグループごとにまとめられています。
Access2007からの機能です。
タブをクリックして切り替えます。
ナビゲーションウィンドウ
データベースオブジェクト(テーブル、クエリ、レポート、フォームなど)の一覧が表示されます。
ナビゲーションウィンドウの検索ボックスや、オブジェクトの表示/非表示については、以下で記しています。
ビューの切り替え
表示モードの切り替えは、ステータスバーの右端にあるボタン、または、[ホーム]タブの[表示]から切り替えます。
または、ナビゲーションウィンドウの各オブジェクトを右クリックして切り替えます。
レイアウトビューは、Access2007からのビューです。使用しない場合は、設定で無効にできます。
ドキュメントタブ
現在開いているデータベースオブジェクトの名前が表示されます。
このドキュメントタブをクリックして、ドキュメントウィンドウを切り替えます。
ドキュメントタブは、オプションの[ドキュメントウィンドウオプション]で[タブ付きドキュメント]を選択している場合に表示されます。
[
ドキュメントウィンドウ
現在開いているオブジェクトの内容が表示されます。
ステータスバー
現在の実行状況などが表示されます。
参考Accessの全体構成とデータベース作成の流れについても解説しています。Accessの大きな流れについて知っておくと学習が楽になると思います。
ナビゲーションウィンドウの表示/非表示
[シャッターバーを開く/閉じる]ボタンをクリック、または、[F11]キーをクリックします。

"office2016 2021624-435-3"
下は、ナビゲーションバーを閉じた状態です。
参考クリックする箇所は、[ナビゲーションウィンドウ]と表示された箇所であれば、どこでもいいです。
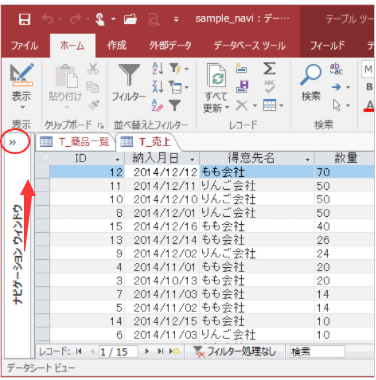
"office2016 2021624-435-4"
ナビゲーションウィンドウの調整ができなくなった場合
ナビゲーションウィンドウは、時々、下のようになってドラッグで幅の調整ができなくなります。

"office2016 2021624-435-5"
こういう場合は、キーボードから[F11]キーを押してください。

"office2016 2021624-435-6"
[シャッターバーを開く/閉じる](ナビゲーションウィンドウを開く/閉じる)のショートカットキーですね。
以下の記事でも解説しています。
ナビゲーションウィンドウの調整ができなくなった
ナビゲーションウィンドウを表示しない設定
[office2016 Accessのオプション]からナビゲーションウィンドウを非表示にすることもできます。
データベースの設計が終わって実際に業務で使うようになったとき、または他の人にオブジェクトを直接触られたくない場合などに設定しておくといいと思います。
[ファイル]タブをクリックして[オプション]をクリックします。
[現在のデータベース]を選択して、[ナビゲーション]にある[ナビゲーションウィンドウを表示する]のチェックボックスをオフにして[OK]ボタンをクリックします。

"office2016 2021624-435-7"
確認メッセージが表示されるので、[OK]ボタンをクリックします。

"office2016 2021624-435-8"
データベースを閉じて再度開くと、ナビゲーションウィンドウは表示されません。
参考Accessのオプションの[ナビゲーション]に[ナビゲーションオプション]があります。
このオプションには、[オブジェクトをシングルクリックで開く]という設定があります。
この設定をすると、ナビゲーションウィンドウのオブジェクトの名前の変更をするとき、右クリックのショートカットメニューにある[名前の変更]で名前が変更できなくなります。
[F2]キーを押して変更することはできます。

"office2016 2021624-435-9"
Access2016でも同じ現象です。気を付けてください。Access2007で解説しています。
オブジェクトの名前の変更ができない
オブジェクトの表示形式
ナビゲーションウィンドウ内のオブジェクトがない箇所で右クリックして、[表示形式]の中の3つの表示方法(詳細、アイコン、リスト)から選択して切り替えることができます。
目的に合った表示形式を選択してください。
表示形式を切り替えるだけで、操作がとてもやりやすくなります。
参考ナビゲーションウィンドウ上部の[すべてのAccessオブジェクト]で右クリックしても[表示形式]のメニューを表示できます。オブジェクトが多い場合は、上部で右クリックした方表示しやすいと思います。

"office2016 2021624-435-10"
リスト表示
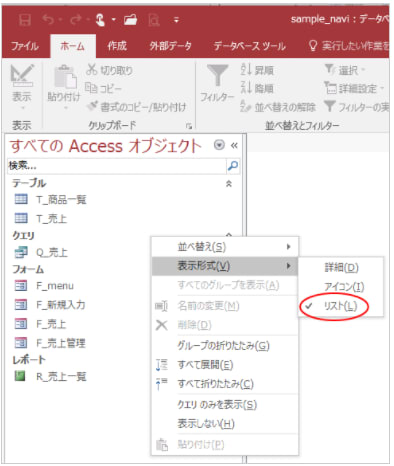
"office2016 2021624-435-11"
詳細表示
各オブジェクトの[作成日]と[更新日]が表示されます。
詳細表示

"office2016 2021624-435-12"
アイコン表示

"office2016 2021624-435-13"
office2016 Accessも2007以降、インターフェースが大きく変わりました。
まず、Accessの画面と各部の名称を解説します。
名称を知っておくと、何かトラブルがあったときも検索するなどして解決策を見つけやすくなります。
目次[非表示]
Access(アクセス)の画面の名称
ナビゲーションウィンドウの表示/非表示
ナビゲーションウィンドウを表示しない設定
オブジェクトの表示形式
Access(アクセス)の画面の名称
以下はAccessの画面の主な名称です。

"office2016 2021624-435-1"
クイックアクセスツールバー
既定では、[上書き保存][元に戻す]「やり直し]が登録されていますが、[印刷プレビュー]など、よく使うコマンドは登録しておくと便利です。
上記画像では、[開く]と[印刷プレビュー]を追加しています。
クイックアクセスツールバーに登録しておくと、タブを切り替えることなくコマンドを実行できます。
また、[Alt]キーと割り当てられた[数字]キーでキーボードからも操作できるようになります。
以下の画像はExcel2010のクイックアクセスツールバーです。

"office2016 2021624-435-2"
追加方法は、以下の記事で解説しています。
タブとリボン
office2016 Accessやデータベースを操作するときに、よく使う機能やコマンドがグループごとにまとめられています。
Access2007からの機能です。
タブをクリックして切り替えます。
ナビゲーションウィンドウ
データベースオブジェクト(テーブル、クエリ、レポート、フォームなど)の一覧が表示されます。
ナビゲーションウィンドウの検索ボックスや、オブジェクトの表示/非表示については、以下で記しています。
ビューの切り替え
表示モードの切り替えは、ステータスバーの右端にあるボタン、または、[ホーム]タブの[表示]から切り替えます。
または、ナビゲーションウィンドウの各オブジェクトを右クリックして切り替えます。
レイアウトビューは、Access2007からのビューです。使用しない場合は、設定で無効にできます。
ドキュメントタブ
現在開いているデータベースオブジェクトの名前が表示されます。
このドキュメントタブをクリックして、ドキュメントウィンドウを切り替えます。
ドキュメントタブは、オプションの[ドキュメントウィンドウオプション]で[タブ付きドキュメント]を選択している場合に表示されます。
[
ドキュメントウィンドウ
現在開いているオブジェクトの内容が表示されます。
ステータスバー
現在の実行状況などが表示されます。
参考Accessの全体構成とデータベース作成の流れについても解説しています。Accessの大きな流れについて知っておくと学習が楽になると思います。
ナビゲーションウィンドウの表示/非表示
[シャッターバーを開く/閉じる]ボタンをクリック、または、[F11]キーをクリックします。

"office2016 2021624-435-3"
下は、ナビゲーションバーを閉じた状態です。
参考クリックする箇所は、[ナビゲーションウィンドウ]と表示された箇所であれば、どこでもいいです。
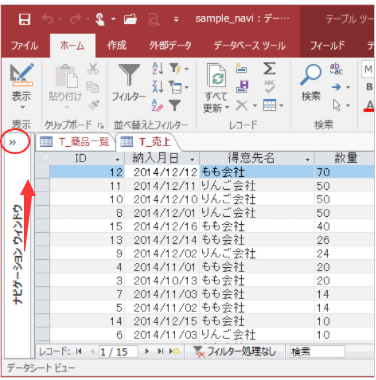
"office2016 2021624-435-4"
ナビゲーションウィンドウの調整ができなくなった場合
ナビゲーションウィンドウは、時々、下のようになってドラッグで幅の調整ができなくなります。

"office2016 2021624-435-5"
こういう場合は、キーボードから[F11]キーを押してください。

"office2016 2021624-435-6"
[シャッターバーを開く/閉じる](ナビゲーションウィンドウを開く/閉じる)のショートカットキーですね。
以下の記事でも解説しています。
ナビゲーションウィンドウの調整ができなくなった
ナビゲーションウィンドウを表示しない設定
[office2016 Accessのオプション]からナビゲーションウィンドウを非表示にすることもできます。
データベースの設計が終わって実際に業務で使うようになったとき、または他の人にオブジェクトを直接触られたくない場合などに設定しておくといいと思います。
[ファイル]タブをクリックして[オプション]をクリックします。
[現在のデータベース]を選択して、[ナビゲーション]にある[ナビゲーションウィンドウを表示する]のチェックボックスをオフにして[OK]ボタンをクリックします。

"office2016 2021624-435-7"
確認メッセージが表示されるので、[OK]ボタンをクリックします。

"office2016 2021624-435-8"
データベースを閉じて再度開くと、ナビゲーションウィンドウは表示されません。
参考Accessのオプションの[ナビゲーション]に[ナビゲーションオプション]があります。
このオプションには、[オブジェクトをシングルクリックで開く]という設定があります。
この設定をすると、ナビゲーションウィンドウのオブジェクトの名前の変更をするとき、右クリックのショートカットメニューにある[名前の変更]で名前が変更できなくなります。
[F2]キーを押して変更することはできます。

"office2016 2021624-435-9"
Access2016でも同じ現象です。気を付けてください。Access2007で解説しています。
オブジェクトの名前の変更ができない
オブジェクトの表示形式
ナビゲーションウィンドウ内のオブジェクトがない箇所で右クリックして、[表示形式]の中の3つの表示方法(詳細、アイコン、リスト)から選択して切り替えることができます。
目的に合った表示形式を選択してください。
表示形式を切り替えるだけで、操作がとてもやりやすくなります。
参考ナビゲーションウィンドウ上部の[すべてのAccessオブジェクト]で右クリックしても[表示形式]のメニューを表示できます。オブジェクトが多い場合は、上部で右クリックした方表示しやすいと思います。

"office2016 2021624-435-10"
リスト表示
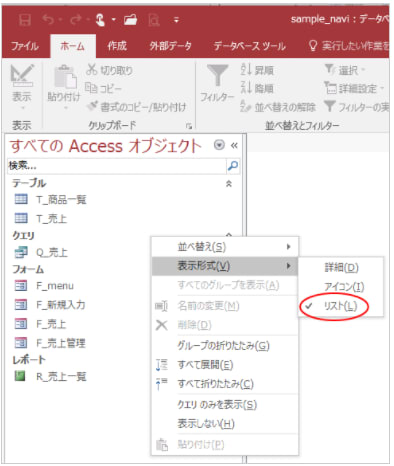
"office2016 2021624-435-11"
詳細表示
各オブジェクトの[作成日]と[更新日]が表示されます。
詳細表示

"office2016 2021624-435-12"
アイコン表示

"office2016 2021624-435-13"










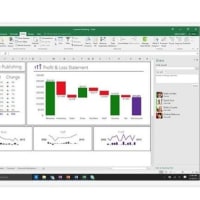

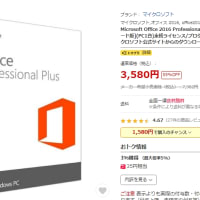


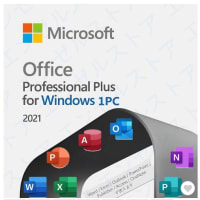
![Access 2021 式ビルダーを使用する式ビルダー] ボックスの利用 Access 2021 価格: 7,550](https://blogimg.goo.ne.jp/image/upload/f_auto,q_auto,t_image_square_m/v1/user_image/10/97/4fa293703e0760c7068de35fc2782606.jpg)