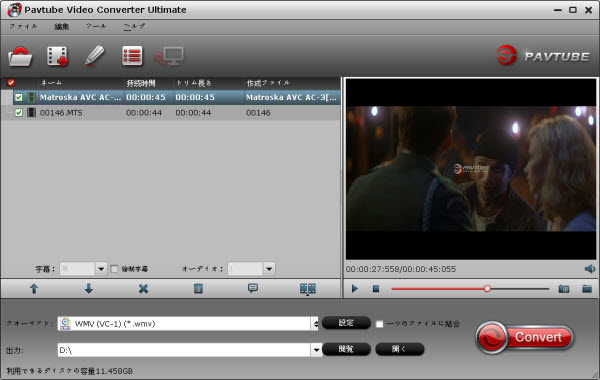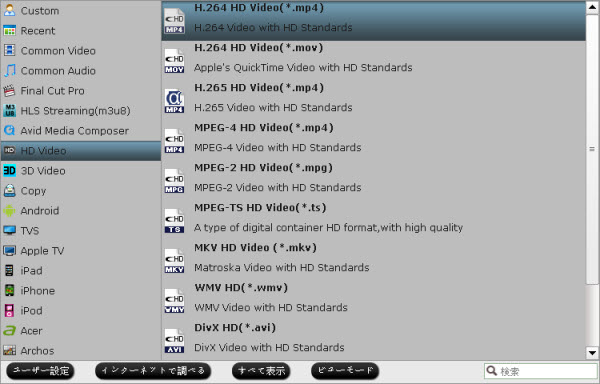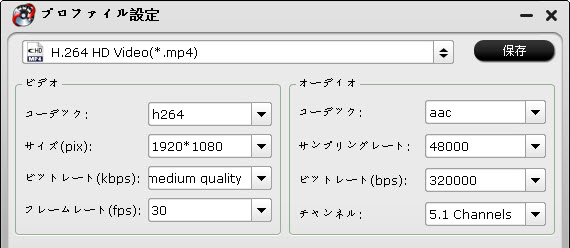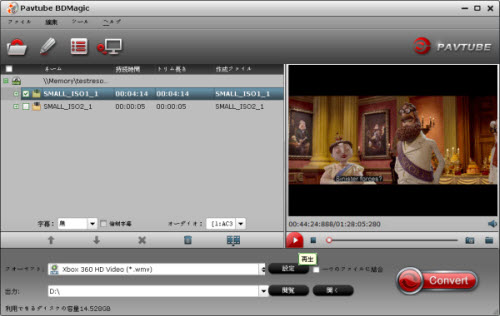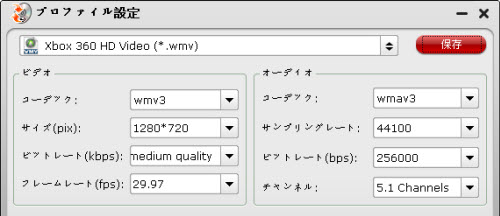タグ:3DビデオをGoogle Cardboardで再生, 3DビデオをGoogle Cardboardで楽しむ, Google Cardboardに3Dビデオをロード, ビデオを3D効果でGoogle Cardboardで再生
Google Cardboardとは折りたたみボール紙製のスマートフォンマウントで、レンズと磁石、面ファスナー、輪ゴムが部品として付属し、目の周辺に装着することでバーチャルリアリティ体験ができます。Googleが低価格かつオープンソースのヘッドセットとして設計、ユーザー自身が工作する方式で無料提供された。スマートフォンにインストールしたステレオスコープ表示ソフトウェアがこの端末とレンズを通して単一の3次元映像を見ることができます。

どうしたら3DビデオをGoogle Cardboardで再生?
Google CardboardとYouTube Android appを通して、iOS 8.0また以上で360度の動画を再生できます。
3D効果でCardboardで自分のビデオを視聴したい場合、あなたはCardboard theaterと呼ばれる無料のアプリをダウンロードすることができます。これは仮想映画館で自分の2Dと3D映画を楽しむことができます。ただ、電話でムービーをアップロード、または、ブラウザから直接にそれらを開く、または、サードパーティのアプリケーションを通して、このアプリにビデオをロードし、お楽しみください。
Cardboard劇場支持の形式
Cardboard劇場はSBS、Over/Under、Red-Cyan anaglyph形式を支持します。及び、もともとお使いの携帯電話でサポートされているのすべての2D映画形式です。
任意のビデオをCardboardで3D効果で再生
Blu-ray、DVD、AVCHD、MXF、Tivo等の互換性がないの任意なビデオをGoogle Cardboardで3D効果で再生したい場合、あなたはこれらのファイル形式をGoogle Cardboard支持の3D SBS、3D Top and Bottom、3D Red-Cyan形式に変換する必要です。Pavtube Video Converter Ultimate、総合的なツールである、Google Cardboardで再生ために、このソフトを通して、様々なメディアファイルを3つの異なる3Dフォーマットに変換できます。さらに、Samsung Gear VR、Oculus RiftのようなのほかのVirtual Realityデバイスも支持します。


任意なビデオをGoogle Cardboard 3D形式に変換するの手順
ステップ1:ビデオをロード
3D映画を3D SBS MP4に変換ソフトを無料にダウンロード、インストール、開いてください。「ファイル」をクリックして、2D/3D Blu-rayディスク、2D/3D Blu-ray ISO、2D/3D Blu-rayフォルダー、2D/3Dビデオファイル、DVDディスク、ビデオをロードできます。

ステップ2:Cardboard支持の3d形式を選択
「フォーマット」バーをクリックして、“3D Video”欄で色々な3D形式がある、“MP4 Side-by-Side 3D Video (*.mp4)”をCardboard為に選択してください。
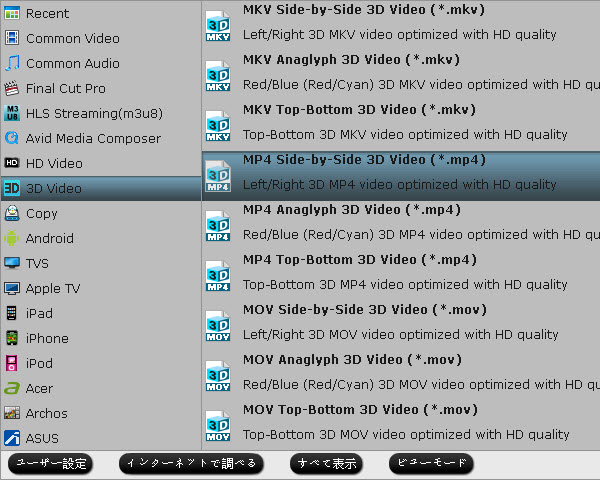
ステップ3:Blu-ray/DVD/ビデオをGoogle Cardboard SBS 3D MP4に変換
右下の「変換」ボタンをクリックして、変換することは始めます。
変換終わりに、生成されたファイルをお使いの携帯電話に転送して、Cardboard劇場アプリでCardboardで再生することはできますね!
あなたはBlu-ray、DVD、ビデオ、いずれかのを持っている場合、以下のソフトを選択してください。
Pavtube BDMagic(Mac版):Blu-ray/DVDをGoogle Cardboard SBS 3D MP4に変換することができます。
Pavtube DVDAid(Mac版):DVDをGoogle Cardboard SBS 3D MP4に変換することができます。
Pavtube HD Video Converter(Mac版):色々なビデオをGoogle Cardboard SBS 3D MP4に変換することができます。
文章を推薦:
Google Cardboardとは折りたたみボール紙製のスマートフォンマウントで、レンズと磁石、面ファスナー、輪ゴムが部品として付属し、目の周辺に装着することでバーチャルリアリティ体験ができます。Googleが低価格かつオープンソースのヘッドセットとして設計、ユーザー自身が工作する方式で無料提供された。スマートフォンにインストールしたステレオスコープ表示ソフトウェアがこの端末とレンズを通して単一の3次元映像を見ることができます。

どうしたら3DビデオをGoogle Cardboardで再生?
Google CardboardとYouTube Android appを通して、iOS 8.0また以上で360度の動画を再生できます。
3D効果でCardboardで自分のビデオを視聴したい場合、あなたはCardboard theaterと呼ばれる無料のアプリをダウンロードすることができます。これは仮想映画館で自分の2Dと3D映画を楽しむことができます。ただ、電話でムービーをアップロード、または、ブラウザから直接にそれらを開く、または、サードパーティのアプリケーションを通して、このアプリにビデオをロードし、お楽しみください。
Cardboard劇場支持の形式
Cardboard劇場はSBS、Over/Under、Red-Cyan anaglyph形式を支持します。及び、もともとお使いの携帯電話でサポートされているのすべての2D映画形式です。
任意のビデオをCardboardで3D効果で再生
Blu-ray、DVD、AVCHD、MXF、Tivo等の互換性がないの任意なビデオをGoogle Cardboardで3D効果で再生したい場合、あなたはこれらのファイル形式をGoogle Cardboard支持の3D SBS、3D Top and Bottom、3D Red-Cyan形式に変換する必要です。Pavtube Video Converter Ultimate、総合的なツールである、Google Cardboardで再生ために、このソフトを通して、様々なメディアファイルを3つの異なる3Dフォーマットに変換できます。さらに、Samsung Gear VR、Oculus RiftのようなのほかのVirtual Realityデバイスも支持します。
任意なビデオをGoogle Cardboard 3D形式に変換するの手順
ステップ1:ビデオをロード
3D映画を3D SBS MP4に変換ソフトを無料にダウンロード、インストール、開いてください。「ファイル」をクリックして、2D/3D Blu-rayディスク、2D/3D Blu-ray ISO、2D/3D Blu-rayフォルダー、2D/3Dビデオファイル、DVDディスク、ビデオをロードできます。

ステップ2:Cardboard支持の3d形式を選択
「フォーマット」バーをクリックして、“3D Video”欄で色々な3D形式がある、“MP4 Side-by-Side 3D Video (*.mp4)”をCardboard為に選択してください。
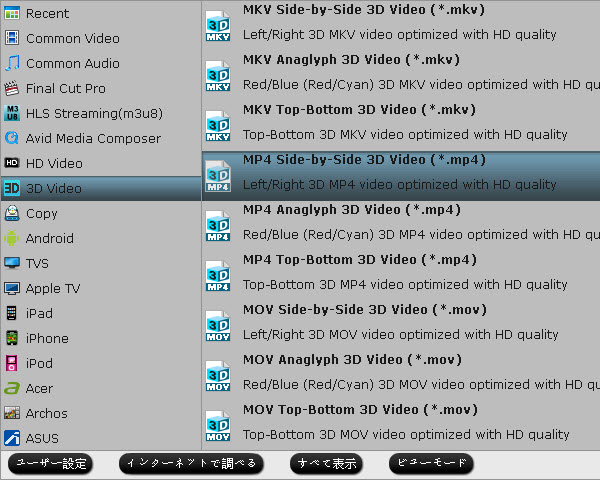
ステップ3:Blu-ray/DVD/ビデオをGoogle Cardboard SBS 3D MP4に変換
右下の「変換」ボタンをクリックして、変換することは始めます。
変換終わりに、生成されたファイルをお使いの携帯電話に転送して、Cardboard劇場アプリでCardboardで再生することはできますね!
あなたはBlu-ray、DVD、ビデオ、いずれかのを持っている場合、以下のソフトを選択してください。
Pavtube BDMagic(Mac版):Blu-ray/DVDをGoogle Cardboard SBS 3D MP4に変換することができます。
Pavtube DVDAid(Mac版):DVDをGoogle Cardboard SBS 3D MP4に変換することができます。
Pavtube HD Video Converter(Mac版):色々なビデオをGoogle Cardboard SBS 3D MP4に変換することができます。
文章を推薦:
- ベスト3D映画をOculus Riftに変換ソフト
- 購入する前にGear VRでサポートされている形式を学ぶ
- どうしたらBlu-ray映画を仮想現実メガネで再生しますか?
- Oculus Rift Kit Dk2を通して、3D映画が見える
- どうしたらSamsung Gear VRために3D Blu-rayを3D SBS MKVに変換しますか?
- どうしたら3D Blu-rayをMKVに変換、Samsung Gear VR Unitで再生?
- オクルスシネマでOculus Rift DK2にDVDムービーを表示