
MSP430の動作テスト用 開発キットである LaunchPadを使って、プログラミングに慣れてみましょう。
Launch とはロケット等の「発射台」を意味し、MSP430の開発がロケット・スタートできるように(苦労なく楽に始められるように)用意されたセット基板です。 これも 幾つもの種類があるようで、 私が入手できたのは 型番が「MSP-EXP430G2」という 少し古いタイプのものです。
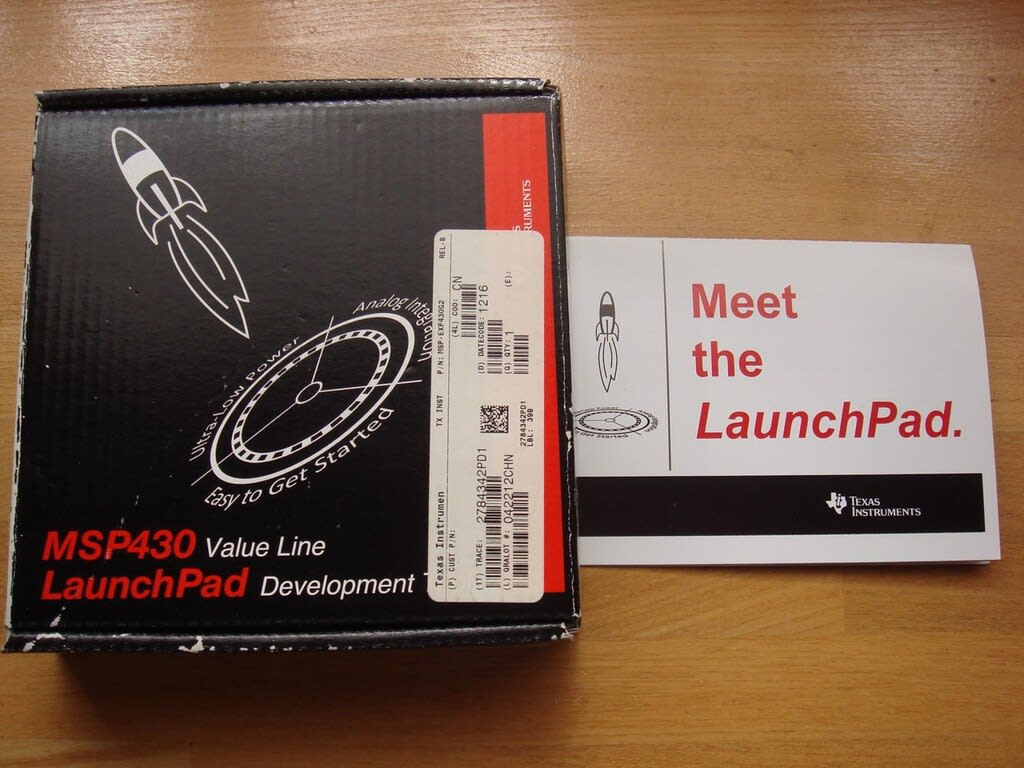
(もし、これが入手出来ない時は、「MSP-EXP430G2ET」という新しいタイプで探してみてください。 Mouser辺りで手に入ると思います)
ここに標準で取り付けられている MCUは MSP430G2553 で、20ピンのICです。

これとは別に、MSP430G2452 という型番のMCUも、IC単体で付いていました。 この基板に 差し替えて使えるようですが、今はそのまま G2553 でプログラミングを行っていきます。

1)PCとLaunchPadを USBケーブルでつなぐ
この開発キットには USBケーブル(Mini-B)も付属していて、それを使ってノートPCと本基板とを接続します。 (これで電源ケーブルも兼ねています)


USBで接続されると、本基板はシリアルポート(ここではCOM3)として認識されます。
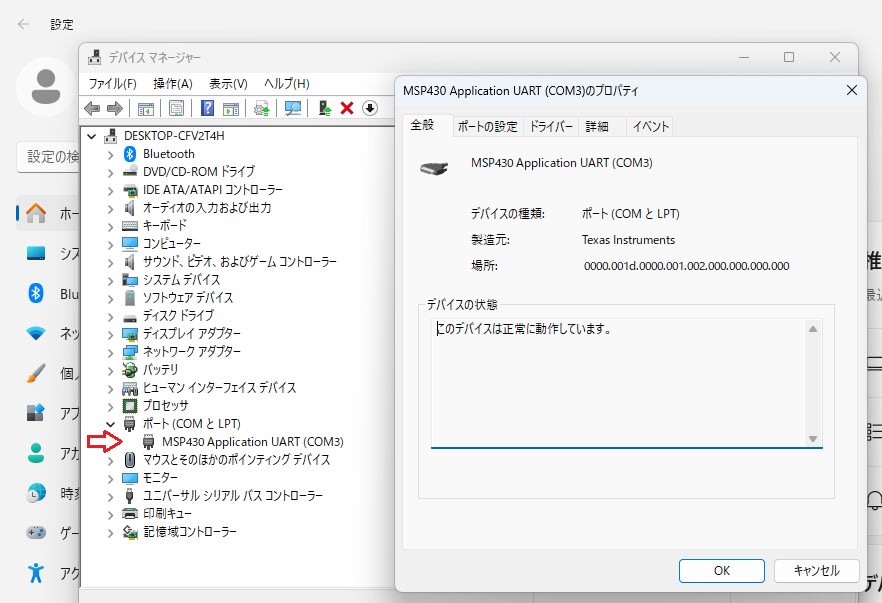
(デバイス・マネージャーで ↑ 確認できる)
これ1本で プログラムを書き込んだり、ステップ実行でデバッグしたり出来るようになります。
2)プロジェクトを作成する
CCSのショートカット・アイコンをダブルクリックで 起動→

(これが、なかなか重いアプリで、起動に30秒もかかったりします。 気長に待ちましょう)
Getting Startメインメニューが出たら 「New Project」を実行します。
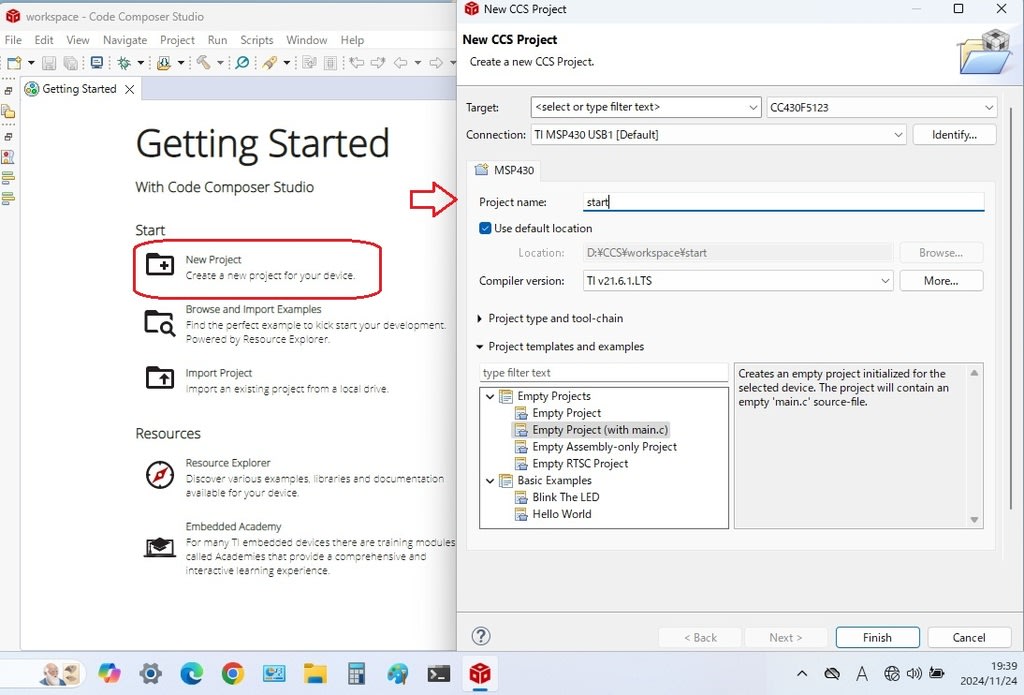
ここで プロジェクト名をキー入力します。 (例えば、”Start” )
その上で、[Finish]ボタンを押すと、プロジェクトが作成され main.c ファイルも自動で作成されています。 この時、type filter test が
「Empty Prpject(with main.c)」
となっている必要があります。

main.cファイルの中には、main()関数が自動で作成されていて 1行だけコードが書かれています。 (ウォッチドッグ・タイマ機能を止めるコードなので そのまま消さずにおきます)

3)ビルトする
[ Project ] → [Built All] をメニューから実行するか、<Ctrl>キーを押しながら Bキーを押すかすると、ビルトされ 実行ファイル ???.out が作成されます。
この時、プログラムソースに不具合があればエラー表示が出るはずです。
4)デバッグ実行してみる
ビルドでエラーが出なく無くなったら、実際にMCUにコードを書き込んで ステップ実行してみましょう。
F11キーを押すか、 メニューの [Run] → [Debug]を実行するか、もしくは メニューのアイコン内の青緑色の「虫」のマークをクリックしても良い・・・

この操作で、実行コードがLaunchPadのMCUに書き込まれ ↓ 、デバッグ開始の画面になります。
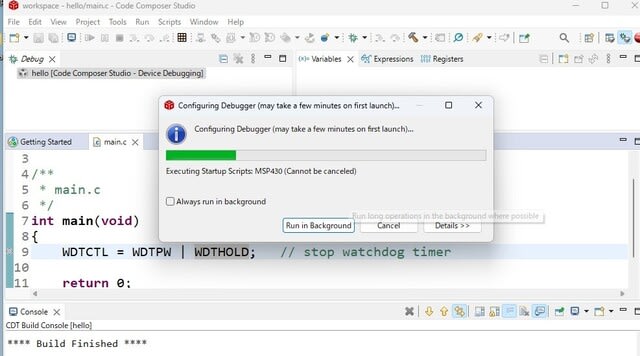
この後、F5キー(または F6キー)を押すと1行づつのステップ実行ができます。 (F5とF6の違いは、関数の中に入るか?入らないか?の違い)

また、行番号の左側(上の緑矢印の部分)をマウスでダブルクリックして、ブレークポイントをセットすることができます。 (上の例だと 9行目) ダブルクリックした行頭に青緑のひし形が表示され、一気に RUNで実行しても、ここで止まってくれます。 ここからまた1行づつステップ動作をさせることができます。
このstartプロジェクトのプログラムでは、ウォッチ・ドッグを止めているだけで 後は何も行っていません。 これでは、デバッグも何も必要はありませんが、デバッグのキー操作の練習になります。
Microsoft社の Visual Studio系だと Step overが F10キーだったり、昔の Visual BASIC 6.0だと F8キーが Step overだったりしますが、このEclipseでは F5キーが それにあたります。 この微妙なキー割り振りの違いが、結構なストレスになったりします。 同時に複数の統合環境IDEを使わないといけないこともあり、本当にやめてほしい・・・ この程度の基本的操作はキー割り振りを統一してもらいたい所です。
5)デバッグ実行が実行できない
当初、何も知らずにMSP430のデバッグ実行を試してみようとしたら、エラーが出て 何も実行できませんでした。 その時 ↓ こんな画面が出てました。
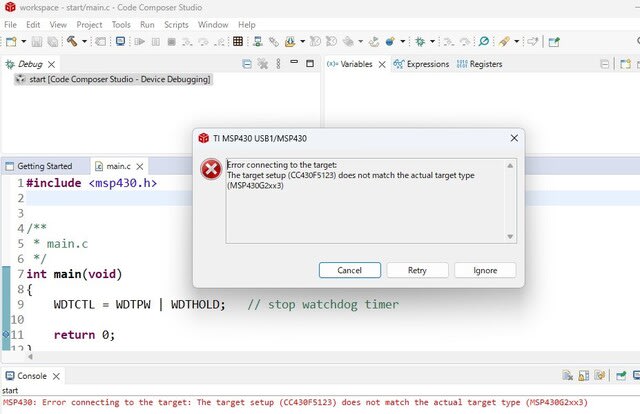
MSP430の タイプが違う! と怒られているようです。
エラーメッセージをもっと詳細に読むと、LaunchPad(実機)のMCUは MSP430G2553なのに、プロジェクトでは CC430F5123 になっている・・・と言った内容です。 そういえば、MCUの種類をどこにもセットした記憶がありません。 これだけ 何百、何千種類と存在するMSP430シリーズですので、1つの ヘッダーファイル(msp430.h)で済むはずがありません。
新しいプロジェクトを作る際には、必ず MCUの種類を指定してあげる必要があるはずで、「New CCS Project」の画面の上の方: Targetの場所(右側)が それにあたり、デフォルトではなぜか? CC430F5123なんていう知らないIC番号が指定されていました。 ここを G2553 に変更してやれば良いはずです。

最初にここの指定を実施しておけば良いのですが、設定し忘れたとしても後からでも直せます。 それには、[ Project ] → [ Properties ] で 出てくる画面の Resouceの中の General 内→ Device設定の所にあります。
後から直すのも なかなか面倒ですので、プロジェクトを作成する際に最初に行う癖をつけておきましょう。
また、MSP430シリーズは 種類があまりに多すぎるので 目的のIC型番を探すのも大変です。 そんな時は、<select of type filter text> の所で ”MSP430Gxxx” のように Gまでの先頭文字= Family名を指定しておくと、ドロップダウンリストには Gシリーズの型番のみが表示されるようになるので、かなりICの数が絞られます。
ここまで デバッグの前準備がマスターできれば、後は 実際のプログラムを作成するだけです。
。











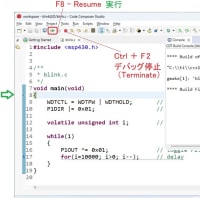

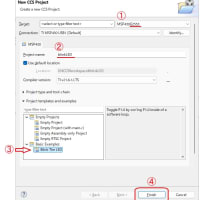


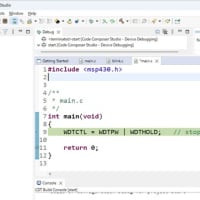



※コメント投稿者のブログIDはブログ作成者のみに通知されます