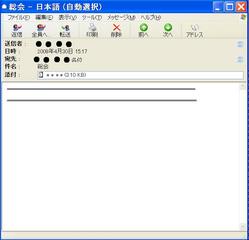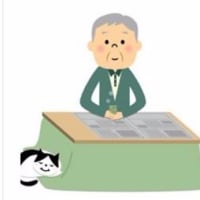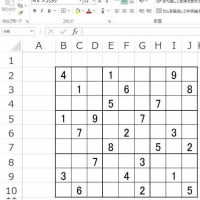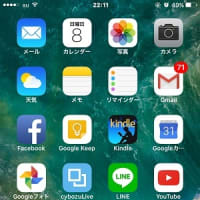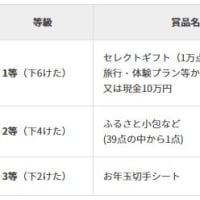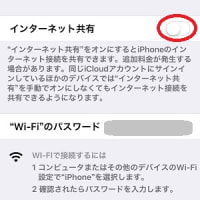おとといのブログで、
Windows メール グループの作成手順を書いたのですが、
そのあとどうやってメールを送信するのか?
その方法を載せたいと思います。
Windows メール グループへの送信手順
1.「スタートボタン」をクリック
2.「すべてのプログラム」をクリック
3.「Windows メール」をクリック
4.「メールの作成」をクリック
5.「メッセージの作成」画面になります
6.「宛先」をクリック
7.「名前」の欄から「グループ名」を選択(文字色が反転)
8.「宛先」ボタンをクリック
9.「OK」ボタンをクリック
10.「件名」を入力
11.「本文入力欄」に本文を入力
※(本文入力欄とは表示されていません、
大きい空白の欄です)
12.「送信」をクリック
以上ですが、この送信手順は、お勧めできません。
何故なら、送信相手が全員に表示されますから・・・
でも、形にこだわらなく、
全員の了承があればそれでもOKだと思います。
自分の場合は、グループ名とダブらないグループ名を作成して、
そこに自分のメールアドレスを入れて登録します。
たとえば、自分のメールアドレス
○○○○@△△△.×××.jp
だとしたら、アドレス帳にグループ名各位で、
自分のメールアドレスを登録します。
なので、自分の場合はアドレス帳に、
自分の名前と ○○○○@△△△.×××.jp
グループ名各位 ○○○○@△△△.×××.jp
の二つの同じメールアドレスが登録されています。
その後、こんな手順
自分の Windows メール グループへの送信手順
1.「スタートボタン」をクリック
2.「すべてのプログラム」をクリック
3.「Windows メール」をクリック
4.「メールの作成」をクリック
5.「メッセージの作成」画面になります
6.「宛先」をクリック
7.「名前」の欄から「グループ名各位」を選択(文字色が反転)
※自分のメールアドレスのグループ名各位
8.「宛先」ボタンをクリック
9.「OK」ボタンをクリック
10.「CC:」をクリック
11.「名前」の欄から「グループ名」を選択(文字色が反転)
※全員のメールアドレスを登録したグループ名
12.「BCC(B):→」ボタンをクリック
13.「OK」ボタンをクリック
14.「件名」を入力
15.「本文入力欄」に本文を入力
※(本文入力欄とは表示されていません、大きい空白の欄です)
16.「送信」をクリック
以上です。
こうすると送信相手には、誰に出したかは表示されないはず。
ただ、自分のメールアドレス分だけは分かります。
もし自分の使っているメールアドレスを使いたくなければ、
別のメールアドレスを取得してもいいと思います。
あくまでもこれは自分がやっている方法なので、
全ての方に当てはまるとは思いませんから、
参考程度にして頂ければと思います。
注:分かりやすいようにスタートボタンからの手順になっていますが、
いきなり Windows メール からでもかまいません。
下の画像は、受信した時に表示された画面です。
参考までに。