
効果的なワードアートの利用
ちょっとした案内文や紹介記事などでも、「ワードアート」の利用でひと味違った文書の作成ができます。気軽に使ってみましょう!
使うにはちょっとしたコツがありますが、少し練習すれば誰でもすぐにベテランになれます。
挿入時のコツがあります!
ワードアートを挿入するには、必ず挿入ページの最初の行で改行(空白でもよい)し、2行目以降(何行目でもよい)にカーソルが点滅している状態で挿入タブから選択します。アンカーより上の行で改行をすると、挿入したものがどんどん下に動いてしまうので、必ずアンカーはページ最上部に移動しておくと入力の自由度が増します。

ワードアートの挿入後に横幅、縦幅の変更や回転をする場合それぞれ決められた変更ハンドル(〇印)で行います。(下図参照)
位置の移動は、図形や写真と同じで枠線の上にマウスポインタを載せて4方向の矢印が出た状態でクリックしたままドラッグ(移動)します。
位置の移動は、図形や写真と同じで枠線の上にマウスポインタを載せて4方向の矢印が出た状態でクリックしたままドラッグ(移動)します。

ワードアートのアンカーは図形や写真と同じ扱いなので、挿入後直ちに1行目の左余白部分に移動しておいてください。
また、レイアウトオプションに関しては、文字列の折り返しの中にある「前面」を選択しておきます。
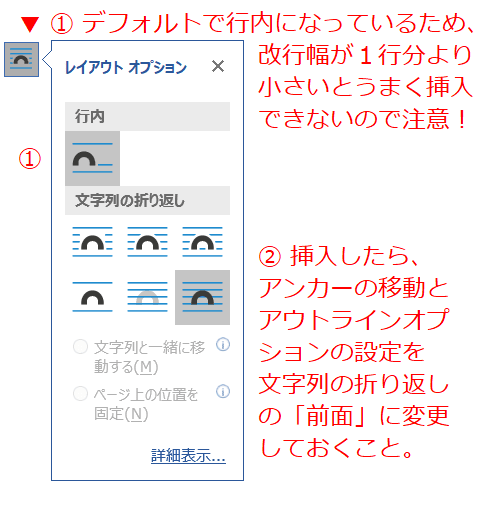
挿入後の変更
挿入したら、ワードアートの文字は、以下の例に示すようにホームの「フォント」にある装飾機能はすべて利用できます。
挿入したら、ワードアートの文字は、以下の例に示すようにホームの「フォント」にある装飾機能はすべて利用できます。
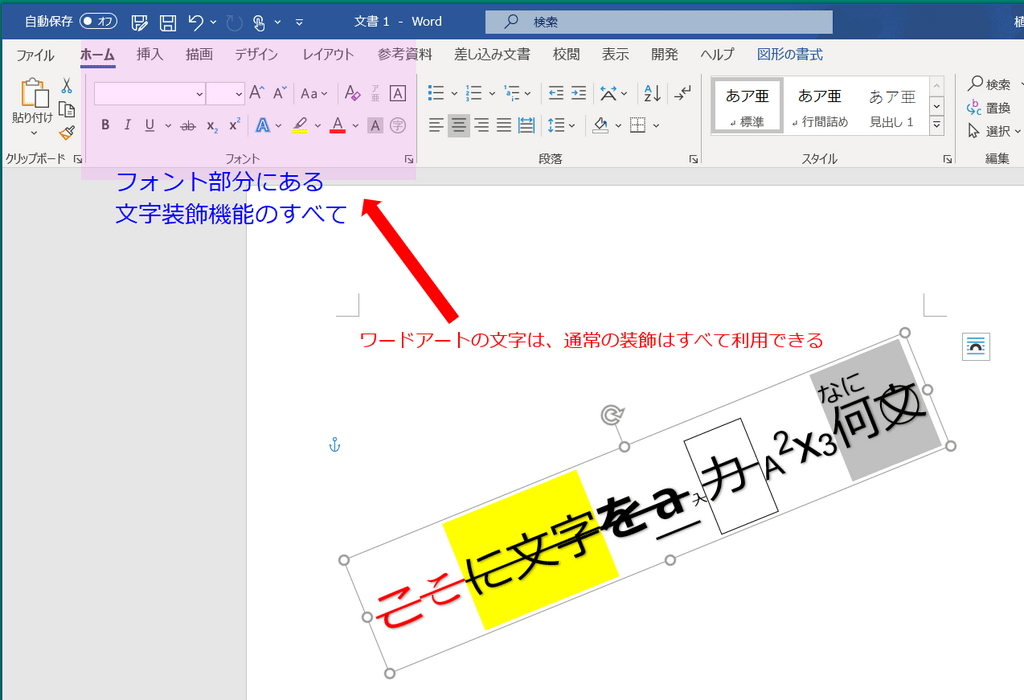
オーナーにメッセージ
本日もご来訪いただきありがとうございました。
記事の保存には、画面上で右クリック → 印刷 → PDFに保存
することにより、すべてのリンクも活用できます。
することにより、すべてのリンクも活用できます。


















ワードアートは、文字装飾の方法と写真や図形の描画・挿入法が理解できている方なら、だれでも簡単に挿入ができます。
必要に応じて写真などのように影を付けたりすることもできるので、結構楽しく遊べると思います。
私も自己流(?)で図形の挿入やワードアートを便利に利用しているつもりですがhighdyさんの記事内容と自分のやっていることを確信しながら確かめて見ます。