設定>アプリ>既定アプリ で見つけた「DesktopStickerEditorCentennial」です。
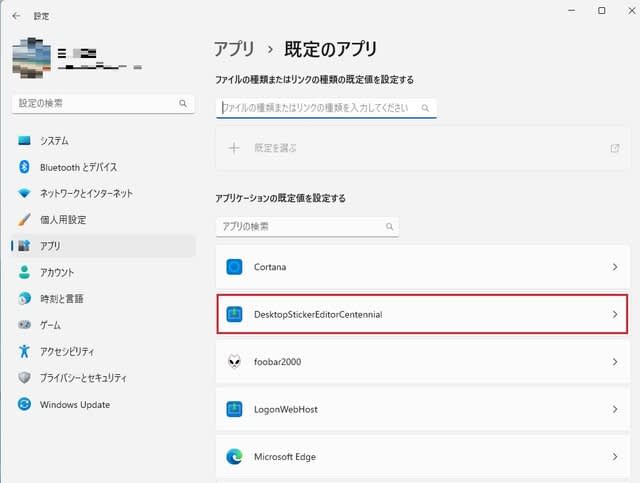
デフォルトでは、この名称のアプリは何処にも存在せず、使えるようにするにはレジストリを操作する必要があります。
以下にやり方を紹介します。
タスクバーの右クリックから、「ファイル名を指定して実行」をクリック。

以下の画面になるので「regedit」を入力し「OK」をクリック。

レジストリエディターが起動するので、以下のパスを開きます。
\HKEY_LOCAL_MACHINE\SOFTWARE\Microsoft\PolicyManager\current\device

ここで、左側ペインにある「device」を右クリックし、「新規>キー」をクリック。
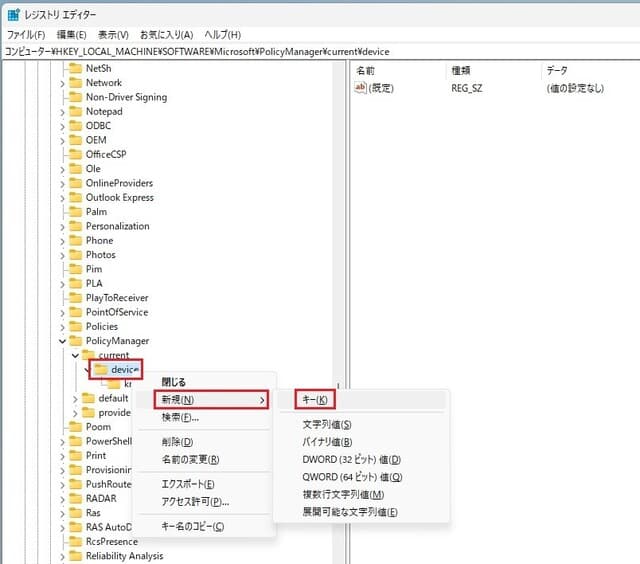
「新しいキー#1」が作成されるので、ここに「Stickers」を入力。
<Before>
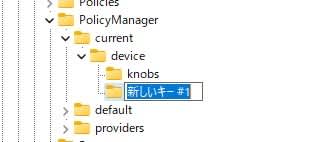
<After>

続いて、このフォルダー「Stickers」を開き(ダブルクリック)、右側ペインで右クリックから「新規>DWORD(32ビット)値」をクリック。

「新しい値#1」が作成されるので、そこに「EnableStickers」を入力。
<Before>
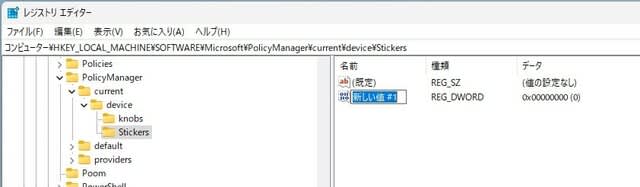
<After>
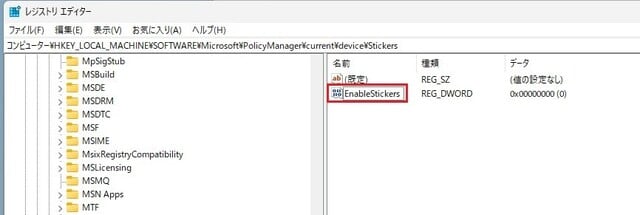
続いて、作成された「EnableStickers」をダブルクリックし、「値のデータ」を「1」に変更します。(デフォルトでは「0」です)
<Before>
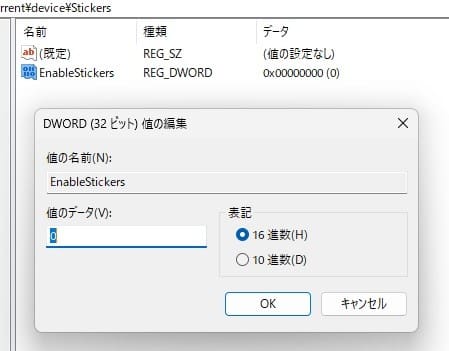
<After>
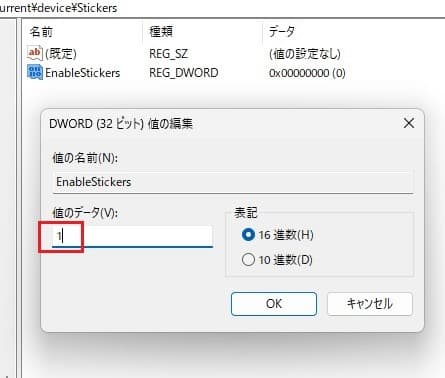
以上で設定完了。
「OK」をクリックし、レジストリエディタを閉じ、PCを再起動します。
再起動後、デスクトップ画面の何もないところで右クリックすると「ステッカーを追加または編集する」という項目が出来ているので(見つからない場合、レジストリ操作が上手く出来ていない可能性があります)、それをクリック。
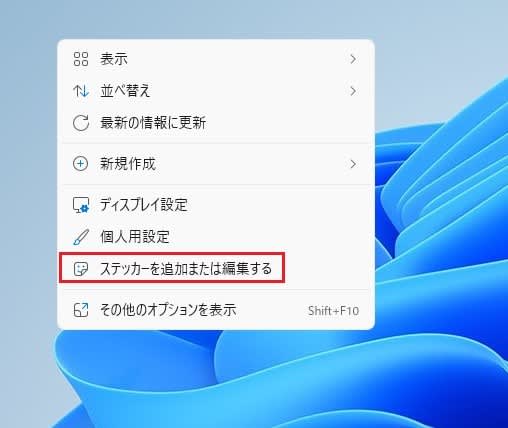
すると、以下の画面が起動します。(なぜかWindows 上でキャプチャできなかったため、デジカメで撮りました。)

試しに、左上の「目を細めた笑顔の目覚まし時計」をクリック。
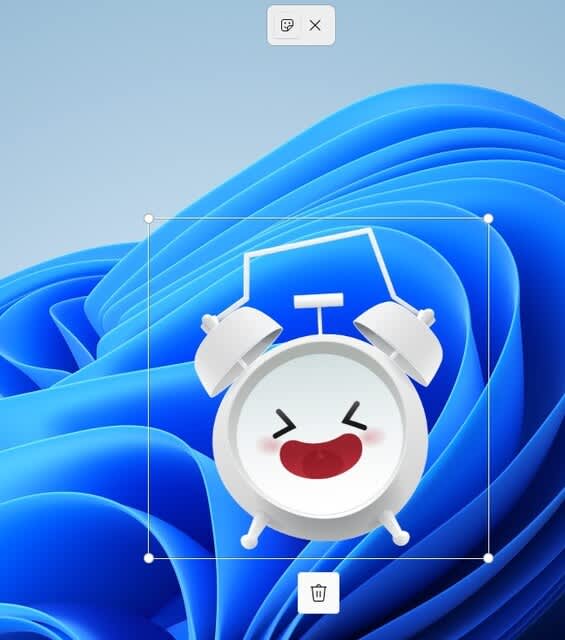
四隅にある「〇」をドラッグするとサイズの変更、場所の移動などができます。削除したい場合は下段にある「ごみ箱」アイコンをクリックします。
上部にある「✖」をクリックすると、「ステッカーを追加または編集する」アプリが閉じ、ステッカーが固定されます。

場所やサイズを変更したい場合は、「ステッカーを追加または編集する」を再起動します。
尚、ステッカーはいくらでも貼り付けることが可能です。

あまり使い道がある機能とは言えないかもしれませんが、複数のPCをリモートデスクトップで操作している場合、同じ壁紙を使っていても識別が簡単にできるようになりました。
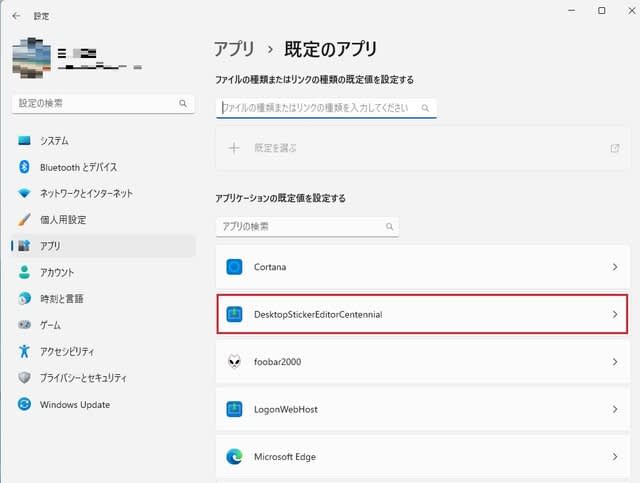
デフォルトでは、この名称のアプリは何処にも存在せず、使えるようにするにはレジストリを操作する必要があります。
以下にやり方を紹介します。
タスクバーの右クリックから、「ファイル名を指定して実行」をクリック。

以下の画面になるので「regedit」を入力し「OK」をクリック。

レジストリエディターが起動するので、以下のパスを開きます。
\HKEY_LOCAL_MACHINE\SOFTWARE\Microsoft\PolicyManager\current\device

ここで、左側ペインにある「device」を右クリックし、「新規>キー」をクリック。
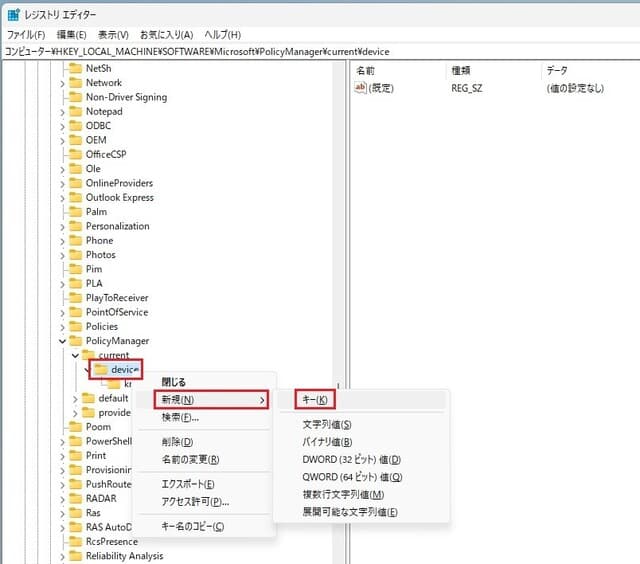
「新しいキー#1」が作成されるので、ここに「Stickers」を入力。
<Before>
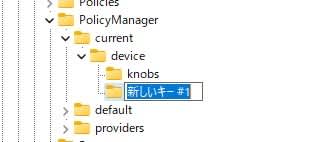
<After>

続いて、このフォルダー「Stickers」を開き(ダブルクリック)、右側ペインで右クリックから「新規>DWORD(32ビット)値」をクリック。

「新しい値#1」が作成されるので、そこに「EnableStickers」を入力。
<Before>
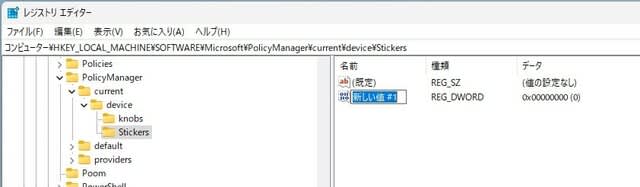
<After>
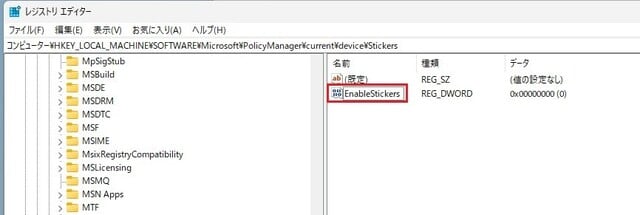
続いて、作成された「EnableStickers」をダブルクリックし、「値のデータ」を「1」に変更します。(デフォルトでは「0」です)
<Before>
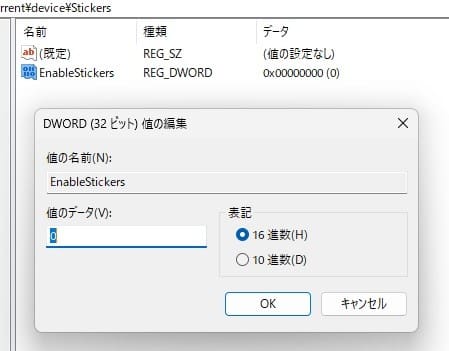
<After>
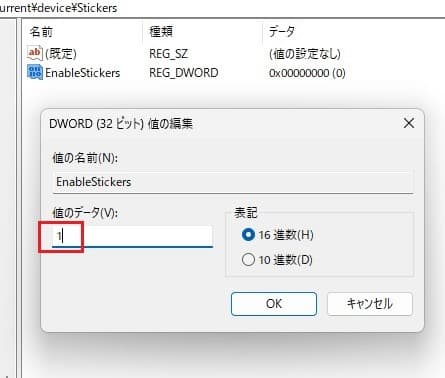
以上で設定完了。
「OK」をクリックし、レジストリエディタを閉じ、PCを再起動します。
再起動後、デスクトップ画面の何もないところで右クリックすると「ステッカーを追加または編集する」という項目が出来ているので(見つからない場合、レジストリ操作が上手く出来ていない可能性があります)、それをクリック。
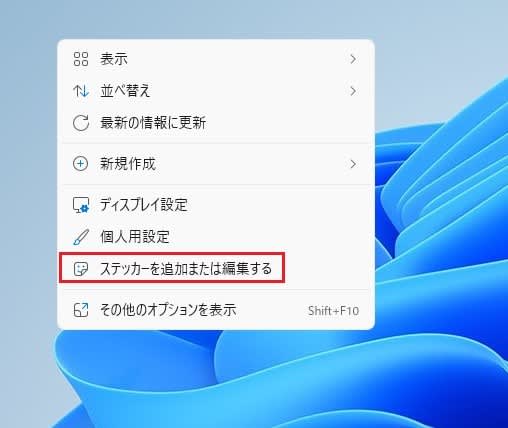
すると、以下の画面が起動します。(なぜかWindows 上でキャプチャできなかったため、デジカメで撮りました。)

試しに、左上の「目を細めた笑顔の目覚まし時計」をクリック。
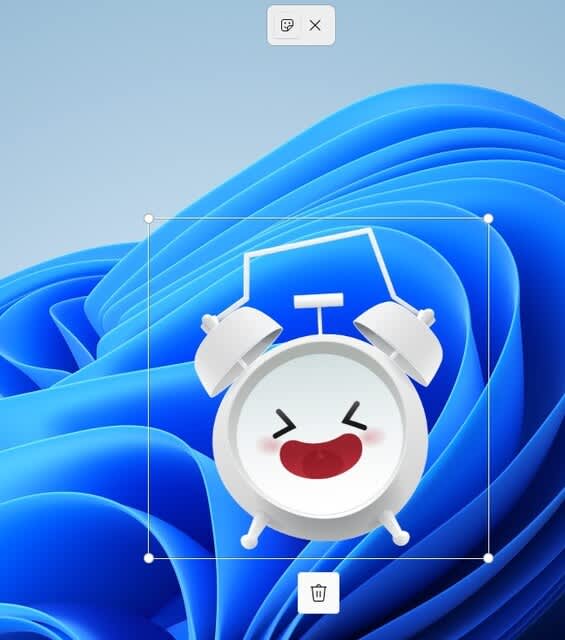
四隅にある「〇」をドラッグするとサイズの変更、場所の移動などができます。削除したい場合は下段にある「ごみ箱」アイコンをクリックします。
上部にある「✖」をクリックすると、「ステッカーを追加または編集する」アプリが閉じ、ステッカーが固定されます。

場所やサイズを変更したい場合は、「ステッカーを追加または編集する」を再起動します。
尚、ステッカーはいくらでも貼り付けることが可能です。

あまり使い道がある機能とは言えないかもしれませんが、複数のPCをリモートデスクトップで操作している場合、同じ壁紙を使っていても識別が簡単にできるようになりました。




























※コメント投稿者のブログIDはブログ作成者のみに通知されます