最近、スライドショー作成するのに嵌まってます。
スライドショーを作成するのに
優れたアプリを見つけたのです。
既にブログでも、そのアプリで作成したスライドショーを
最近2本アップしています。
スーパーカーのスライドショーとスズキ イグニスの
スライドショーです。
それぞれ投稿記事(写真)とYoutubeの動画です。
注意)素材の写真全てiPhoneで撮影したものでは
ありません。
大部分はデジイチ使用しています。
スーパーカー、ランボルギーニ、フェラーリ、ポルシェ、etc
KORYOクラフトマルシェ スーパーカー
《スズキ イグニス》試乗レポート
SUZUKI IGNIS スズキ イグニス #IGNIS #イグニス
いずれもアクションカメラで有名なGoProが
無償提供しているアプリです。
これが無料で利用できるのは本当に有難いです。
GoProを持っていなくてもOkです。
使い方は簡単、写真を選ぶだけ。
(5枚以上最大200枚)
スライドショーに動画を含めることもできます。
その他に動画のみでも自動編集してくれます。
(長い動画でも短く自動編集してくれます。)
このアプリの凄いところ
1.動画と音楽を自動で同期してくれる。
(再生時間の調整も可)
2.出力はHD720p又はフルHD1080pで出力可(Instagram用に正方形出力も可)
Youtube、Favebook、Instagramに直接アップできる。
3.ビデオスタイルは28種類(テンプレート)
切替簡単、すぐに確認できるのでシーンに合ったスタイルにできる。
4.音楽は無料で80種類以上用意され入れ替えも簡単
iTuneの曲もOK(itune著作権規約による)基本的に公開不可
5.文字も表示できます。
このアプリを最初に使ったのはFacebookのお友達が
新しくお店(パーソナルトレーニングジム)をオープンされて
そのお店の宣伝用にスライドショーを作ってみたのです。
(頼まれたわけではありません)
中々良い出来で、お友達にも喜んで頂けました。
(開店祝い代りに)
ARS COMMIT
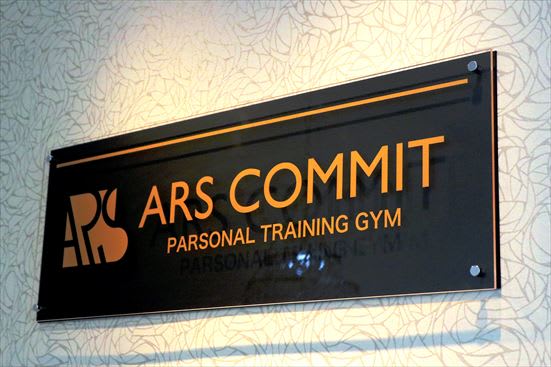

ARS COMMIT
続きまして、同じくFacebooのお友達が出店されました
KORYOクラフトマルシェの作品撮影より
このスライドショーもお友達に喜んで頂けました。
もりも陶芸アートクラブ


もりも陶芸アートクラブ
KORYOクラフトマルシェ in 竹取公園
昨日、初めて伺った、ベーグルのお店。
香芝のFacebookグループによく登場しており、
初めて行ってみました。
早速お店のオーナーさんとお友達になり
店内等撮影させてもらい
スライドショーに纏めました。
この写真のみiPhone6で撮影しています。
Bagel cafe LoL



Bagel & cafe LoL
Quik紹介動画 by GoPro
Introducing Quik
アプリのダウンロードはこちらから
バナーをクリック(タップ)して下さい。
GoPro Quik 動画エディター
写真、クリップに音楽を付けて編集できる無料のムービー作成アプリ
iOS用(iPhone等)
Android用
Quickアプリの使い方
注意)操作画面はiPhone6の物です。
Android端末と一部画面や表現が異なる可能性があります。
1.アプリの起動
スマホの下記アイコンをタップしてアプリを起動します。
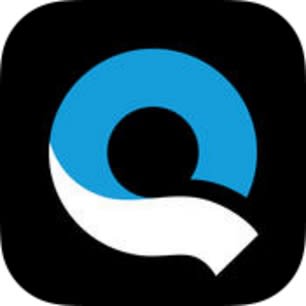
2.新規作成
下記画面が現れますので
作成するをタップし新しく動画(スライドショー)を
作成します。
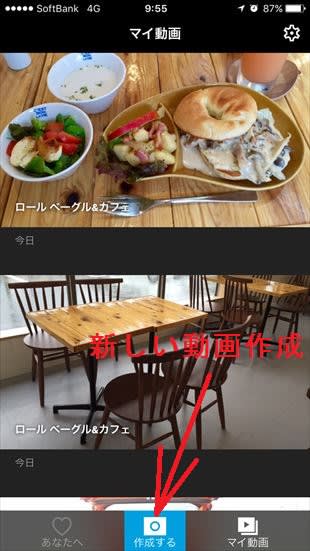
3.写真(動画)選択
使用する写真や動画の入った
カメラロールやアルバム(ホルダー)を
タップして開きます。
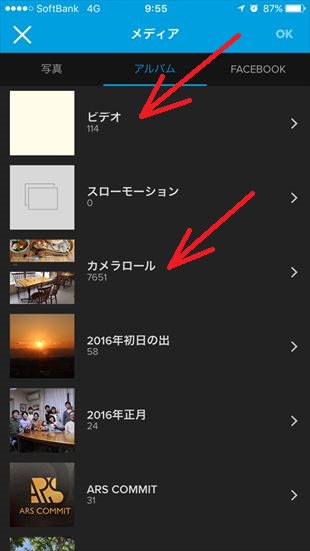
スライドショーに使用する写真を選びます。
枚数は5枚以上、200枚までです。
動画の場合1つでも可
写真や動画の順番は後で変更できます。

4.ビデオスタイル
選ばれた写真や動画を元にすぐに自動編集されます。
最初のビデオスタイル(テンプレート)は
Grammyですが、
その右側に全部で28種類あるので好きなものを選びます。
タップすれば直ぐに再編集されます。
ミュージックはアプリが自動で選択してくれます。
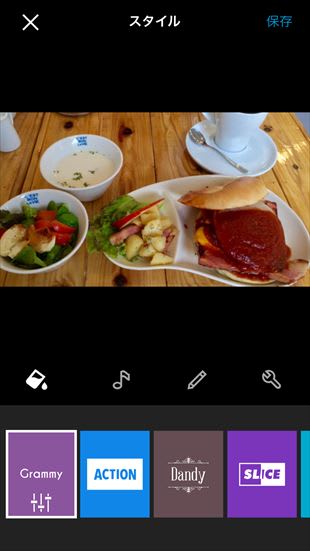
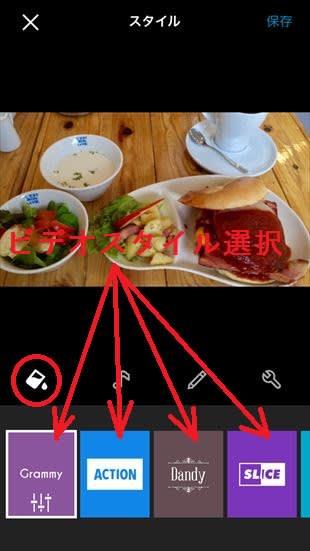
5.ミュージック(BGM)を変更する場合
音符マークをタップします。
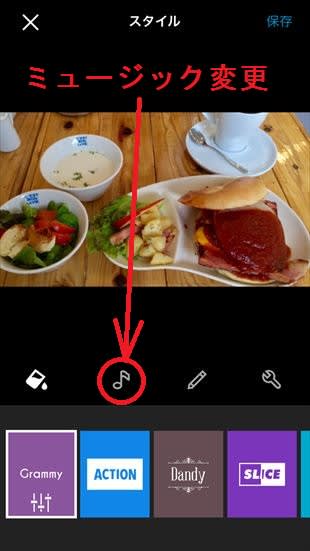
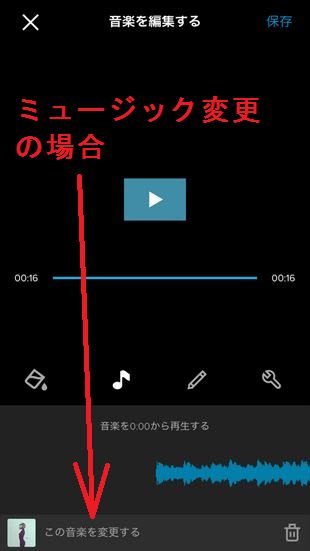
ミュージックは全80種類(無料)
タップして試聴、選択を再度タップすると
音楽がダウンロードされ
動画のミュージックと差し替えられます。
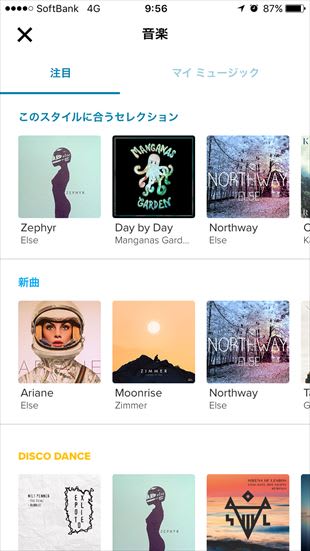
6.編集
写真(動画)の順番変更、追加、削除、
文字入れ等行えます。


写真をタップした状態で変更したい位置に
移動させます。
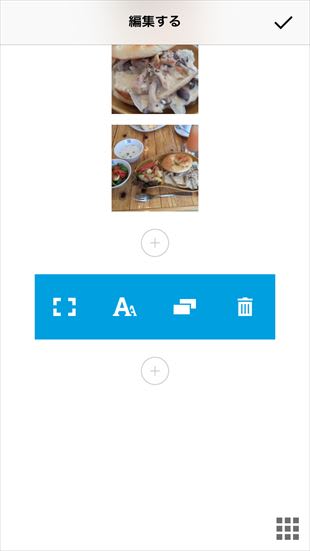
写真や動画をタイル状の一覧にして順番の
入れ替えができます。

フォーカス変更
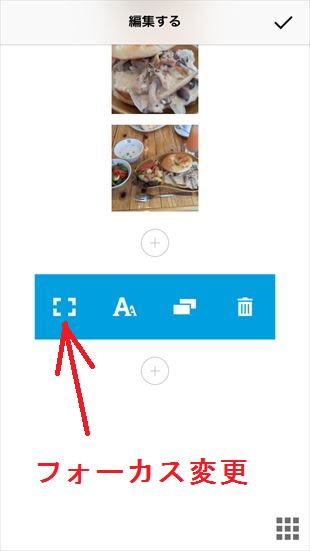
白い四角枠を注目したい位置に移動させます。
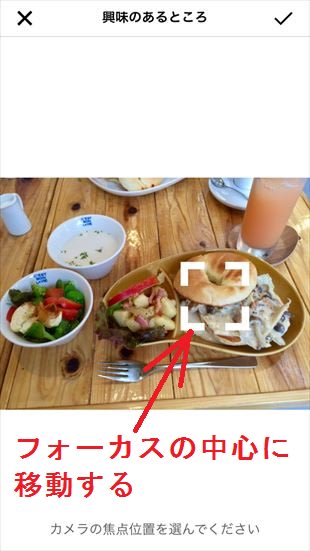
文字挿入
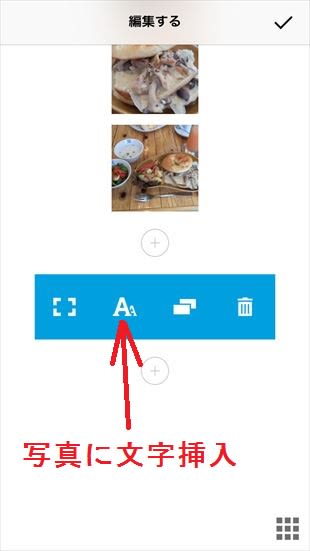
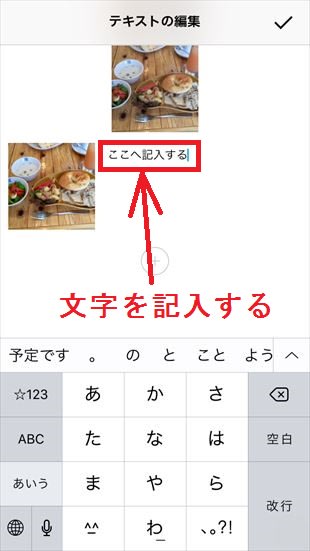
コピー
現在選択中の写真(動画)が後ろに
コピー挿入されます。
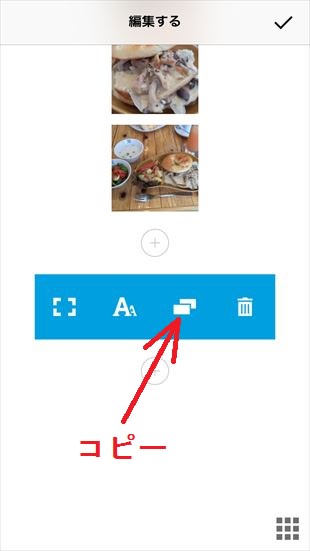
削除
選択中の写真(動画)を削除します。
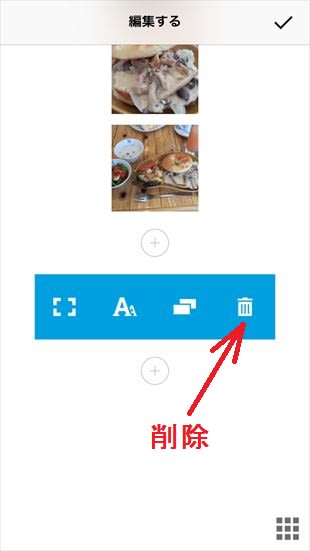
写真(動画)追加
挿入したい位置の(+)マークを
タップし写真(動画)を選ぶ。
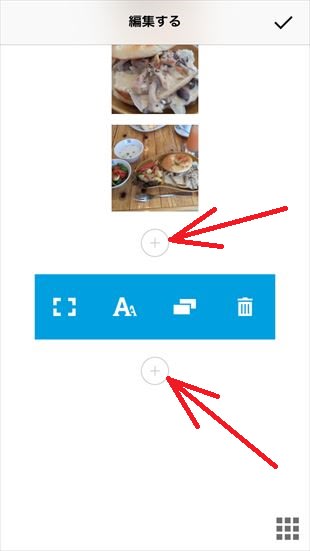
7.設定、フォーマット(画面形状)の変更
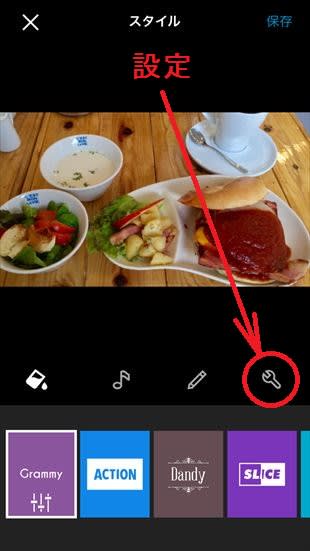
フォーマット(画面形状の変更)
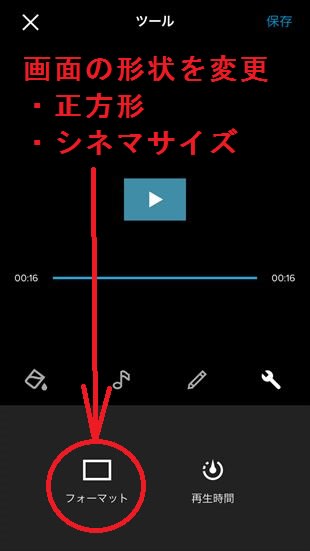
シネマサイズ(横長長方形)
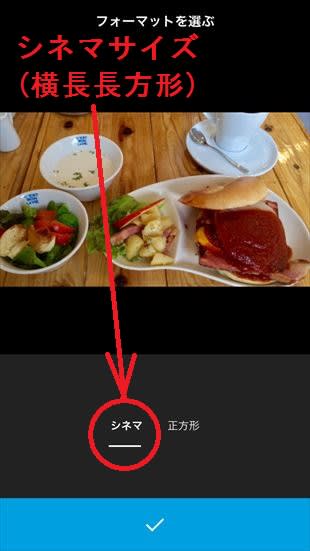
正方形(Instagram用等)
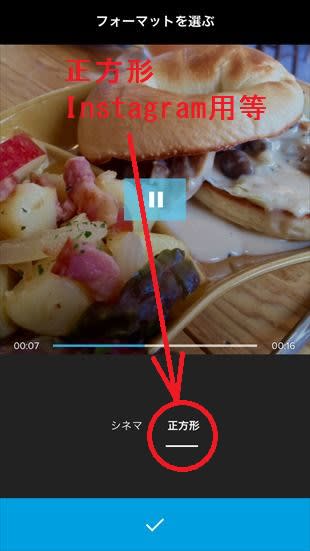
再生時間の変更
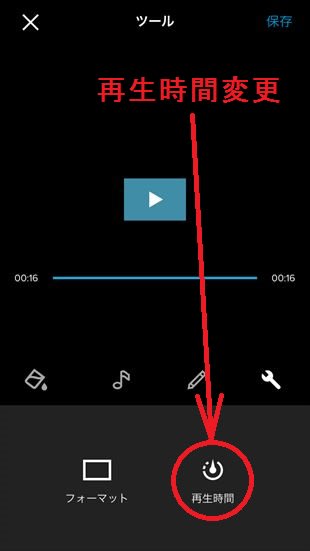
スライダーを左右に動かして
再生時間を調整します。
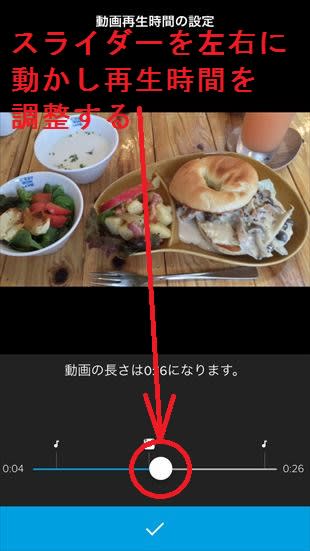
処理が終われば、
チェックマークをタップします。
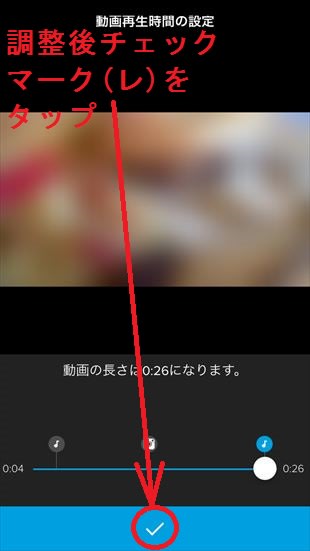
8.全て処理が終了したら、保存します。

シェア又は保存します。
処理が終わるまで画面(アプリ)を
閉じないでください。
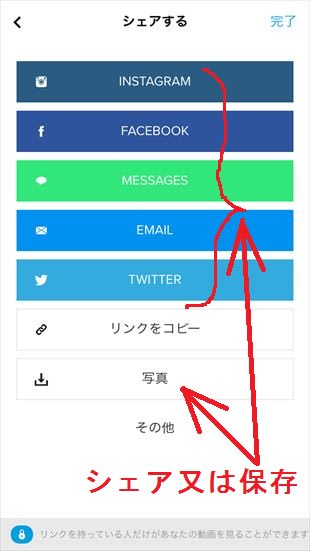
9.保存済みの動画を編集等行う場合
編集したい動画をタップします。
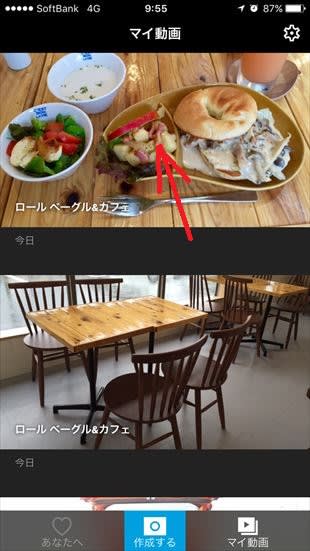
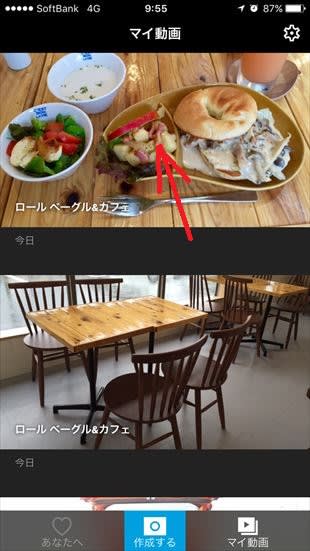
動画と情報が表示されます。
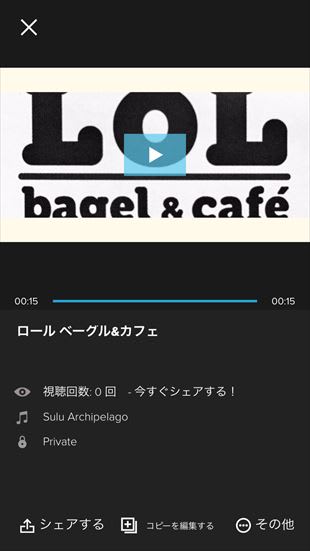
編集する場合コピーを編集するを
タップします。
上記、5.の状態に戻ります。
元の動画は削除、上書きされません。
削除する場合は次を見てください。
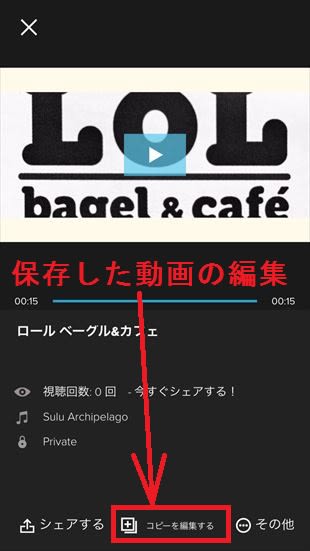
その他をタップすると動画の削除、ダウンロード、
名前変更できます。
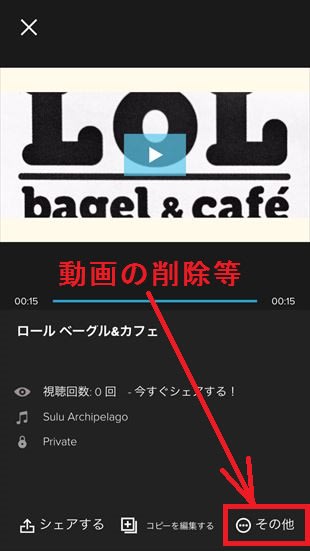
処理をタップして選択します。

これは以前スライドショー作成に使ったアプリですが
単純に写真を並べて音楽を付けるだけです。
まあ、これでも十分楽しめるのですが
比較するとQuikの素晴らしさが
理解できると思います。
第3回馬見チューリップフェア2016 in 馬見丘陵公園














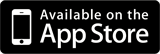













こんにちは。
ITに強いというか、デジモノ好きですね。
とにかく今のiPhoneとアプリはいじりまくってます。
その中で面白いものや有益なアプリを紹介しています。
ITに強いとしか言えないですよ。(*^^)v
便利なアプリがあるとはいえ、使いこなせないとです。
参考にしたいと思います。
こんにちは。
一応、分かり易く解説したつもりです。
丁度同じタイミングでFacebookにて、どのようにして動画作成したか
問い合わせもあったので。
使ってみませんか?
こんにちは。
ハマリましたね。(笑)
簡単操作で出来ますよ。
説明は分かり易くしたつもりです。
やってみませんか?
写真は撮りまくってますのでネタは豊富にあります。
こんにちは。
こういう方面・・・強いみたいですね。(笑)
デジイチで撮った写真はスマホに転送して
スマホで撮った写真も合わせてスマホでスライドショー(動画)に加工。
もちろん動画も編集できますし。
それをそのままYoutubeにアップして、
ブログにアップ・・・
ここで障壁が。
このガズーブログは、iPhoneやiPadからまともにアップできません。
肝心なところでWindowsの出番となってしまってます。(^^;;
こんにちは。
スライドショーで一番手間のかかる
エフェクト
これをビデオスタイルというテンプレートで
サクッと作成してくれる。
カスタマイズは出来ませんが、いろんなパターンがあるので
結構楽しめます。
これだけの処理をPCで行うとなると手間も時間も大変だと思います。
陶芸教室の動画ではフクロウが可愛いので
何枚も撮影していました。
settaiさんが好きだろうなと思いながら。
因みに陶芸の先生に値段を聞きますと
陶芸教室の作品見本として作ってるので
非売品だそうです。
もし値段をつけたら結構な値段になりそうです。
ご自分で作れば?と教室に誘われましたが・・・
フクロウを大切に飾っていただけて良かったです。
もう時代はスマホですよ~
買い替えされませんか?
既にiPhoneの画面をWifiで飛ばして50inchのテレビに映していますよ。
最近ではニュル24の動画見たりしました。
その機材も時間があれば紹介したいのですが・・・
こんにちは。
便利で簡単、しかも出来栄えは中々のものです。
一度使ってみて下さい。
意外と簡単ですよ。
面倒ならビデオスタイルやBGMをデフォルトのままで
変更しなければ超簡単。
慣れれば弄ってみると面白いです。
お店紹介の動画は大変喜んで頂けました。
この解説だとわかりやすくてスライドショー作る人が増えるかも?
ハマりましたか?(笑)
でも凄いですね、簡単そうな操作ですが・・・説明がサイトより細かく説明・・・
さすがpapa博士。
でもこれだけ写真を集めるのも凄いです。
自分は写真アップだけでアップアップしています(笑)
スライドショーに音楽が入るとおしぁれな感じですね~
もうその道のプロが作った映像みたい、そのうち転職してやっていけるのでは?
これは、なかなかのものです。
まず、これと同じスライドショーを作成するには結構な
手間暇がかかると思います。
しかし、何処か洗練された世界となるとセンスも必要と
なり、作るのが難しいですねぇ!
それが、無料で使えるなんて、素晴らしい事です!
おったまげーです。
作成したものを拝見したら、何と私の愛するフクロウまで
登場してGoodでした。
つい、以前papaさんから頂いた「ふくろう」を思い出しておりました。
大事にリビングに飾ってありますよ!
改めて御礼申し上げます。
但し大きな問題点ですが、ガラケイの私には
直ぐに飛びつくことが出来ません。
でも、これからはスマホが全てにとって変わる時代が
来るかもしれません。
スマホの画面を据え置きの20インチ近辺のモニターと連携させると
PCとMicroSoftにさよならする時が来るような・・(笑
使ってみようかな~、使えるといいな~と…。
使えるようになると、確かにはまりそうです。
お友達のお店の紹介など、最高にカッコいいですね。
個人的には、ベーグルカフェに行ってみたいです(^^)