手持ちのHDD革命でクローン化が完了。とりあえず使えるようになりました。
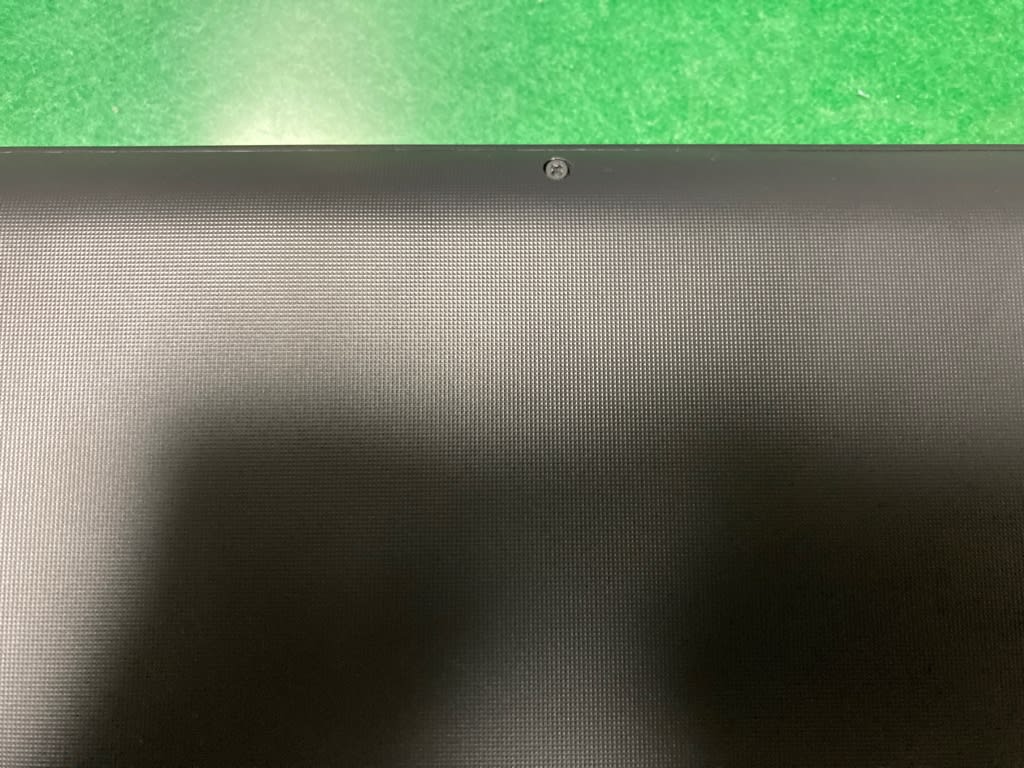
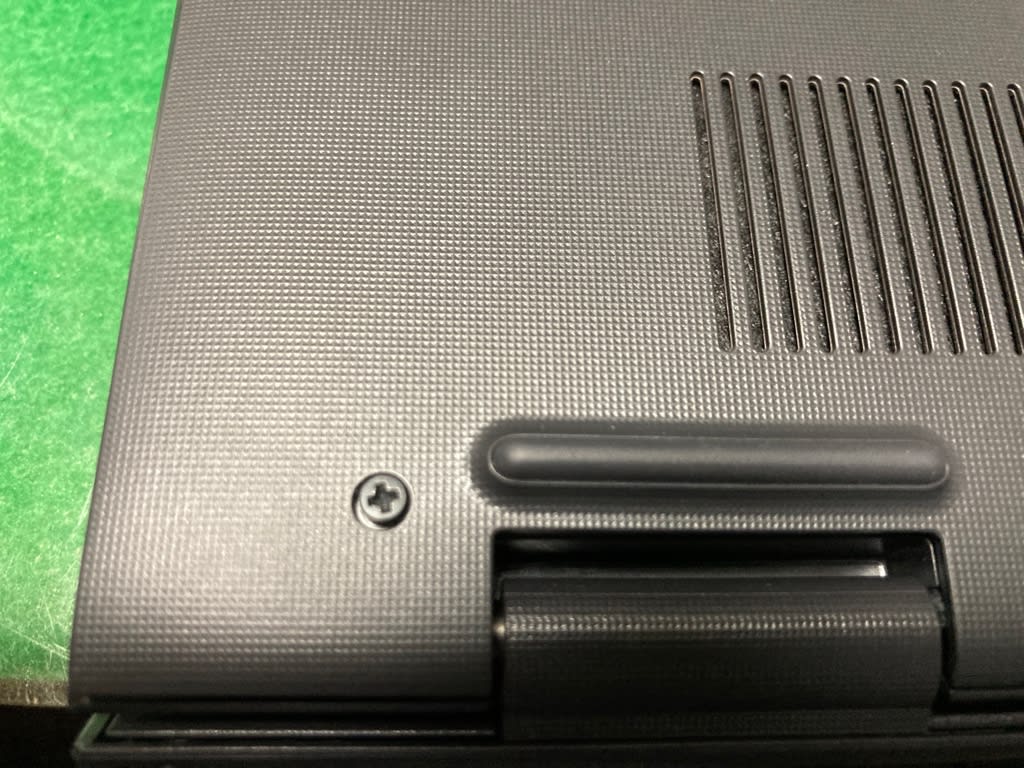


仕方なくカバーを強引に左側へスライドして外しました。

取り出したSSDは小型タイプのものです。2230かな?SKハイニクス製。
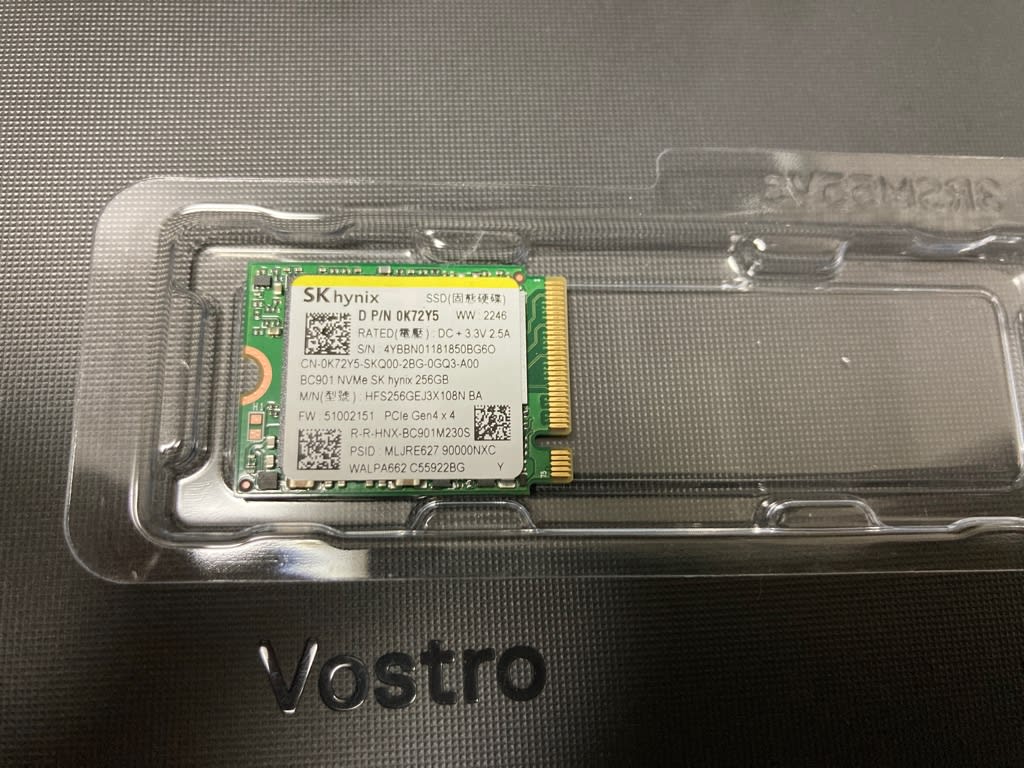

そのまま待ち、起動するとマイクロソフトアカウントのメッセージが出ました。
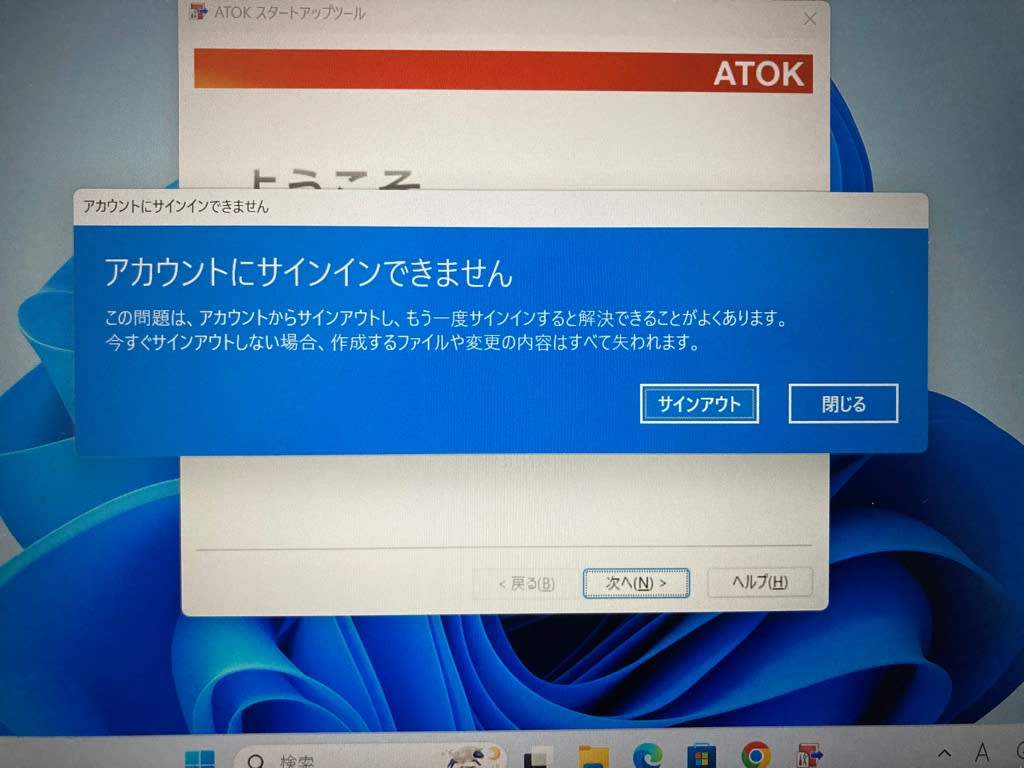
サインアウトしてそのままにしておきます。
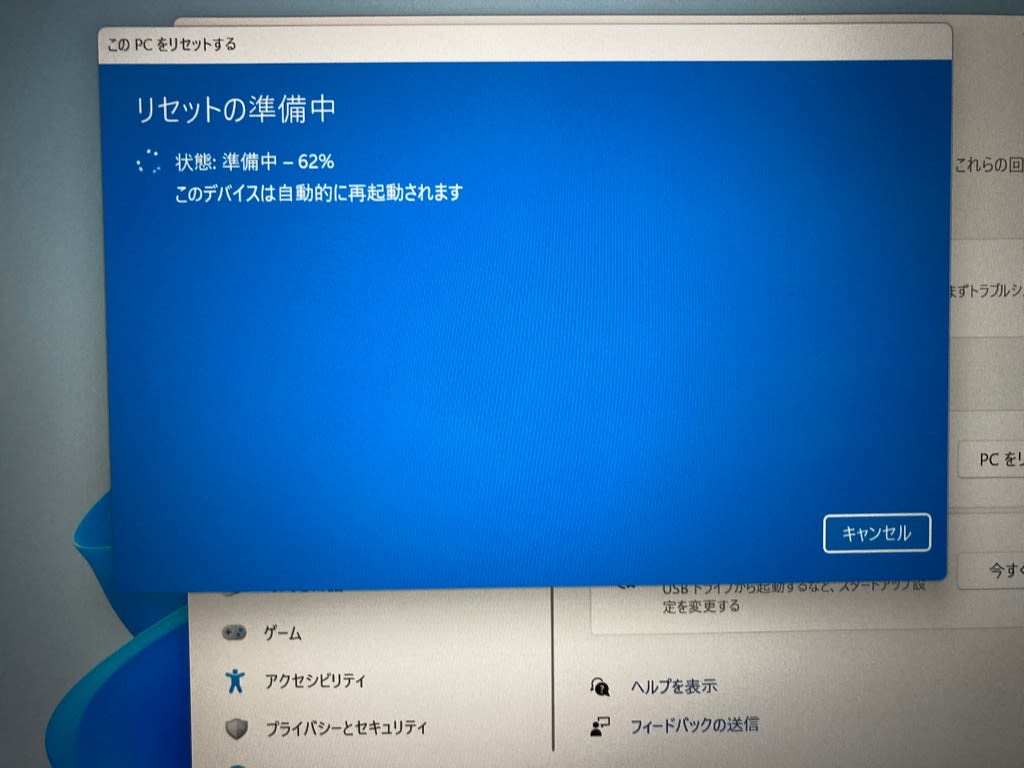
メッセージに従い進みます。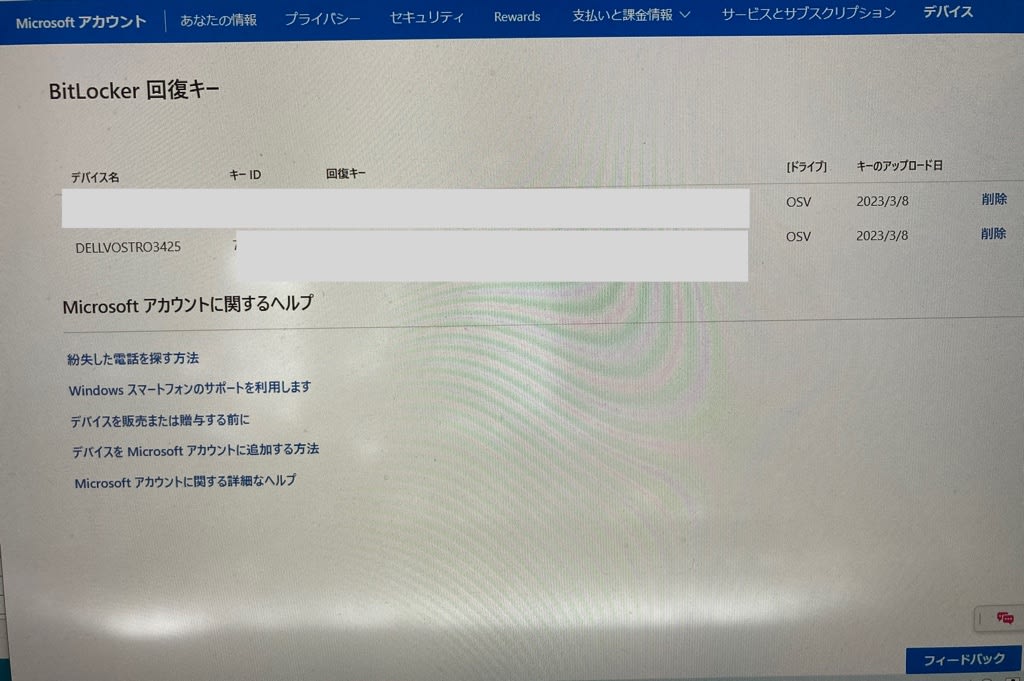
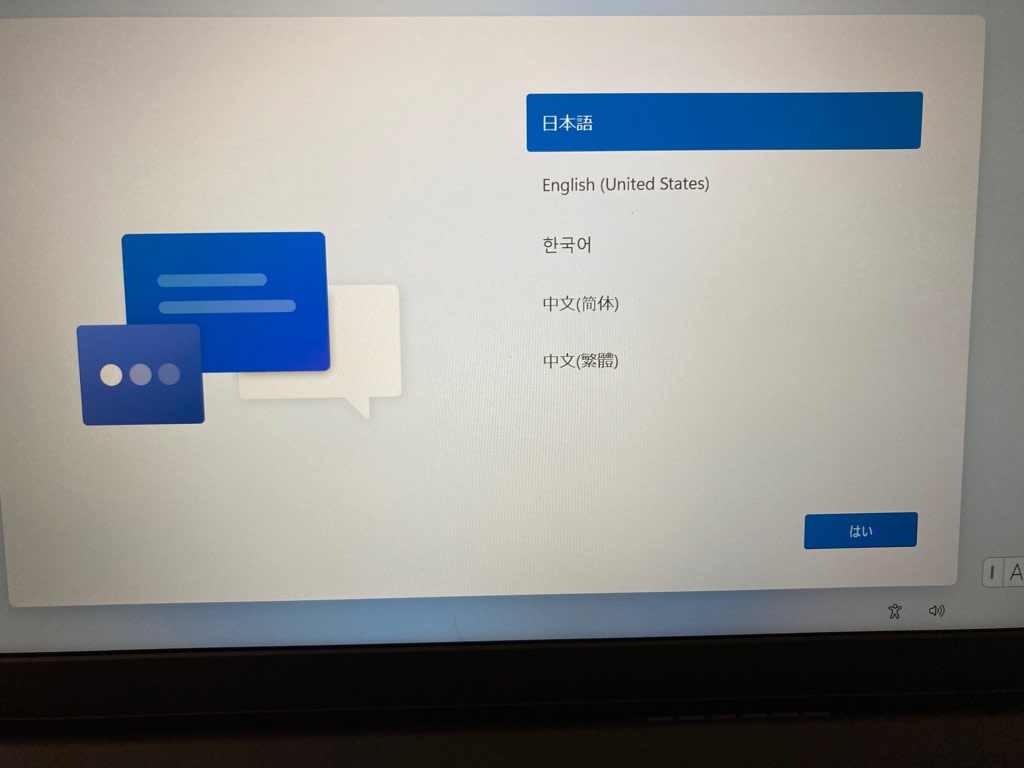


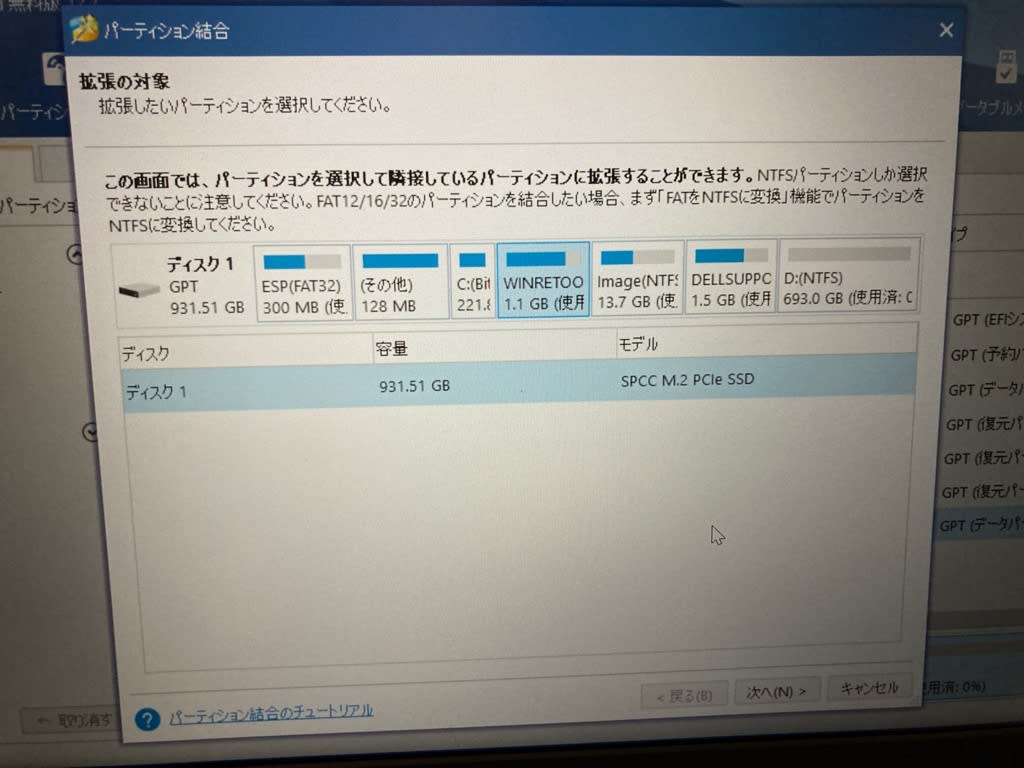
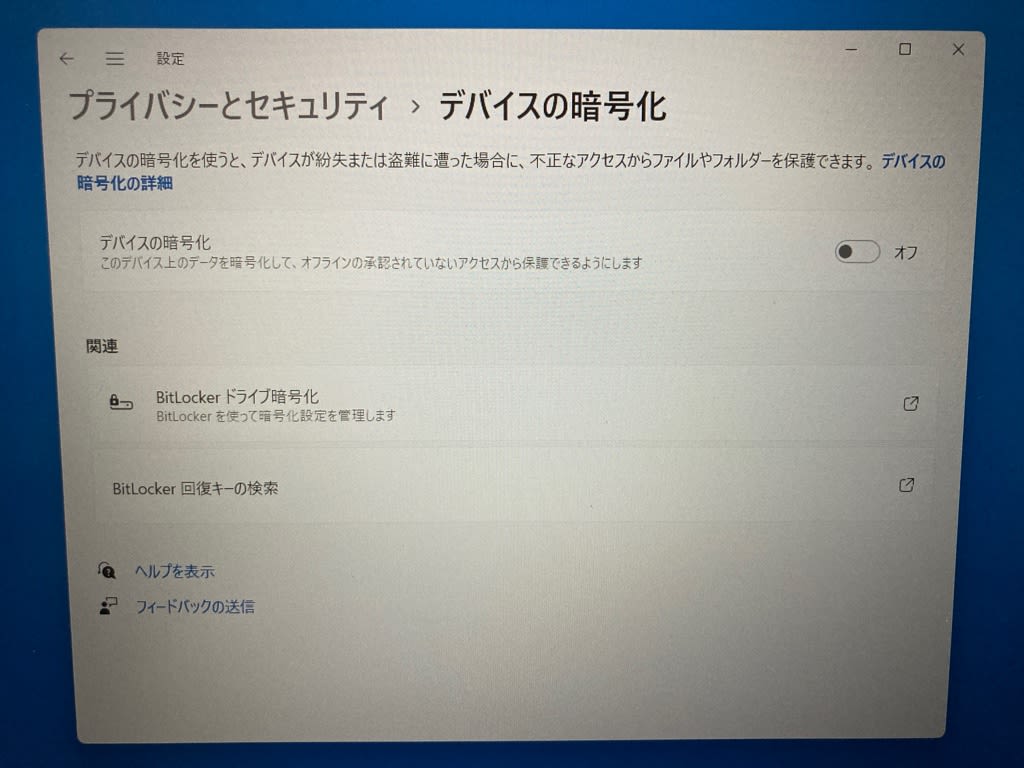
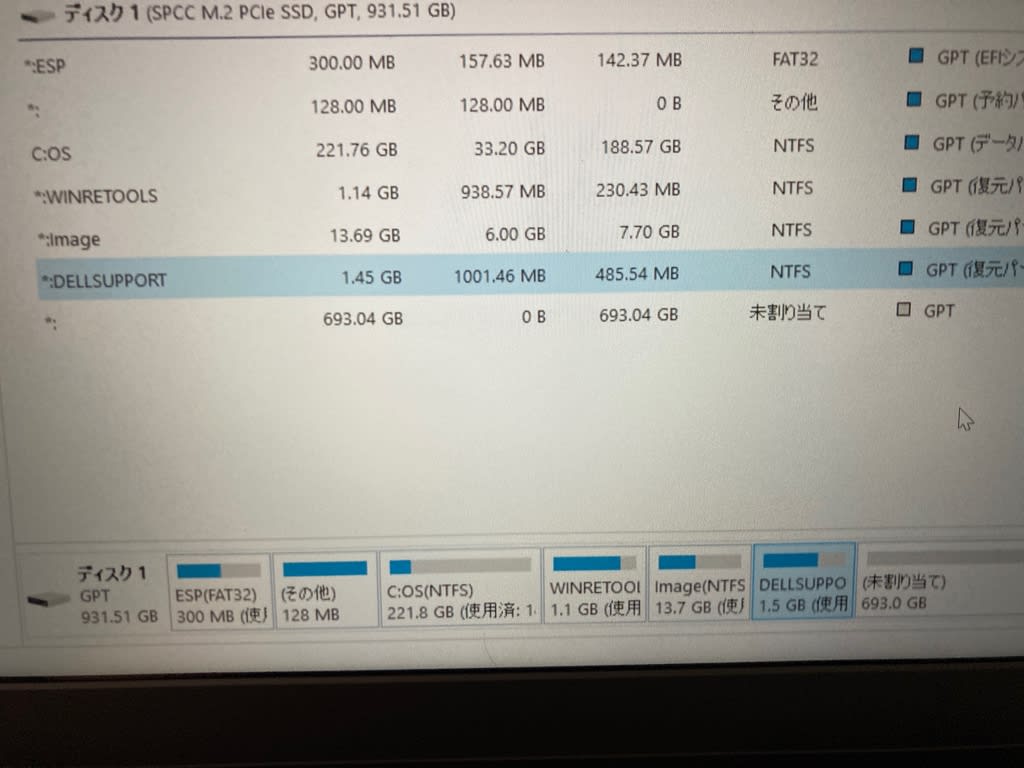
Cドライブにはリカバリーなど複数の領域がありますが、使えてなかった700GB弱の領域をOSの領域と統合しました。

Dドライブにして半分ぐらいにするなどお好みで良いと思いますが、私はCドライブにまとめました。
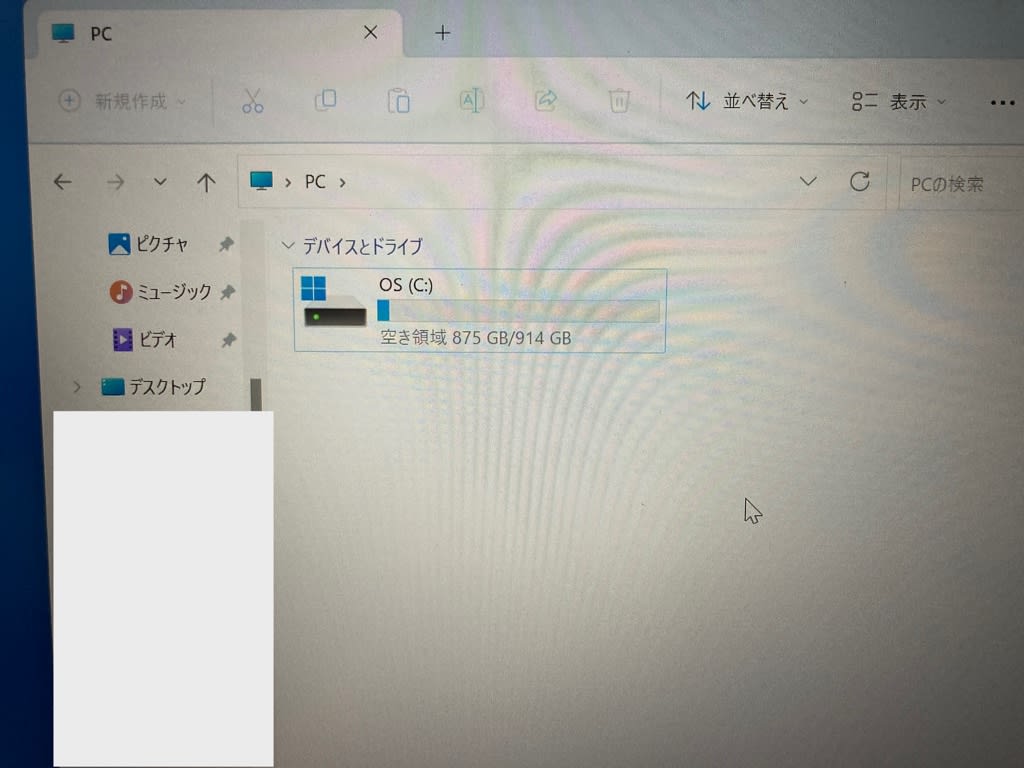
ざっと言うと、一癖あるビジネス向けノートPCという感想です。
万人向けではないなく、その理由と全体的な感想は以下のとおりです。
- 拡張性はほぼ無く、筐体を開ける際のネジ穴が壊れやすい
- メモリ8GBを増設して16GBで運用できる
- M2 NVMe SSDのネジ穴が小さくて更に壊れやすい
- M2 NVMe SSDスロットの空きはない
- 全体的に安いパーツで構成されている
- Windows11標準のBitLockerによるドライブの暗号化は知らないとドツボにハマる、BitLocker 回復キーがないとリカバリーが完了しないようなので、マイクロソフトアカウントでログインしておくべき
- BitLockerは設定でオフにできる
- 根気の無い人はBTOでSSDを増やした方がいい
- 最近のWindowsアプリはクローンツールが有償になっている、ネットの情報が古く無償でクローンできるものは無さそう
- ファンの音がうるさいときがある、Windows Updateのときが一番うるさいかも
- 指紋が目立つので定期的な拭き取りが必要
SSDのクローンについて、以前できたEaseUSなどの無償ツールでは不可能でライセンスの購入が必要です。
筐体を開けるのは少し面倒でネジ3本は完全に外れないので強引に外さないよう注意してください。
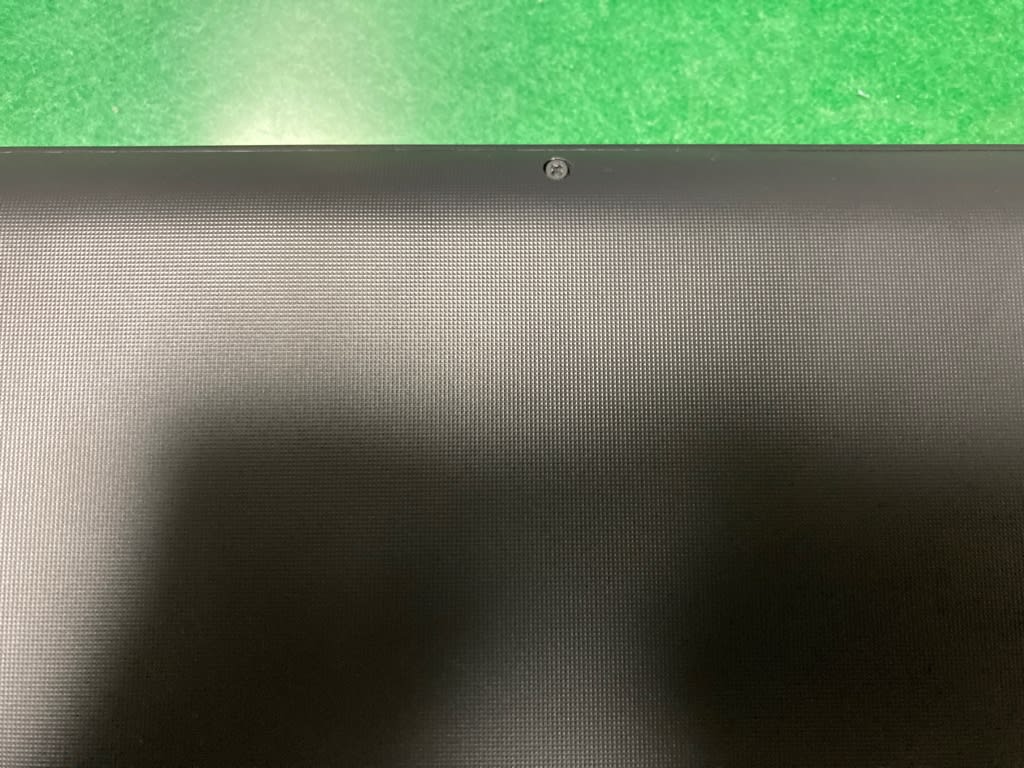
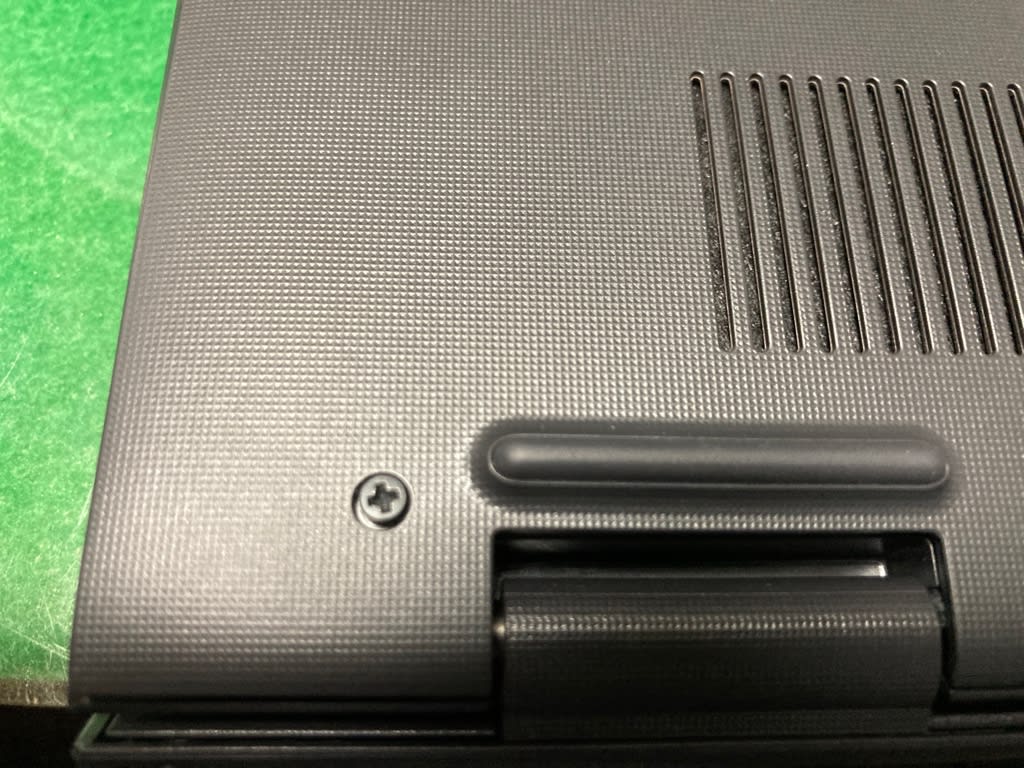

元からあったSSDの取り出しはネジが貧弱過ぎて精密ドライバーで外せなかったです。ネジ穴を壊すので注意。

仕方なくカバーを強引に左側へスライドして外しました。

取り出したSSDは小型タイプのものです。2230かな?SKハイニクス製。
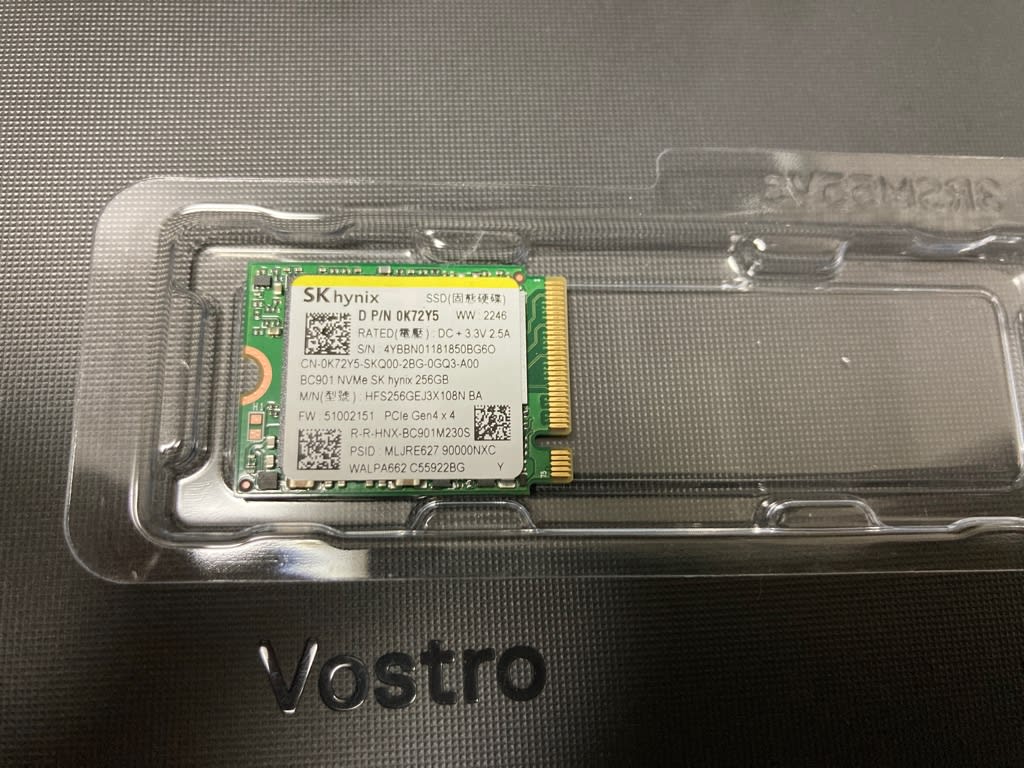
クローン化したシリコンパワー製NVMe SSD 1TBを強引に取り付けました。
筐体のカバー、ネジを締めて本機を起動します。
私の場合は、メッセージが出ました。

そのまま待ち、起動するとマイクロソフトアカウントのメッセージが出ました。
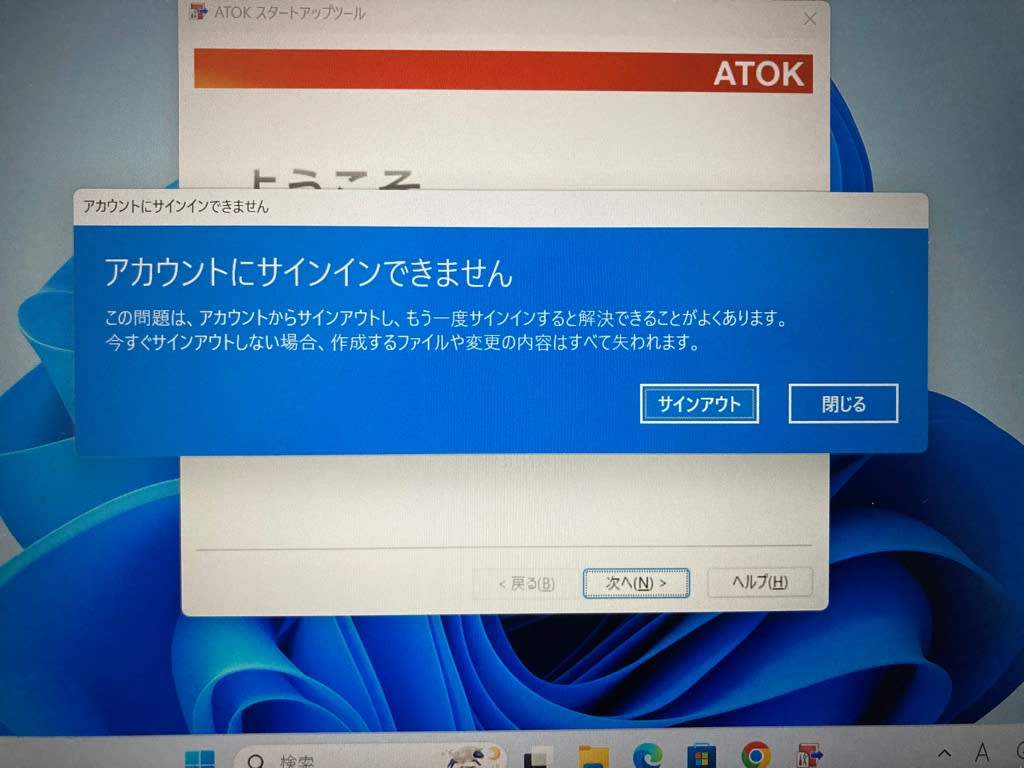
サインアウトしてそのままにしておきます。
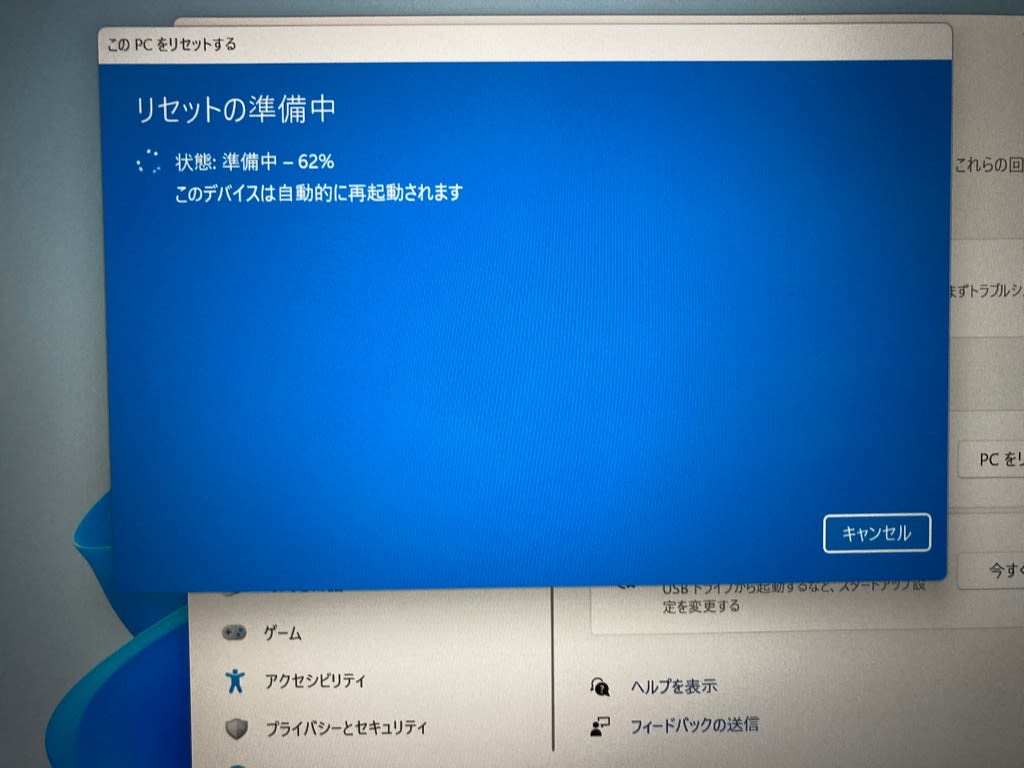
メッセージに従い進みます。
その後、BitLockerの回復キーの入力を要求されます。
事前にメモを取っていなくて焦りましたが、別のPCからマイクロソフトアカウントでログインすると、BitLockerの回復キーを確認できます。
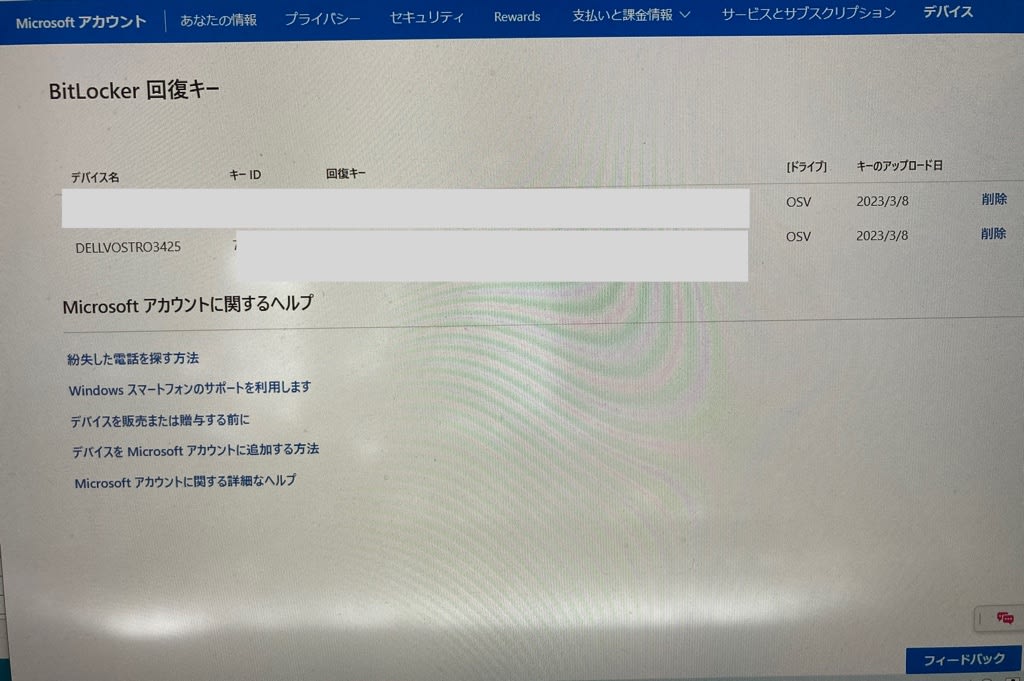
正しい回復キーを入力すると、セットアップができるようになります。
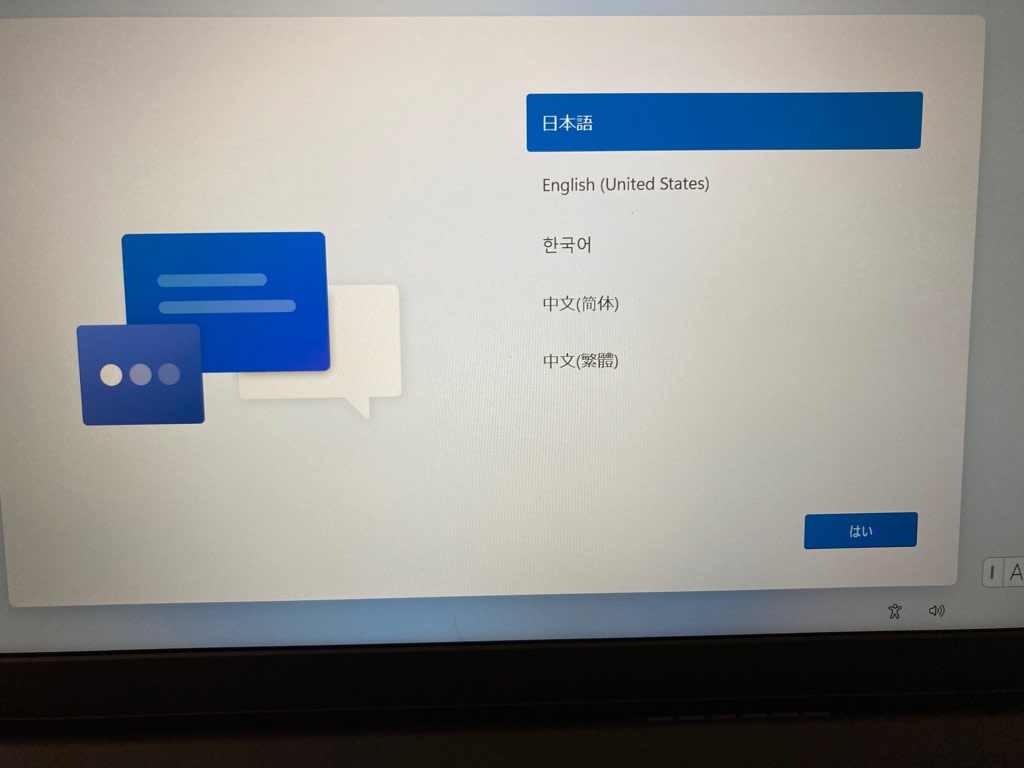

とりあえずセットアップ完了。
シリコンパワーのNVMe SSDを測定しましたが、標準搭載のものとほぼ同じでした。

しかし、CドライブがBitLockerで暗号化されているため、Cドライブ購入時の256GBしか認識されていません。
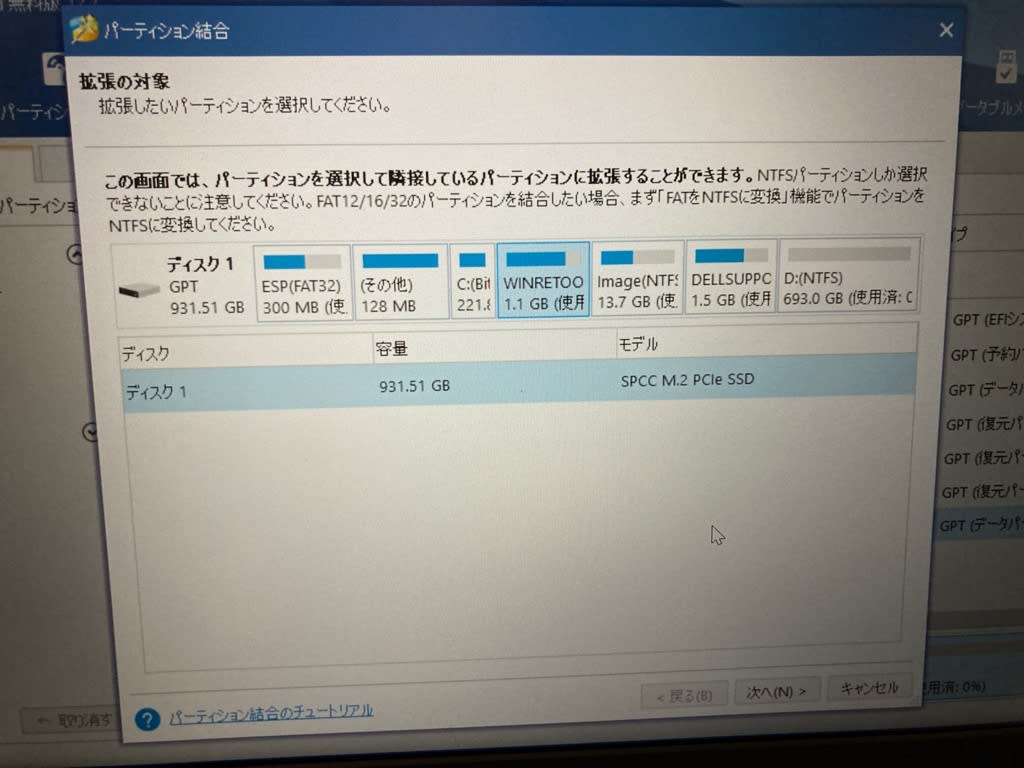
ここが分からなかったのですが、パーティションの容量を調整するには、前述で触れたとおり、CドライブのBitLockerを解除する必要があります。
設定のプライバシーとセキュリティから解除できます。
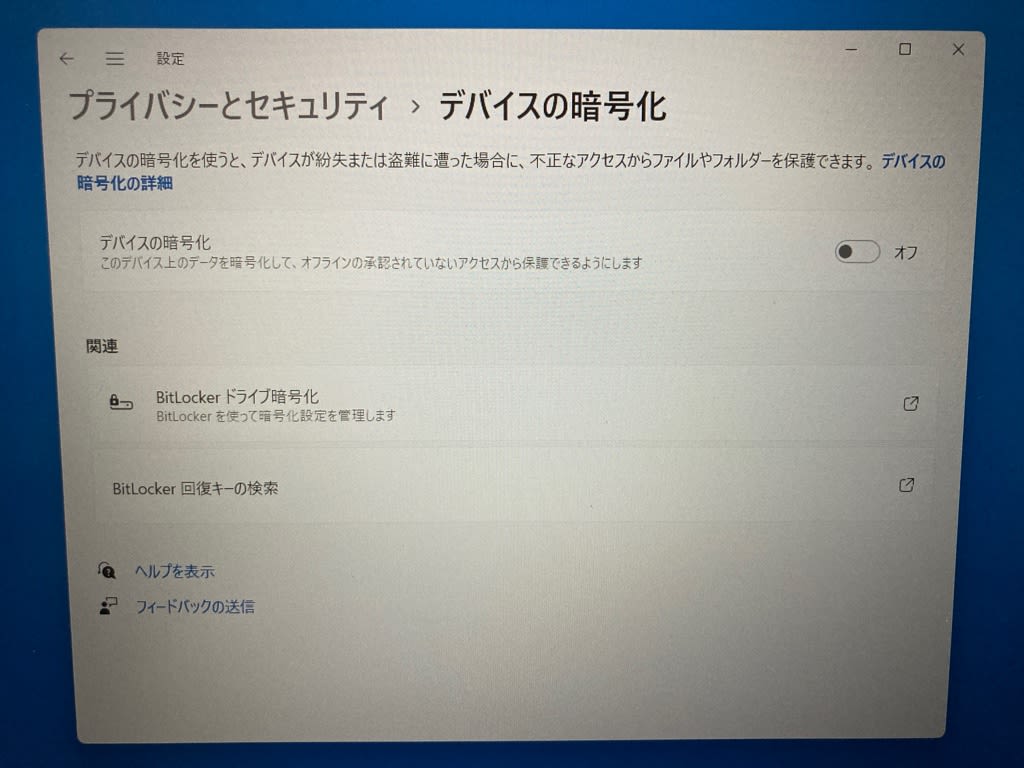
その後、無償で利用できる、MiniTool Partition Wizardでパーティションを調整できます。
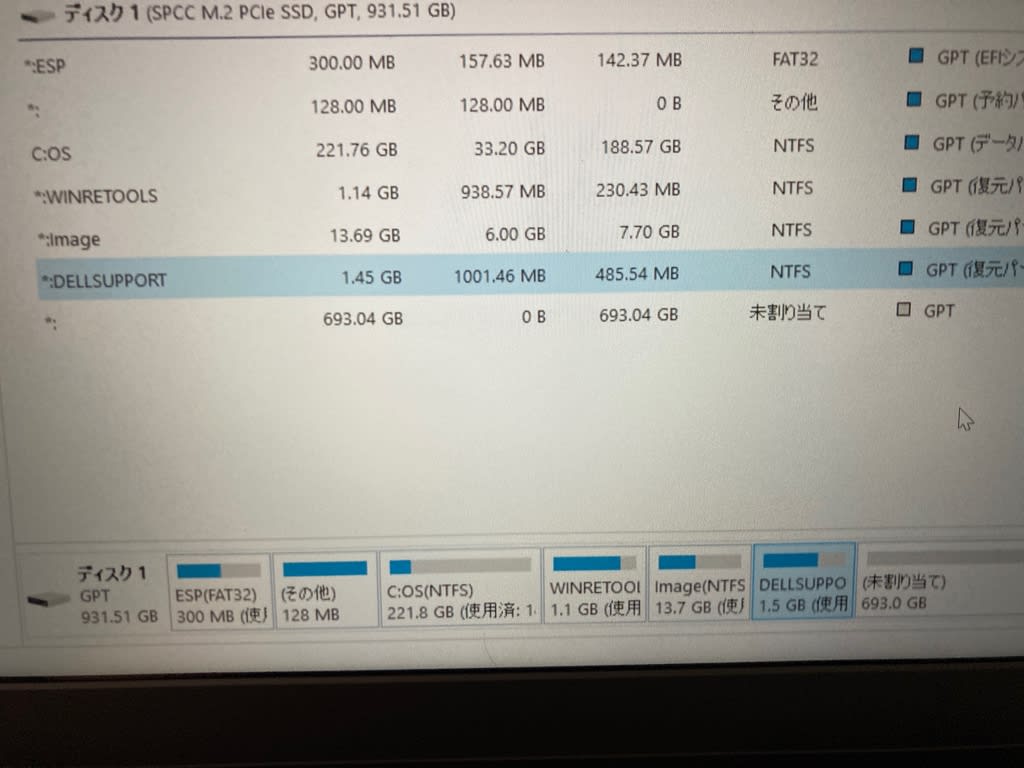
Cドライブにはリカバリーなど複数の領域がありますが、使えてなかった700GB弱の領域をOSの領域と統合しました。

Dドライブにして半分ぐらいにするなどお好みで良いと思いますが、私はCドライブにまとめました。
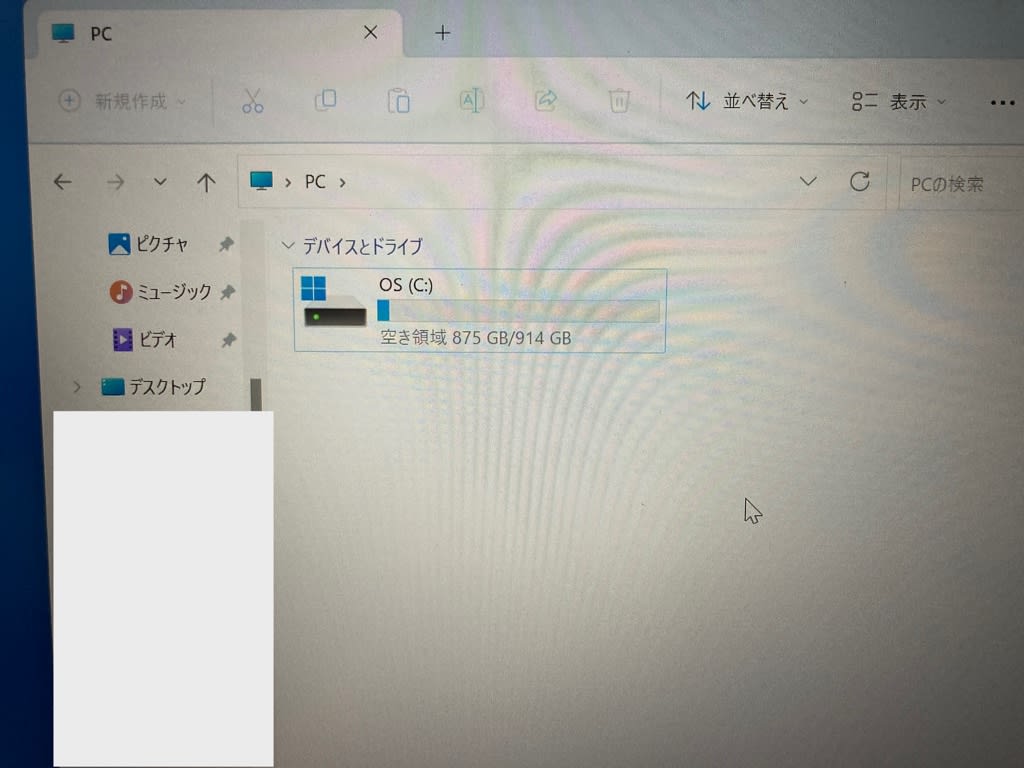
アプリをたくさん入れて検証したいので、Windows11に慣れながらいろいろと本機を使ってみたいと思います。



















