自分好みの聴きやすいサウンドで・・・。

Audiograbber+LAME で“iPod用最適音質のMP3ファイルを作成する!
この組み合わせが気に入ってます。ほかにいくつかフリーの物や製品版のソフトを使ってみましたが、その中でも使い勝手が非常に良いお気に入りのソフトです。バージョンが1.70になって非常にありがたいのは日本語表示が可能になった(曲名ではなくソフトそのものやヘルプ)ことや内部エンコーダーの選択肢が増えたこと(種類に限りはあるが同じフォルダに放り込むだけの簡単さがいい)。
2007/07/05現在バージョンは1.83

<Part I> CDレベルが通常の場合
Audiograbberではリッピングを終えた後にエンコードをするかリッピングとエンコードを同時に進めるか選べますが、時間的には同時進行の方ががぜん短時間で終了します。
今ではPCのエンコード性能が上がり、両者の音質の違いは微妙な差異なのでしょうが、昔から「WAVEファイルを作成してからエンコード」という形をとっております。
1曲[4分30秒]エンコードした場合の所要時間の比較
(PC環境は「PC LIFE」のページ参照)
Audiograbber (WAVE→MP3) ・・・ 32秒
Audiograbber (同時進行) ・・・ 19秒
iTunes7(AAC) ・・・ 18秒
なお、Audiograbberの設定は「吸い出しを始める前にディスクをスピン・アップ」にしているため3秒間のタイムロスあり(両者ともにビットレートは256kbps)
感覚的にはちょっと長いかなと思いますが、上にも書いたようにできたファイルは、iTunesなどで短時間で作った物と比較すると小音量では分かりづらいかもしれませんが、大音量及びヘッドフォンなどで聴けばたぶんその違いに気がつくと思います。
音については絶対という評価ができないものなので異論はあると思いますが、「好み」という大きな要因を含んでいるので、これがまた面白い世界でもあるのでしょう。
Audiograbber(基本的にリッピングソフトです)はシェアウェアーで20ドルでしたがなんと現在はフリーソフトになりました!、非常にビギナーにも優しいインターフェイスで使いやすいソフトです。
それに加え手持ちのエンコードソフトとの連携でCDから直接MP3に変換できます。Audiograbberに興味がある方のために下手ながらもマニュアルまがいの解説をしてみましょう。上の工程図を参考にしながら読み進めてください。
現在使っている最新バージョンの1.83では言語選択に「日本語」が加わり見た目はちょっとXですが非常に使いやすくなりました(ただし日本語化するためには必要なファイルをダウンロードの上解凍し必要なファイルを“Audiograbber.exe”と同じフォルダに入れる必要があります)。
日本語化するための詳しい説明はAudiograbberのサイトに記されています(但し英語・・・でもそんなに心配するほど難しくありません)。私の場合見た目もクールな英語のままで使ってます。
http://www.audiograbber.com-us.net/
こちらのサイトでリンクをたどればすぐ日本(語)のサイトへたどり着けますので後は説明通りですから簡単です。
エンコードするために必要な“LAME.dll”もリンクをたどってダウンロードするだけです(こちらも解凍したら“Lame_enc.dll”ファイルを“Audiograbber.exe”と同じフォルダに入れるだけです)。
すべて準備が整ったら起動してみましょう!
1.メイン画面

とてもシンプルで分かり易いメインウィンドウです。
メニュー下のアイコンでフォルダ、ファイルネーム、ノーマライぜーションの有無、変換レートなどの各種設定ができかつNormalizationやEncoringなどは独立して実行できる優れものでその設定も簡易レベルから詳細なものまで可能。
基本的にはリッパーであるのが嘘みたい。
吸い出したいCDをセットするとはじめは曲情報などは未入力の状態ですが、「CDDB」ボタンをクリックしてインターネット経由で情報をダウンロードできます(設定によって自動的に探してくることも可能)。
私の場合洋楽中心ですから手持ちのCDの100%入力の手間いらずです(一部新譜や日本独自の編集版などは無い場合が多い-そんな時は逆に入力したデータをサーバーに送ってやりましょう)。
2.設定画面

こちらが設定画面で一番上のブロックができたファイルの格納場所(フォルダ)の指定。下半分が吸い出しに使用するCD-ROMの設定で吸い出し可能な倍速(32xとかMaximum)を決めます。
中央のブロックがその他の設定で「ファイル名」ではできたファイルの名前の付け方を決めます。ファイル名は「アーティスト」、「曲名」、「アルバムタイトル」、「トラックナンバー」から好みのものを選んでチェックを入れます。そしてチェックしたものをハイライトして上向き・下向きの矢印をクリックしてその順番を決めることができます。“拡張”チェックで直接指定も可。
上の例でいえば、「イーグルスのホテルカリフォルニア」のアルバムの1曲目“Hotel California”だとすればできたファイルネームは、
01- Hotel California.wav (or mp3) といった具合になります。
その他の項目はとりあえずデフォルトでOKだと思います。
ただメモリーをある程度積んでいる場合は最下段の「可能な限りメモリ上に吸い出す」にチェックを入れた方が驚くほど速くリッピングが終了します。
3.ノーマライゼーション(※ここではCDレベルが高い場合に使用)

直訳すると「標準化」ということなのだと思いますが、よく昔のリイシュー盤など出力の異様に低いものがありますよね(逆に最近のものにある高いときも)、そんな時この機能を使ってレベルを引き上げて(引き下げて)やることができます。
ピーク値とアベレージ出力値から簡易設定・詳細設定の二つを使って選べます。
上の設定値を説明するとピーク値98%に設定してあります。そして中央の枠の中がその標準化を行う時の条件を入力しており「ピーク値が93%を下回る時かもしくは99%を上回るときに実行」しなさいということです。
そしてこの機能は単独でも実行できます、「Browse...」ボタンでWAVEファイルを指定して“Normalizing”をしてやることが可能です。
MP3ファイル作成では 上の工程図で示すところの[CDレベルが高いとき]にピークレベルを若干下げる設定で使用します。
iPod 等でドック・コネクター経由で高音質に再生しようとする場合、ヘッドフォン使用時有効なサウンド・チェック機能は働きません。
従ってMP3にエンコードする前にリッピングしたWAVEファイルを「サウンドエディター」などのソフトでレベルを調整してやる必要が出てきます。
「面倒だなあ!」と思いますがこの作業をしっかりしてやると大好きな“シャッフル”時やプレイリストで様々なアルバムから曲を集めてきた時など、そりゃあもう「快適だったらありゃしない」状態です!
4.MP3(エンコード)関連の設定

リッピングだけの時は必要ないのですが、この設定をしておけばCDから一気にMP3へ変換できます。
上から順に設定を説明すると、
○「WAVEファイルを作るのかMP3ファイルを作るのか決める(またその方法)」
○「ID3Tagを使う→編集」
Tagにはすでに1.のメイン画面で入力された情報が入っていますので後は必要に応じてジャンル・年度などを変更するだけです(ここで入れておけばすべての曲のTagに入力されます)。
その下が肝心なエンコードプログラムの指定です。、ビットレートを256kbpsに。その下のオプションはお好みにあわせて選びましょう。
ちなみ音質優先の設定になってますが、今時のPCではそれほど時間的に差は出ないと思います。
5.グラビング(リッピング)開始!

さあ設定がすめばグラビング(変換)開始です。上の画面は内部エンコーダー(LAME)を使用しているので一つの画面ですべて確認できます。
外部エンコーダーを使用している場合は(Xing ・gogoなど)リッピングの後にDOS画面ないし外部GUIが表示されエンコード経過が分かります。
後はMP3ファイルができるまで何か他のことをして待ちましょう。エンコード中はできるだけマルチタスクは禁物です(ノイズが入る原因になります)。
<Part II> 出力レベルの低いCDをちょっと手を加えて聴きやすくする
1.SoundEditor によるレベル調整
AudiograbberでひとまずCDのリッピングだけ行います。
そしてそれぞれのWAVEファイルをエディターにて調整を行います。

リッピング したファイををサウンドエディター(私の場合は「nero」に付属していたもの-上図)に取り込みレベルを全体に多少引き上げてやります。
目安としては波形の振れ幅が最大でも(上図でいえば)目盛100を超えない程度に調整します。あまりに元のレベルが低いときは5~6db上げるときもありますが、だいたいは1~2db程度で落ち着きます。
ただし、前にも書きましたが、アルバム単位で聴いている人はこうした調整は必要ないかと思います。アルバムごとにカーステレオの音量調節するぐらいは面倒にはならないでしょうから・・・。
私のように、「シャッフル大好き」人間はこの作業を面倒がらずに終えておくと車の中でのiPodが快適に楽しめます。
ですから、エディターでの調節もアルバム単位ですべて同じ調整量になるとは限りません、耳が頼りになる作業ですが、それぞれ個別に好みのレベルに調整するようになります(エンコード後のMP3を調整レベルごとにいくつか試して聴いてみるのが早道かと)。
2.グラビング開始!
さて、WAVEファイルのレベル調整が終わったら再びAudiograbberの出番です。
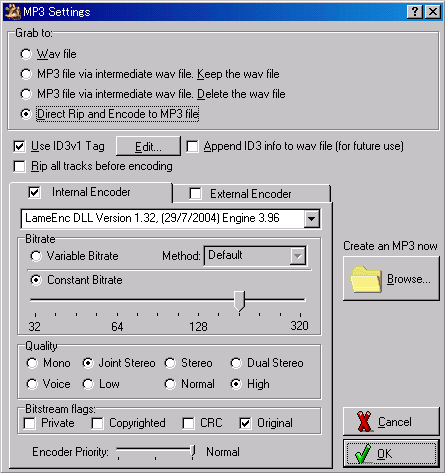
AudiograbberのMP3アイコンをクリックして上記の画面を呼び出します。
まずは上部中程の「Edit...」ボタンでMP3tagの編集をしてやるとiTunesに取り込んだ後のプロフィール作成が楽になります。
アルバム名、アーティスト、ジャンル、年度などは入力済みになりますので。
後はMP3の変換設定を確認した後、右中程の「Create an MP3 now」のBrowse...ボタンを押して用意した調整済みのWAVEファイルを指定してやれば即変換が始まります(WAVEファイル選択時Shiftキーなどでのまとめた指定も可能です)。
さあこれで車での快適なシャッフルの準備が整いました。
シャッフルがほんと自然なレベルで楽しめます、是非おためしください。
またこの作業は音量(レベル)だけの操作ではなく、時には低音・高音を増幅させたりと自分好みの音質に手直ししてやることも可能なので、積極的に使っています。
iTunes や MusicMatch Jukebox Plus の一気にMP3へ変換するものとと比べると速度的に多少落ちます。ただ音質的にはこちらの方が先にも述べましたように高音の抜けなど非常に気に入っております。
おまけに“Audiograbber”も“LAME”も無料ですから安上がりですよね。ちなみに「B’s Recorder」などの市販ソフトのエンコーダーエンジンは「午後のコーダ」を使っているそうですが、そのエンジンのベースになったのがこの”LAME”なのだそうですから素性の良さが分かるというものですよね。










※コメント投稿者のブログIDはブログ作成者のみに通知されます