Office 2019 for Macをライセンス認証する手順
手順 1: www.office.com/setup にアクセスします
手順 2: Microsoft アカウントでサインインするか、お持ちでない場合は作成してください。将来、プロダクト キーを使わずに Office をインストールまたは再インストールできるように、このアカウントを必ず覚えておいてください。
手順 3: Office のプロダクト キーを入力します。ハイフンは不要です。
手順 4: 指示に従って使用プロセスを完了します。
Office 2019 for Macをライセンス認証すると、OfficeをMicrosoftアカウントに関連付けることができます。 Office Macの購入後にExcelとWordを使用するには、Microsoftアカウントでサインインしてライセンス認証します。
この記事では、Office Macアプリをライセンス認証する方法について説明します。
Step 1
上部のメニューバーから、[Finder]、[アプリケーション]の順に選択し、[Microsoft Officeアプリケーション]まで下にスクロールします。

Step 2
[サインインして Office のライセンス認証を行う] 画面で、[サインイン] を選びます。
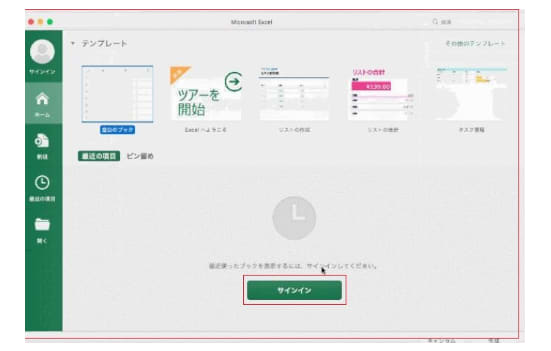
Step 3
Mac版Officeに関連付けられているメールアドレスとパスワードを入力し、[次へ]をクリックします。

Step 4
有効なライセンスがあるかどうかを確認し、製品のライセンス認証が行われます。
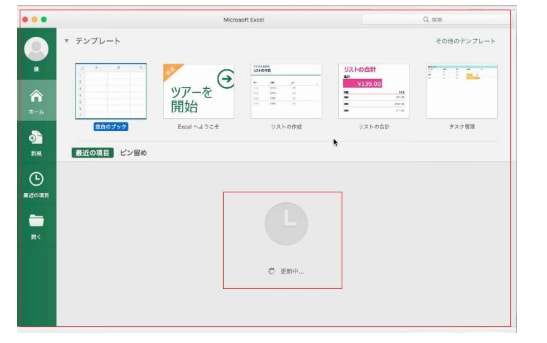
Step 5
れで完了です。
最後に、画面上部のメニューバーで[Excelバージョン情報]をクリックして認証を確認できます。
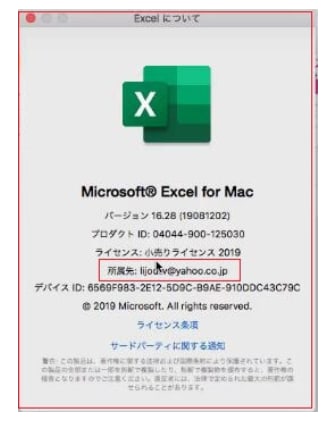
Office Home and Business 2019 プロダクトキーの購入アドレスとダウンロードインストール方法
Yahooショッピングで購入すると、価格はずっと安くなります。
Windows 10をUSBメモリからインストールする方法
USBメモリを使用してインストールメディアを作成することで、Windows 10のインストールをスムーズに行うことができます。…











