スケジュール管理について、「Group WatcherとGoogleカレンダーを同期させる」話しを掲載したところ、(2011-12-14:PC * IS03 * スケジュール表)、「手順を教えて欲しい!」というコメントをいただきました。
もともと職場用に手順をまとめていましたので、記事として掲載いたします。
手順1(Googleカレンダーの準備)
手順2(Schedule Watcherのセットアップ1)
手順3(Schedule Watcherのセットアップ2)
手順4(「グーグルカレンダーと同期」のセットアップの設定)
おまけ
セットアップの後は Schedule Watcherは使わないわけで(もちろん使っても構いませんが・・・・)、
それが気になる場合は、c:\sw フォルダ内の schwatch.ini 以外のファイルを削除しても問題はありません。
以上でございます。
もともと職場用に手順をまとめていましたので、記事として掲載いたします。
手順1(Googleカレンダーの準備)
先の記事にも書きましたが、正確には「同期」ではありません。
Group Watcherの予定データをGoogleカレンダーに「上書き」してしまいます。
「同期」前にGoogleカレンダーにあった予定データは削除されます。
よって、「同期」専用のカレンダーを設定しておく必要があります。
まあ、「同期用」とか「会社スケジュール」とか、適当な名前で新しくカレンダーを作っておきましょう。
Group Watcherの予定データをGoogleカレンダーに「上書き」してしまいます。
「同期」前にGoogleカレンダーにあった予定データは削除されます。
よって、「同期」専用のカレンダーを設定しておく必要があります。
まあ、「同期用」とか「会社スケジュール」とか、適当な名前で新しくカレンダーを作っておきましょう。
手順2(Schedule Watcherのセットアップ1)
「Schedule Watcher」(Group Watcherではありません!)をダウンロードし、セットアップします。
説明が前後しましたが、「グーグルカレンダーと同期」というソフトは、そもそもSchedule Watcherの予定データとGoogleカレンダーのデータを同期させるソフトなのです。
私は c:\sw にセットアップ(コピー)しました。
説明が前後しましたが、「グーグルカレンダーと同期」というソフトは、そもそもSchedule Watcherの予定データとGoogleカレンダーのデータを同期させるソフトなのです。
私は c:\sw にセットアップ(コピー)しました。
手順3(Schedule Watcherのセットアップ2)
続いて、とりあえずSchedule Watcherを起動すると、初期設定の画面になりますので、データフォルダのタブにて、スケジュールファイルを指定します。
これがポイント!!
図1. Schedule Watcherの初期設定画面
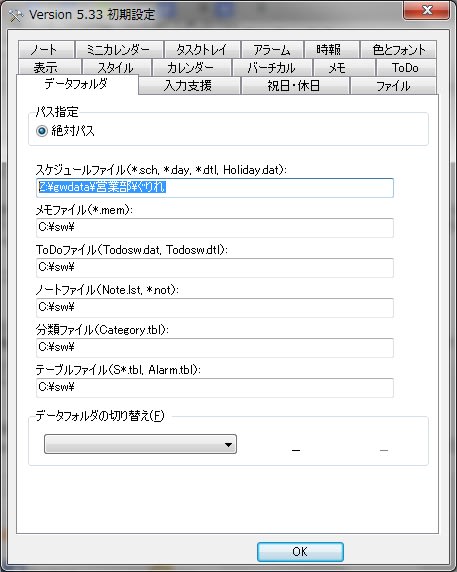
スケジュールファイルの所在は、Group Watcherを起動し、<設定(S)>→<データフォルダの設定(F)>で知ることができます。
図1の例ですと、Group Watcherのデータフォルダは、Z:\gwdata\ になっていて、そのフォルダ内にある自分用のスケジュールデータが格納されているフォルダ(営業部\ぐりれ\)ということになるわけです。
これがポイント!!
図1. Schedule Watcherの初期設定画面
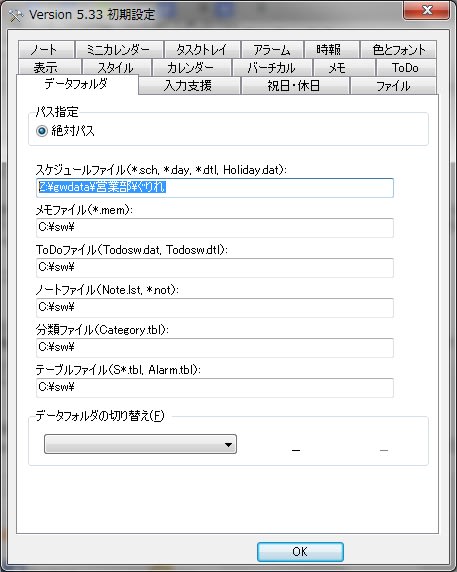
スケジュールファイルの所在は、Group Watcherを起動し、<設定(S)>→<データフォルダの設定(F)>で知ることができます。
図1の例ですと、Group Watcherのデータフォルダは、Z:\gwdata\ になっていて、そのフォルダ内にある自分用のスケジュールデータが格納されているフォルダ(営業部\ぐりれ\)ということになるわけです。
手順4(「グーグルカレンダーと同期」のセットアップの設定)
「グーグルカレンダーと同期」をダウンロード&展開し、説明書(readme.txt)に従ってセットアップします。
私の場合、セットアップ先は c:\sw\gsync です。
あとは gsync.exe を起動させ、Googleカレンダーの設定をすればOK(のはず)です。
私の場合、セットアップ先は c:\sw\gsync です。
あとは gsync.exe を起動させ、Googleカレンダーの設定をすればOK(のはず)です。
おまけ
セットアップの後は Schedule Watcherは使わないわけで(もちろん使っても構いませんが・・・・)、
それが気になる場合は、c:\sw フォルダ内の schwatch.ini 以外のファイルを削除しても問題はありません。
以上でございます。




















挨拶が遅れてすみません。
「はじめまして」でした。
よろしくお願いします。
手間のかかることを早々に対応頂き本当にありがとうございます。
挑戦させて頂きます。
手動でGroup Watcherのデータをエクスポートし、それをSchedule Watcherでインポートしたり、しましたが、頻繁にできるものではありません。
それにしてもSchedule WatcherでGroup Watcherのデータを直接読みに行くとは目からうろこです。
お陰様であっさり、Group Watcherのデータをスマホなどで見ることが出来ました。
僕のデータは非公開が多いのですが、Schedule Watcherで見た時点でそのデータがなくなっているのが残念な点です。
その他は問題ないと思うのですが、今後は自動化を進めていこうと思っています。
そうですね。
説明が足りなかったですね。
Group Watcherで「非公開」にしている予定は、この方法では同期できないですね。
その場合は、Schedule Watcherを2重にセットアップして、「公開用」「非公開用」の設定をすればOKです。
もちろんGoogleカレンダーも2重にする必要があります。
同期ソフト「gsync」は、コマンドラインから起動できるので、バッチファイルで起動させてやれば自動化も可能だと思いますよ。
説明は十分だったのですが、使い方が変わっていたので、追加の説明を
していただくことになり、すみません。
Schedule Watcherを二重にセットアップをしたのですが、「公開用」と
「非公開用」の設定というのが、わかりません。
申し訳ないですが、急ぎませんし、教えていただけないでしょうか。
「gsync」はWindowsのタスクを使って1時間に1回自動実行するように
できました。
初めましてM10と申します。
非常に困っており、現在も解決出来ておりません。
gsyncでSchedule WatcherとGoogleカレンダーを同期させようとしていますが、出来ません。以前はXPでうまくいっていましたが、新PC(WINDOWS7)にしたところ全く同期せず、Googleカレンダーが真っ白になってしまいました。他のサイトでも同様な事象が出ている様ですが、ぐりれさんの環境はどの様なものか、またWIN7ではギブアップしたほうがよいのか?困っています。Schedule Watcherと直接関係がなく、また作者でもいらっしゃらないのでご迷惑をは思いますが、何か思い当たる事がありましたらご教示頂きたくお願い申し上げます。
回答が遅くなりました。
2重にセットアップというのは、
たとえば、c:\sw に「公開」を、c:\sw2 に「非公開」用のSchedule Watcherをセットアップし、そのそれぞれにgsyncもセットアップするということです。
「公開」用は、この記事の通りにセットアップするわけですが、「非公開」用では、手順3のスケジュールファイルの指定で、Group Watcherの非公開用データフォルダ(<設定>→<データフォルダの設定>で確認できる)を、Schedule Watcherのデータフォルダにも指定してやります。
私の方でも動作確認しましたので、この方法でいけると思うのですが・・・・。
私自身はGroup Watcherのデータを記事の方法で同期させているので、Schedule Watcherでの設定は、記事中の図1のようにスケジュールファイルの所在だけを設定しています。
(他のToDoファイルとか、分類ファイル等は実体がありません)
で、私の環境ですが、職場はWindowsXP(pro)で、こちらが「ホンモノ」なわけです。
M10さんの質問を受けて、自宅(=Windows7 Ultimate 64bit版)で動作確認しましたが、特に問題はありませんでした。
今回の記事をアップするにあたって、gsyncのサイトを確認したら、gsyncがバージョンアップされていました。
私が自宅で動作確認したgsyncは最新版(Ver 0.94)です。
こんなところで参考になりますでしょうか。
非公開のスケジュールをスマホで読むことが出来ました。
Group Watcherの非公開のスケジュールが標準でローカルにあるとは
知りませんでした。
蛇足ですが、Googleカレンダーを全く使っていなかったので、
新しいカレンダーを作っていなかったのですが、今回初めて作成
しても問題ありませんでした。
ご回答ありがとうございます。
ご案内頂いた様にgsyncは最新版(Ver 0.94)でトライしてみました。
結果は、同じでした。
[更新する]を押した後に(更新後、自動終了するをチェックしてあります)、やけに早く画面が変わります。Schedule Watcherのデータの量を考えるとそんなに早く終わる理由がないのですが...
データを読んでないのでしょうか?
図1の様にスケジュールファイルの所在は確認し、問題はありません。
うーっつ。 もう少し悩んでみますぅ。