最初に クラービングを立ち上げて それから 右側の 検索用 の 枠に注目なのです
下の画像だけ クリックすると 拡大されます あい
そうすると 検索に なにを使うかが 現在、表示されてます ここで~す
で ここを クリックすると

こんな 画面がでます で たとえば youtubeで 検索したいときは したの画像のように youtubeを選択して
クリックです~

そうすると 検索が youtube に なります ニコニコのときは ニコニコ動画を選択してクリックです あい
こんな 感じになったかな?
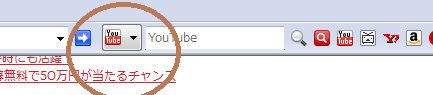
それから 検索用の 枠に探したい 文字をいれて ためしに ミスチルと 入れておきました で
丸のなかの 虫眼鏡みたいなのを クリックです あい 完了なのです
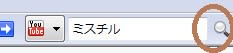
はい こんにちは~ なわけで 今回は ディスクからインストールだよ
なんていうか 最後から二番目の手段(あれ どっかで きいた ドラマと似てるな あはは)
ま いっか・・・・・・で・・・・・・・・・ パソコンを買ったときに もらったディスクを探すのじゃ そう
そのなかに アプリケーションディスク1 と 2 が ある そのディスクの 1 を 今回は 使うのだな うん
じゃ 早速じゃ 最初に パソコンを再起動して そのまま ほかのアプリケーションを 使わないで
アプリケーションディスクの 1 を セットするのだ このとき もし windowsが 実行する動作をみたいな こんな
画面がでたら キャンセルボタンを クリックじゃ
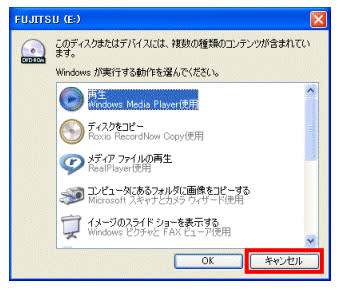
で・・・・・ 次、 スタートボタン マイコンピュータ の順でクリックして そうすると FUJITSU(E)が あると思う こんな画面のやつじゃ
 で これを クリックする・・・・・・ そうするとAUDIO_1 というフォルダがあるから クリックじゃ
で これを クリックする・・・・・・ そうするとAUDIO_1 というフォルダがあるから クリックじゃ
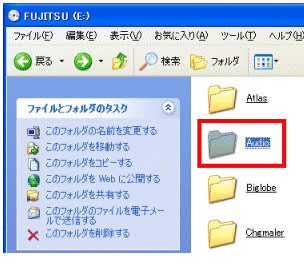
で そうすると こんなのがある setup かsetup.exe これを クリックじゃ こんな画面のやつじゃ

そうすると
Realtek Hight Defnition Audio Driver の installshield wizard へようこそ って表示がでると思う それの
下にある 次へをクリックじゃ

そうすると インストール、開始なのだ
完了のメッセージが 終わるまで いい子で 待ちましょう(笑)
メンテナンスの完了が でると思うから そしたら はい 今すぐコンピュータを再起動を選択 完了を
クリックなのだ で ここが ポイント 再起動が 完了してから ディスクを 取り出すこと
これで 完了だよ~~~~~~~~~~~絶対 これで 復活だべ・・・・・・・・
あい なわけで 今回のテーマ オーディオ関係の 再インストール と いっても
windowsは 削除、再起動で インストールになるので 簡単だと思うのであります なので なんか
音が 最近おかしいとか あれ? って思ったら やってみるのだね この記事の 次のやつに アップデートも
書いてあるから これを やってから 次の記事に進んでね あ 次の記事のリンクは FMV用なので 参考にどうぞ
では 始めるのだな
最初に スタートボタンをクリックして 画面が変わるので そこの 画面の 右側にある マイコンピュータに
カーソルを移動 右クリックだよ そしたら 管理ってのが あるから それをクリックだ そうすると こんな画面がでます

で この 画面の左側にある デバイスマネージャってのを クリックすると こんな画面にかわるよ

ここまでは いいかな そしたらね 右側の サウンド、ビデオ およびゲームコントローラってのが あるでしょ
あ~慌てない 慌てない
それの左側に 小さな プラスみたいな マークがある それを クリックじゃ
そうすると
こんな画面がでるよ

でね そこにある Realtek High Defintion Audio ってやつを ダブルクリックなのだ すると
こんな感じの画面にかわるよ そしたら 上にある ドライバってのをクリックする

で 画面が変わって こうなると思うのだ

そしたらね この画面の削除をクリックする そうすると たぶん 削除するかって 訊いてくるから
O K を クリックして 完了 再起動して そのときに 自動で インストールしなおしてくれるよ~
試して みてね
http://www.fmworld.net/cgi-bin/driversearch/drvdownload.cgi?DRIVER_NUM=E1008478
ここにアクセスして 下のほうに行くと こんな画面があるから
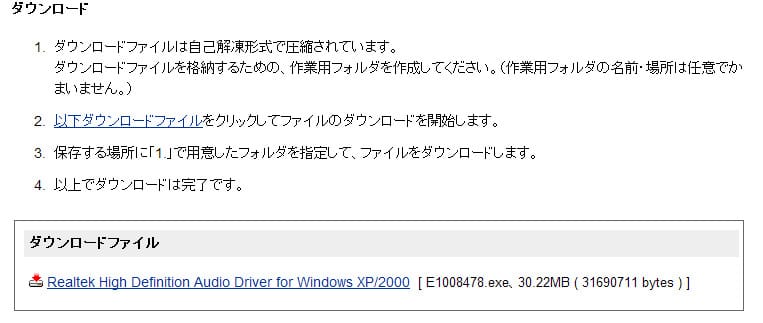
この ダウンロードファイルってとこをクリックして デスクトップに保存してね 保存が終わったら そのまま 閉じるを
クリックだよ
保存が完了したら ひとまず デスクトップの あいてるとこで 右クリック 新規作成から 新しいフォルダを
つくる そのフォルダに さっき保存した E1001446.exeってファイルがあるから それを 新しいフォルダに
移動 (E1001446.exeを 左クリックしたまま 新しいフォルダに重ねて 左クリックを 離す
あれだ ドラッグ&ドロップってやつだな)
ここまでは いいかな 新しいフォルダにE1008478.exeって ファイルは、入ったかな?
そしたら その新しいフォルダを ダブルクリックじゃ カチカチっとな そしたら さっきのファイルが
あるじゃろ・・・・・・それを ダブルクリックして そうすると多分 実行するかきいてくるから そのまま実行を
クリックじゃ なんだか あまりみない画像が出るかもじゃが 大丈夫だぜ すぐに 完了するから
そうすると 新しいフォルダを見てみるとXpRH5689.web というファイルが できてるから それを また
ダブルクリックするのだ がんばれ もう少しだ そしたら ファイルが開くから その中にSetup.exe というのが
あるから それを また ダブルクリックじゃ こんなのね・・・・・・・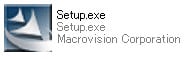
そうすると 自動でメンテナンスをしてくれるから
で 再起動ってのがでてくるから ま そのまま 完了をクリックで メンテナンスの完了じゃ
終わったら さっきの新しいフォルダは そのまま ゴミ箱じゃよ~ 頑張って~
最初に スタートボタンをクリックして 検索に システムって 書いて 検索するよ~
そしたら 絵のように システムの復元って でるから クリックだよ

そしたら もしかしたら こんなのが でるかもだから もし 出たら 次へクリックだよ
でなかったら この下の画面になる
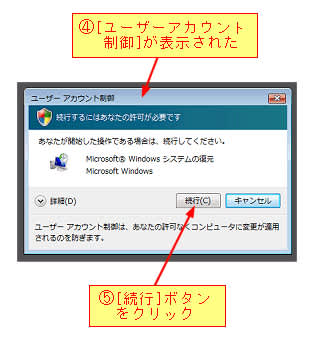
で このときに推奨ではなくて 書いてあるとおりね 別の復元ポイントを選択 次へをクリック
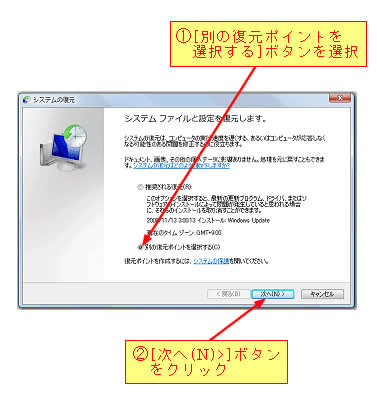
そしたら こんな画面になるよ~ で 今回は えっと 昨日より 一個、前のやつを 選択して
ん? なんでかっていうと もしかしたら 昨日 誤って 削除したのがあるかもだね だから 昨日より 一つ前を
選択して 次へをクリックね
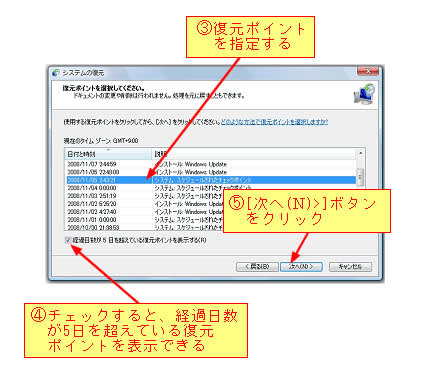
そうすると この画面になるから 日付を確認してさ 完了をクリックだよ そうすると あとは
パソコンが、かってに はい いい仕事しますから・・・・・・・・・・・・・・
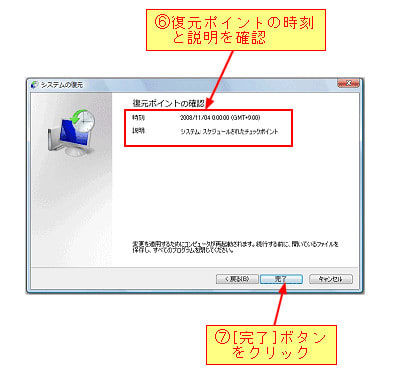
て ことで 今回は アメバのブログを携帯からアップする方法で~す
まずは なには ともあれ 最初に、ご自分のブログに いきま~す で ブログの上のほうに
あるやつ これで~す このマイページをクリックしま~す
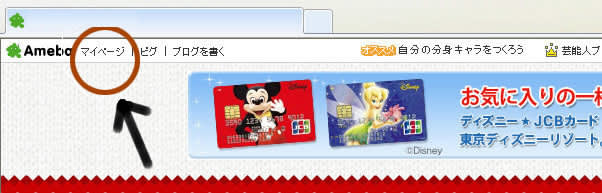
そうすると 画面が変わって
この画面になるので ここで ブログを書くをクリック 
すると こゆ画面になるので 〇で囲ってある アメブロの設定をクリック

そしたら 次の画面がでますので
メール投稿の設定ってのが あるので ここをクリック
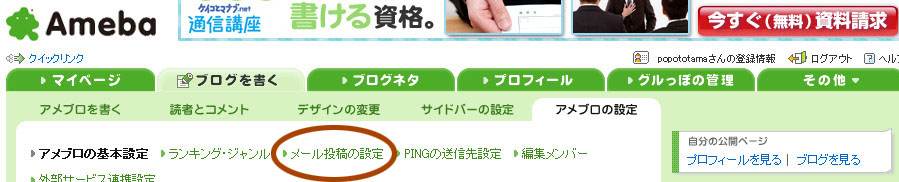
で・・・・・登録画面にかわるので ひとまず ご自分の携帯アドレスを登録します~
もし 登録してあったら ま やり直すつもりで いちど 消して書き直してくださいね~

で 間違いなく メールアドレスをかけたら その下にある 記事の公開範囲に、どちらかを選択します ま 一般的というか とくに 必要なければ そのままでも はい それから
そのあとに 登録を クリックします~

登録が 終わると 登録したメールアドレスに アメバからメールが 届きますので
届いたメールは 保存(保護して)しておいたほうが 便利かもです こんな感じのメールが
アメバから届きます~ えっと ? の 〇のところには IDが ?のところには アドレスが書かれてる はずです~以下 携帯に届くメールの内容です
投稿用メールアドレス登録完了しました

こんな感じで とどきます~ あい
で ・・・・・・ あとは ブログ投稿を 携帯から したいときは 届いた メールの
ブログ投稿はこちらの したにある アドレスが 青くなってるときに クリックしてメール作成を
クリックすると メールが たちあがるので そのまま書いて 送ってくださ~い
で 件名のところに 書いたのが ブログの題になって 本文が ブログの本文になります~
画像添付もデコメールも 対応してますので 試してみてくださいね~
なお 質問は ひろたん のFC2ブログのメールフォームもしくは コメント欄にでも書いてくださいね~
FC2ブログは こちらで~す
http://bosque2010.blog136.fc2.com/
あそうそう これってね 登録したメールアドレスからしか
投稿できません
たとえば 投稿用アドレスを ほかの携帯で使って送っても 反映されませんから
かならず 登録した携帯アドレスから(要は お知らせメールが届いた携帯から)
投稿してくださいね~
アドレスを変えた場合は また登録しなおして下さい~











