
今日は朝から雨の中通学路の旗振り当番でした
なんだかペースが崩れてしまい、手作りはお休み。。。と
思いましたが、この間買ったお花のキラキラを思い出して
デザインカッターのキャップに付けてみました
インストラクターの親睦会後、皆さんがほぼ毎日ブログを
更新していることを知り、私もがんばらなくちゃ!と
一週間挑戦してみました。
本来マメな性格でないし、パソコン操作も自己流なので
はじめは写真をアップするのも試行錯誤でした。。。
でも続けてみたら何となく出来るようになって、
コメントを書いてくださる方もいてうれしくて、楽しくなりました
来週もがんばります
しかしまだどうしても画像を複数枚アップすることができません

なんだかペースが崩れてしまい、手作りはお休み。。。と
思いましたが、この間買ったお花のキラキラを思い出して
デザインカッターのキャップに付けてみました

インストラクターの親睦会後、皆さんがほぼ毎日ブログを
更新していることを知り、私もがんばらなくちゃ!と
一週間挑戦してみました。
本来マメな性格でないし、パソコン操作も自己流なので
はじめは写真をアップするのも試行錯誤でした。。。
でも続けてみたら何となく出来るようになって、
コメントを書いてくださる方もいてうれしくて、楽しくなりました

来週もがんばります

しかしまだどうしても画像を複数枚アップすることができません












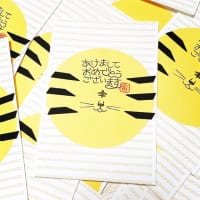







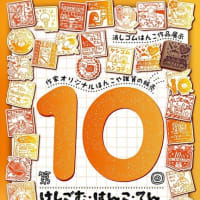

キャップがかわいく変身ですね♪
なんだか勝手に親近感わきました
私もパソコン操作自己流です・・・
そして、私も画像を複数アップできません・・・
同じgooブログです
…私もgooブログで、超アナログ人間なので最近やっと画像を複数つけたり、文字色を変えたりできるようになったので、文章でわかるかどうか不安ですが書いてみます。
まずは、編集ページにして、画像をアップしていきます。
左の「画像メニュー」の「画像フォルダ」をクリック。
「アップロードするファイルの指定」の「参照」をクリックすると、どこから画像を持ってくる?という感じでフォルダが開きます。
私は分かりやすいように「ブログ用の写真」とパソコンにフォルダを作っておいて、そこに写真を入れています。
そのフォルダから画像を選び「開く」にすると、画像が「ファイルを選択」のところに入ります。「タイトルを入力」の所に適当な言葉を入れて、右の「アップロード」を押します。
すると、「現在使用できる画像一覧」に写真が入ります。
ここで、「新規投稿」を押してブログを書いてしまうと、画像が入れられないので、パソコン画面の、ウインドウ、「g編集ーgooブログ」の、隣の四角に矢印をもっていきます。
「新しいタブ(Ctrl+T)」って文字がでてきましたら、クリックして、新しいタブを作ります。
そして、新しいタブに自分のブログの編集画面、新規投稿の画面にします。
つまり、2面同時進行します。
「新規投稿」画面の方。
本文の、右端に、
TEXTエディター と HTMLエディター
というのがあって、何もしないと、TEXTエディターで本文を入力するようになっています。
そこで、「HTMLエディター」を押して本文の画面を変えます。
次に、画像ページ。
さっき入れた画像を見てください。
「この画像を使用」「削除」「この画像でおえかきする」は一切使わず、画像をクリックしてみてください。
すると別ウインドウで画像が出てきます。
このときに、画像の長~いアドレスが上にでてきますので、それをコピーします。
コピー:矢印をアドレスの上でクリック、文字がブルーに変換したら、「右クリック」で「コピー」します。または、キーボードの、
「CTRL」プラス「C」
また、「新規投稿画面」
本文の下に、「B]とかたくさんアイコンがあると思うのですが、四角に人のマークが「画像挿入」です。
そこをクリックすると、左上にバーが出てきます。アドレスを入力してください~。といってきます。
そこで、さっきコピーしたアドレスをペーストしていれます。
(http://があらかじめあるので消しておく)
で、「OK」、次のアドレスは空白で「OK」を押すと、本文に画像がでます。
これを何度もできるので、何枚も画像がいれられますよ~~。
すんごい長いコメントすみません。
不要なら削除しちゃってくださいねー。
同じカッターでうれしいデス
ずっと前に持っていたのですが。。。
(道具を先に揃える形から入るタイプです。)
実はついこの間までは
デザインカッターではなく、
30度カッターをずっと使ってました~
でも細かい柄を彫る時何となく使ってみたら
意外に彫りやすいことを発見!
今は愛用しています
お仲間がいてうれしいです~
お互い操作できるようにがんばりましょう♪
操作方法詳しく書いていただいて
うれしいです!
早速試してみたいと思います
できるかどうか
少々不安ですが。。。