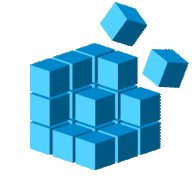
既定のアプリ(既定のプログラム)を変更する時はシステムツールを使用します。
Windows 7は、コントロールパネルを使用します。
Windows 10は、設定アプリを使用します。
Windows 10のコントロールパネルには「既定のプログラムの設定」という項目が残っていますが、クリックすると「設定アプリ」が起動します。
Windows 7とは異なるインターフェースになったので戸惑っている方もいらっしゃるのではないでしょうか...?
Windows 10の設定アプリで既定のアプリの変更ができない時の回避策についてメモしています。
| Windows 10 | 設定アプリ |
| Windows 7 | コントロールパネル |
設定アプリで確認する
Windows 10の設定アプリを起動して、既定のアプリの状態を確認します。
拡張子 -.txt ファイルを例にとります。
必要に応じて、画像ファイル(拡張子 -.jpg|-.jpeg|-.png, ...)などの他の拡張子に読み替えてください。
W10 > スタートボタン:右クリック > 設定 > アプリ > 既定のアプリ > ファイルの種類ごとに既定のアプリを選ぶ
既定のアプリ画面が表示されたら下にスクロールします。
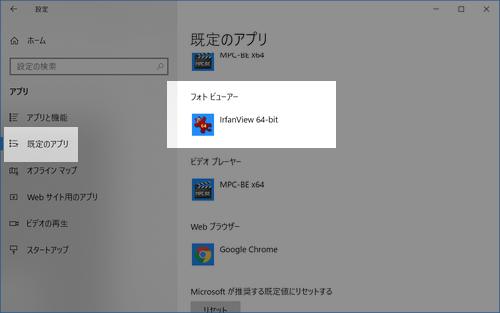
「ファイルの種類ごとに既定のアプリを選ぶ」のリンクをクリックすると、拡張子に対応する既定のアプリが表示されます。
「+既定を選ぶ」と表示されている拡張子は(下の画像では .udf)既定のアプリが登録されていない状態です。
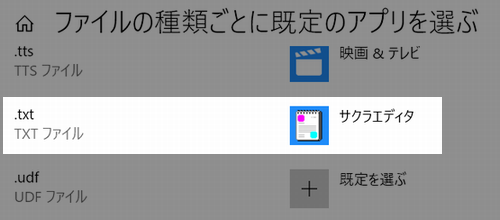
ファイルの関連付け:汎用手順
設定アプリを使用して関連付けを変更します。
この手順に失敗する時は、次項の手順を実行した後にこの手順を実行しましょう。
1. 別のプログラムを選択
-.txt ファイルを右クリックして「プログラムから開く(H)」を選択するとサブメニューが表示されるので、「別のプログラムを選択(C)」をクリックします。
サブメニューにサクラエディタが表示されていてもクリックしてはいけません。
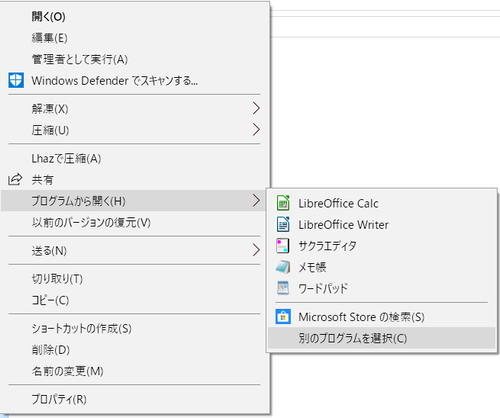
2. 常にこのアプリを使って .txt ファイルを開く
サクラエディタを1回クリックしてハイライト状態にしたら、「常にこのアプリを使って .txt ファイルを開く」にチェックを入れてOKをクリックする。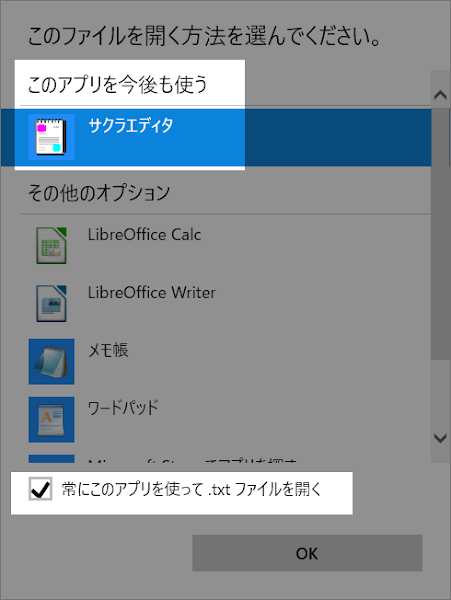
3. 手順終了
拡張子 .txt ファイルをダブルクリックして変更後のプログラム(今回の例では、サクラエディタ)が起動したら成功です。アプリを探す方法
目的のアプリが一覧に表示されない時は下にスクロールして、「その他のアプリ↓」をクリックします。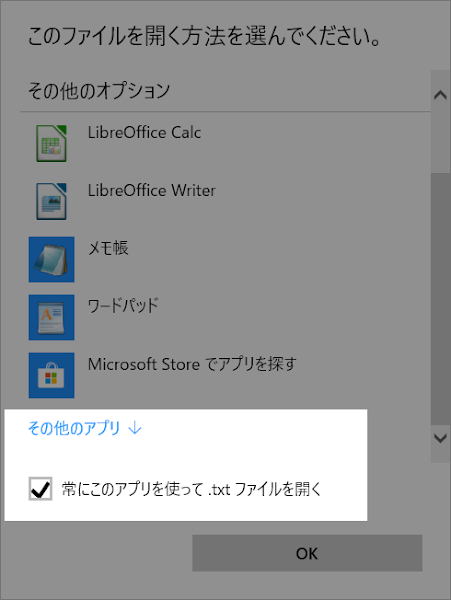
それでも見つからない時は再度下にスクロールして、「このPCで別のアプリを探す」をクリックしましょう。
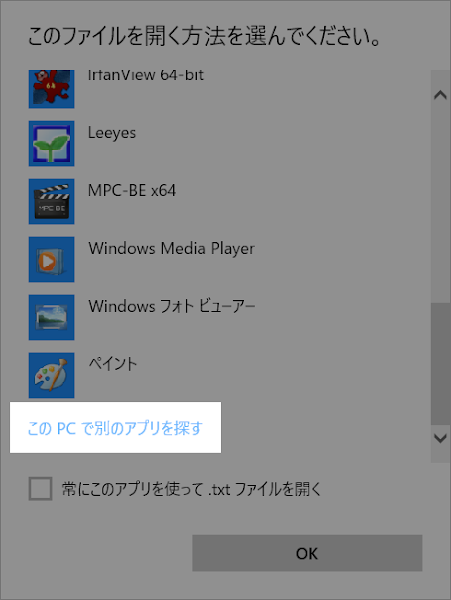
関連付けの変更ができない場合
レジストリの操作は自己責任ですレジストリエディターを操作する前に、
不測の事態に備えてレジストリのバックアップを取っておきましょう。
失敗の原因は?
前項の手順が失敗する時は、変更しようとしているプログラム (今回は sakura.exe)がレジストリデーターベースに不完全な状態で登録されている可能性があります。
レジストリキーを確認する
レジストリエディタを起動して、レジストリキー [sakura.exe] を探します。
大抵の場合レジストリキーが存在するので、そのレジストリキーを削除してから前項の手順を実行します。
大抵の場合レジストリキーが存在するので、そのレジストリキーを削除してから前項の手順を実行します。
※ sakura.exe を削除する例
2. sakura.exeを削除する
sakura.exeキーは次の階層にあります。HKEY_CLASSES_ROOT\Applications\sakura.exe
※HKEY_CLASSES_ROOT\APPLICATION と混同しないようにしましょう
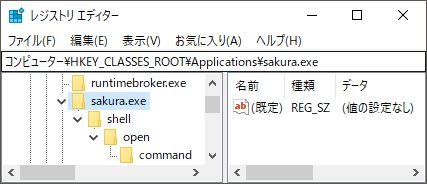
sakura.exeをポイントしてからキーボードのDeleteを押すと削除することができます。
または、
右クリックメニューから削除を選択します。
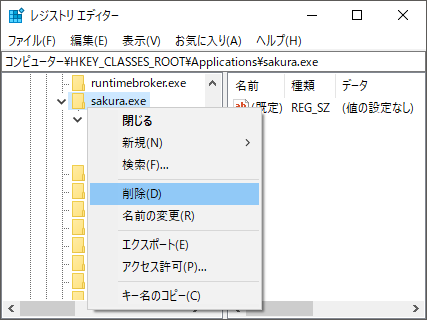
3. 手順終了
以上で手順は終了です。続けて前項の手順を実行します。
あとがき
既定値を変更しよう
Windowsの既定の設定は、-.txtとnotepad.exeが関連付けられているので、readme.txtをダブルクリックすると readme.txtの内容を表示した状態でメモ帳が起動します。
notepad.exeは次の場所にあります。
C:\Windows\System32\notepad.exe
サクラエディタを利用している時は、-.txtの関連付けをsakura.exeに変更すると利便性が高まります。
画像ファイル (-.jpeg | -.jpg | -.png ...) の関連付けの既定値はWindowsフォトですが、私はIrfanViewに変更しています。










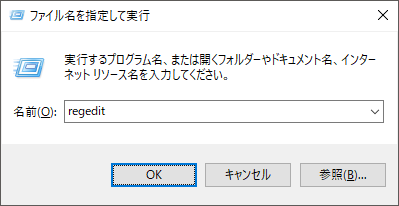
![[バジ絆] 但場馬守宗矩(たじまのかみむねのり)](https://blogimg.goo.ne.jp/image/upload/f_auto,q_auto,t_image_square_m/v1/user_image/30/69/beb3b29fbbd4f1dd04bf0962bb5b8645.png)
![[バジ絆] 真瞳術チャンス(確定の文字)](https://blogimg.goo.ne.jp/image/upload/f_auto,q_auto,t_image_square_m/v1/user_image/46/c7/9d0ef0fc91d04d3e199e1b36788b5742.png)
![[バジ絆] 真瞳術チャンス(真のデカ文字)](https://blogimg.goo.ne.jp/image/upload/f_auto,q_auto,t_image_square_m/v1/user_image/2f/ae/8f36de8ed41f5ad7cb15999f6616b712.png)
![[バジ2] デカチリ(でかちり)](https://blogimg.goo.ne.jp/image/upload/f_auto,q_auto,t_image_square_m/v1/user_image/48/fa/392a72f1c3e7a5710f574c5bb0a9af34.png)