
AirDropを使えば、近くにいるiPhone・iPad・MacといったApple製デバイスを使用している友人や仲間と、写真、ビデオ、位置情報などデータをワイヤレスですばやく共有できる。手軽にデータをやり取りできるから、AirDrop活用している方も多いと思う。
しかし、「AirDropできない Mac」、「AirDropできない iPhone」、「AirDropできない iPad」、「AirDropオンにできない」、「エアドロップ 受信しない」などAirDropができないことに関する質問も多い。では、なぜAirDropができないか。できない時の対策があるか?
さて、次は、AirDropできない 原因とエアドロップできない時の対策をまとめて詳しく解説する。Mac・iPhone・iPad・iOS15のユーザはどうぞ!
一、AirDrop対応のデバイス・OSバージョン
iOSデバイスの条件:iOSデバイスでAirDropを利用するには、iOS 7以降を搭載したiPhone(iPhone 5以降)やiPad(iPad 4以降)、iPad mini、iPad Air、iPad Pro、iPod touch(第5世代以降)が必要。 (iOS 10 以降では、AirDrop で App へのリンクも共有できる)
Macの条件:MacでAirDropを利用するには、OS X Yosemite以降をインストールした2012年以降のMac(ただしMac Pro(Mid 2012)は除く)が必要。Mac同士の共有ならば、より古いデバイスでも対応している。
二、AirDropできない?まず、エアドロップ 設定正しいやり方とAirdrop使い方をを確認!
ステップ1.データ受信側(iPhone / iPad / Mac)
●Step 1:Airdropを有効にする。Airdropを利用するには、それぞれの機器を手動で有効にしなきゃ。iPhone・iPadはコントロールセンターから有効にする。Macの場合にはFinderのメニューバーから「移動」→「AirDrop」をクリックするか、またはFinderサイドバーの「よく使う項目」でAirDropを有効にする。
ヒント:設定する際には共有する相手を3通りから選ぶことができる。「オフ」、自分以外の人がデバイスを検出することはできない。「連絡先のみ」、連絡先に登録している相手のみ、デバイスを検出することができる。「すべての人」、近くにいるすべての人が自分のデバイスを検出することができる。 (Macの場合は「なし」、「連絡先のみ」、「全員」)
●Step 2:Wi-FiとBluetoothを確認。Airdropを利用する際には、BluetoothとWi-Fiの環境が必要になる。もしもこの二つのどちらかがオフになっている場合にはAirdropを利用することができない、エアドロップ 受信しないので、是非確認してみてください。
●Step 3:機内モードとおやすみモードを確認。機内モードをオンにするとWi-Fi設定が一旦オフになるので、AirDropできない。コントロールセンターからWi-Fiをオンに切り替えてください。おやすみモードがオンになっている場合、Airdropを利用することは出来るが、アラートを抑制されるのでオフにしたほうがよい。これもコントロールセンターから設定することが可能。
●Step 4:iOSデバイスではインターネット共有設定を確認。「設定」アプリ→「モバイルデータ通信」で「インターネット共有」(テザリング)がオフになっていることを確認してください。Macでインターネット共有の機能をオフにするには、メニューバーにあるWiFiアイコンをクリックし、インターネット共有の下にある「接続を解除」をクリックする。

ステップ2. データ送信側
① iPhone/iPadデータ送信側
Step 1:データを送信する側でAirDropを設定する必要はないが、Wi-FiとBluetoothをオンにしておく必要がある。コントロールセンターを表示して、Wi-FiとBluetoothの両方をオンにしておく。そうしないと、AirDropできない。両者がオフになっている状態でAirDropボタンをタップした場合もオンに切り替わる。

Step 2:送信したい写真や動画を表示して、画面下部にあるアクションボタン(共有アイコン)をタップする。
Step 3:アクティビティビューコントローラ上に近くにいる相手が表示されるので、送りたい相手をタップする。検出されないときは、Wi-FiとBluetoothがオンになっているか確認してください。また相手の端末でAirDropの設定を「すべての人」に変更してもらおう。
Step 4:相手の承認を待つ。相手がファイル受信を受け入れると送信が開始される。送信が完了すると「送信済み」と表示される。
② Macデータ送信側

Step 1:Finderのメニューバーから「移動」→「AirDrop」をクリックするか、またはFinderサイドバーの「よく使う項目」でAirDropをクリックし、AirDropの画面を表示する。
Step 2:検出されたデバイスが表示されます。相手のアイコンにファイルをドラッグ&ドロップすると、Macからファイルを送信できる。
ステップ3. データ受信側
① iPhone/iPadデータ受信側
ほかの相手からファイル(ここでは写真)が送られてくると、画面にポップアップ(一時アラート)が表示される。「受け入れる」をタップしてファイルを受け取る。
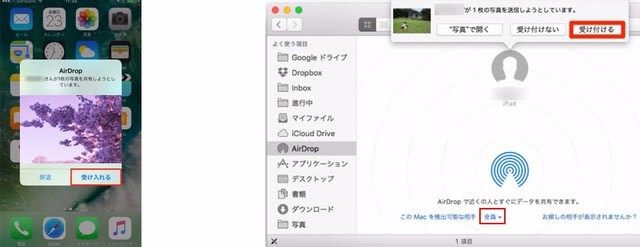
② Macデータ受信側
ファイルが送られてきて、ポップアップが表示されたら、「受け付ける」をクリックします。「ダウンロード」フォルダへファイルが保存される。
二、正しいやり方でエアドロップ 設定してもAirDropできない時の対策
まあ、正しいエアドロップ 設定方法でAirDropを利用してもエアドロップ 受信しない、出来ないこともあるね。さて、次はAirDropできない 原因とそれぞれの対処法を詳しく説明する。AirDropできない Macユーザも、AirDropできない iPhoneユーザも、AirDropできない iPadユーザもどうぞ~
1. エアドロップ 設定:コントロールセンターでAirDropがタップできない、AirDropオンにできない
コントロールセンターで「AirDrop:受信しない」の文字が白色になっていてタップできない場合は、機能制限が掛かっている可能性がある。「設定アプリ」を開く→「一般」をタップする→「機能制限」をタップする→機能制限用パスコードを入力する→「AirDrop」をオンにする。
2. エアドロップ 受信しない:デバイス間の距離は9メートル以内
AirDropでデータを送受信するデバイス間の距離を9メートル(30フィート)以内にしてください。可能であればできるだけデバイス同士を近づけると良いだろう。
3. エアドロップ 保存されない:送受信側ともにWi-FiとBluetoothがオンになっているかを確認
データを送信する側も受信する側も、Wi-FiとBluetoothがオンになっている必要があるので、是非確認してみてください。
4. AirDropできない時の対処法:iOSデバイスではテザリングをオフにしておく
インターネット共有設定でインターネット共有をオフにすることを確認してください。インターネット共有がオンになっている場合にはエラーメッセージが表示され、AirDropを送受信できない。
5. エアドロップ 保存されない:iOSデバイスではネットワーク設定をリセット
AirDropはBluetoothとWi-Fiを使用するので、これらの両方はネットワーク設定の一部である。そのためiOSデバイスではネットワーク設定をリセットすることで解決することがある。ネットワーク設定をリセットするには「設定>一般>リセット>ネットワーク設定をリセット」をタップする。
6. 通信を妨げるもの
電子レンジやいくつかのワイヤレス機器、コンクリートや金属を含む壁などがあれば、AirDropできないこととエアドロップ 受信しない可能性がある。
7. 画面がスリープになっている
AirDropの受信側デバイスがiOSデバイスの場合、画面がスリープになっている場合は検出しないため、スリープを解除しておく必要がある。Macの場合は、コンピュータ自体がスリープモードに入らないかぎりAirDropは動作するようになっている。
8. エアドロップ 設定:機内モードとおやすみモードがオフになっているかどうか
機内モード:iOSデバイス機内モードを終了させるには、画面上の下部から上にスワイプしてコントロールセンターを表示させ、機内モードアイコンをタップして解除することができる。または設定アプリから直接機内モードをオフにすることも出来る。
おやすみモード:iOSデバイスの場合はコントロールセンターにある月のマークをタップして無効に設定することが出来る。また、おやすみモードの時間指定の設定をしている場合は「設定>おやすみモード」から変更することが出来る。
Macの場合は通知センター内の一番上に表示されているおやすみモードのスイッチでオンとオフを切り替えることが出来る。また、「alt/option」を押しながら通知センターアイコンをクリックすると簡単に切り替えることが出来る。
9. AirDropできない時の対処法:ご注意:「連絡先のみ」で受信する場合、iCloudサインインが必須
AirDropでデータを受信できる相手として検出できる範囲を連絡先のみに設定した場合、送信側・受信側双方のデバイスがiCloudにサインインし、かつ、Apple IDに関連付けられているメールアドレスまたは電話番号が受信側デバイスの連絡先アプリに登録されていることが必要となる。
10. エアドロップ 保存されない:「AirDrop転送が失敗しました」
AirDropで転送する時は同じタイプのファイルのみ複数転送することができるようだ。つまり複数転送したい場合は、複数の画像のみ、それらが転送し終わった後に複数の文書のみを送信するとうまく転送できる。
11. エアドロップ 受信しない時の対処法:Macで「外部からの接続をすべてブロック」を無効に
Macではファイアウォールオプションの「外部からの接続を全てブロック」オプションが選択されていると、AirDropで受信できなくなる。「システム環境設定>セキュリティとプライバシー>ファイアウォールオプション」で「外部からの接続を全てブロック」のチェックを外しておく。
12. AirDropできない Mac:MacのBluetoothをリセット
MacのBluetoothが原因であることがある。情報によるとBluetoothのplistファイルを削除することで解決した例もあるようだ。
MacのBluetoothをオフにする→`/Library/Preferences/com.apple.Bluetooth.plist`のファイルを削除する→PCを再起動してBluetoothを有効にする
【補足】iOS 11 でAirDropできない時の対処法:AirDropを起動する方法
まず、iOS 11 で同じ「AirDrop」の設定変更をコントロールセンターから行うには、まず左上の電波/通信関連のコントロールを強く押し込みる(3D Touch 搭載モデル)。すると、詳細が拡大表示され、その中にAirDropの設定ボタンが表示される。










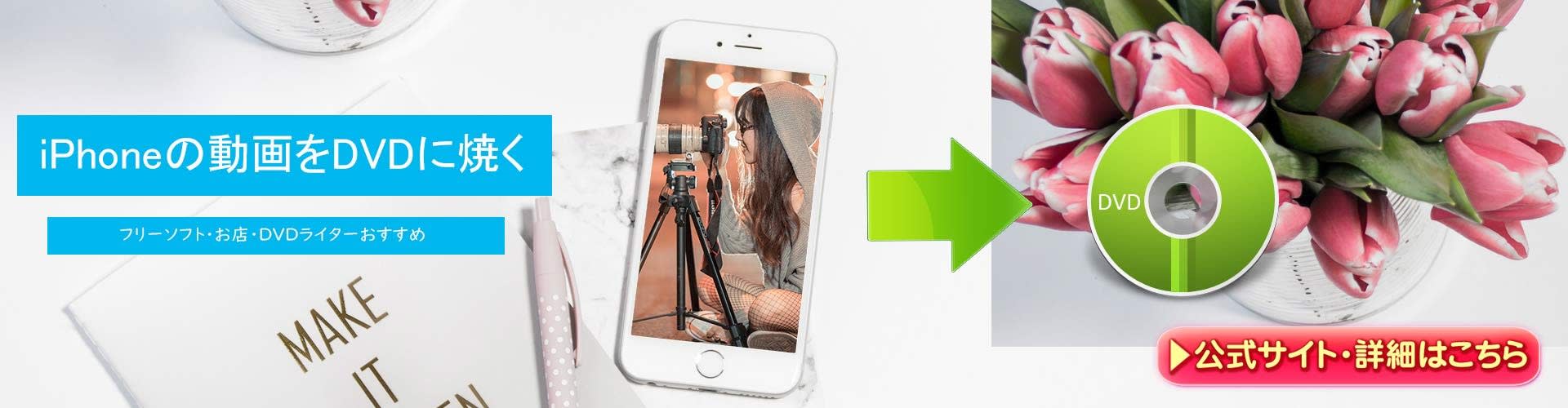
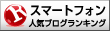















※コメント投稿者のブログIDはブログ作成者のみに通知されます