“私は私のクライアントのP2 MXF素材の4トラックを1トラックに結合することがいっぱい時間がかかりました。私はこれをやってみたい理由が私はすべての4トラックを1つのオーディオファイルにエクスポートし、同時にMP4コンテナにパッケージできることです。どうしようか?誰かが私にいくつかのアドバイスをお願いしようか?今、新しいMac OS 10.9マーベリックスを使用しています。”

このような場合には、Pavtube iMixMXFはベスト選択です。このソフトを通して、全部トラックを一つに結合できます。また、全部トラッグをミックス後で、一度にMP4に変換できます。
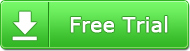
オーディオ・ミキサー:Mac Mavericksで複数トラックを一つにミックス
1. Pavtube iMixMXFを運行して、「ビデオをロード」と「フォルダーよりロード」をクリックし、MXFクリップをロードできます。
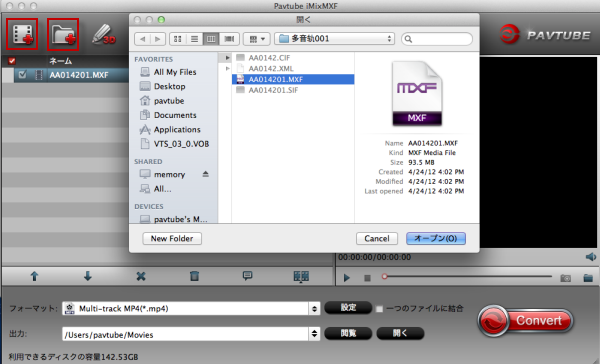
友好的なノート:パナソニックP2カードからMXFビデオは、あなたが直接MXFビデオとオーディオ(マルチトラックまたない)をインポートすることができます。また、一致するようなMXF音声が自動的に検出され、インポートされます。
2. “Multi-track Video”欄で、“Multi-track MP4 (*.mp4) ”を出力としてを選択してください。
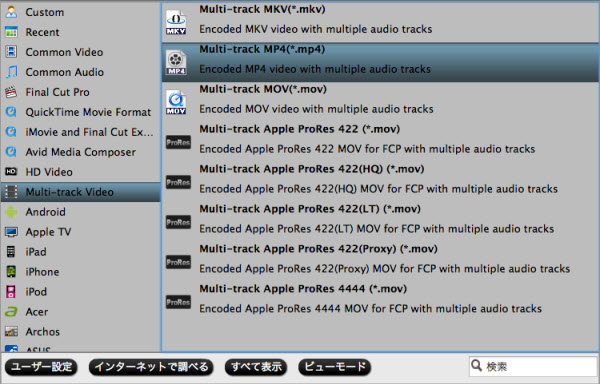
“マルチトラックMP4(*.mp4)”形式以外、放送、編集、再生ために、Pavtube MultiMixerはMKV、MOV、複数音声トラック、チャンレルでApple ProRes MOVを支持します。あなたが一度に、複数のオーディオトラックを維持してのコンテナに変換すると一つのオーディオトラックに結合するのいずれかを選択できます。
3. “一つのトラックにミックス”をチェック
「設定」ボタンをクリックし、“マルチストリーム設定”へ行って、“オーディオ”をクリックし、ミックスしたいのトラックを選択できます。
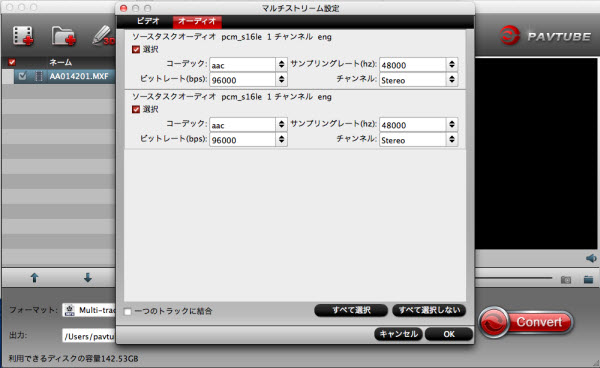
4. 複数オーディオトラックを一つにミックス、MP4コンテナにパッケージ
メインインターフェイスでは、「変換」ボタンをクリックし、変換することが開始します。iMixMXFソフトが複数オーディオトラックを一つにミックスできる、また同時にMP4形式に変換できます。
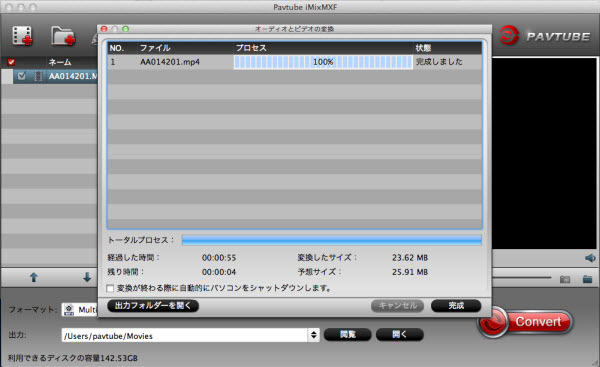
“変換”ボタンをクリックしますと、すぐにポップアップウィンドウが表示されます。“変換”ウィンドウでは、経過時間、残り時間、生成されたサイズ、および推定サイズなどの変換情報を見つけることができます。“変換が終わる際に自動的にパソコンをシャットダウンします。”を選択して、あなたは他のことを行うことができます。変換終わりに、「開く」ボタンをクリックし、生成されたのファイルが取れます。
注:試用版を使用している場合、出力ファイルが「Pavtube」ロゴの透かしがあります。透かしを除くため、“ヘルプ > 登録 > iMixMXF販売版を購入”をクリックしてください。

このような場合には、Pavtube iMixMXFはベスト選択です。このソフトを通して、全部トラックを一つに結合できます。また、全部トラッグをミックス後で、一度にMP4に変換できます。
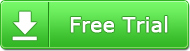
オーディオ・ミキサー:Mac Mavericksで複数トラックを一つにミックス
1. Pavtube iMixMXFを運行して、「ビデオをロード」と「フォルダーよりロード」をクリックし、MXFクリップをロードできます。
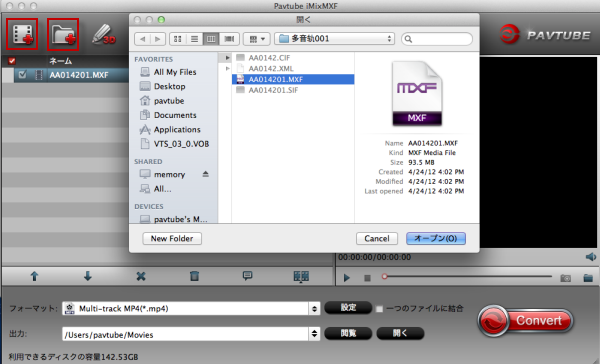
友好的なノート:パナソニックP2カードからMXFビデオは、あなたが直接MXFビデオとオーディオ(マルチトラックまたない)をインポートすることができます。また、一致するようなMXF音声が自動的に検出され、インポートされます。
2. “Multi-track Video”欄で、“Multi-track MP4 (*.mp4) ”を出力としてを選択してください。
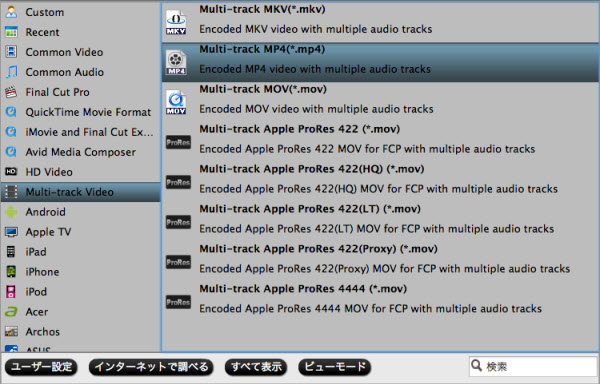
“マルチトラックMP4(*.mp4)”形式以外、放送、編集、再生ために、Pavtube MultiMixerはMKV、MOV、複数音声トラック、チャンレルでApple ProRes MOVを支持します。あなたが一度に、複数のオーディオトラックを維持してのコンテナに変換すると一つのオーディオトラックに結合するのいずれかを選択できます。
3. “一つのトラックにミックス”をチェック
「設定」ボタンをクリックし、“マルチストリーム設定”へ行って、“オーディオ”をクリックし、ミックスしたいのトラックを選択できます。
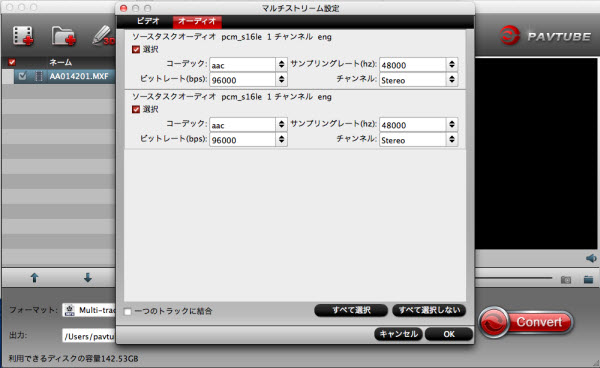
4. 複数オーディオトラックを一つにミックス、MP4コンテナにパッケージ
メインインターフェイスでは、「変換」ボタンをクリックし、変換することが開始します。iMixMXFソフトが複数オーディオトラックを一つにミックスできる、また同時にMP4形式に変換できます。
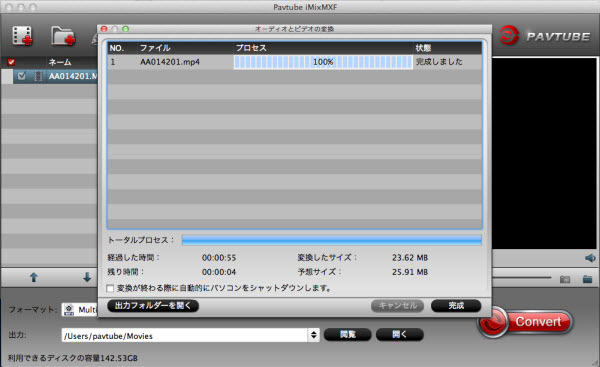
“変換”ボタンをクリックしますと、すぐにポップアップウィンドウが表示されます。“変換”ウィンドウでは、経過時間、残り時間、生成されたサイズ、および推定サイズなどの変換情報を見つけることができます。“変換が終わる際に自動的にパソコンをシャットダウンします。”を選択して、あなたは他のことを行うことができます。変換終わりに、「開く」ボタンをクリックし、生成されたのファイルが取れます。
注:試用版を使用している場合、出力ファイルが「Pavtube」ロゴの透かしがあります。透かしを除くため、“ヘルプ > 登録 > iMixMXF販売版を購入”をクリックしてください。









