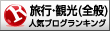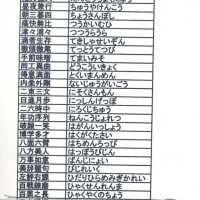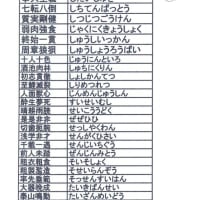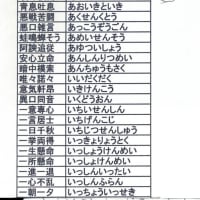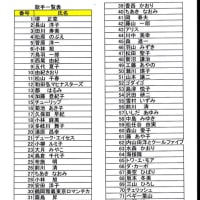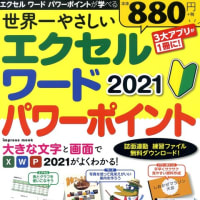デジタルカメラの講習会
講習第2日
カメラとパソコンを接続して画像を取り込むことを学びます
取り込む手法は各種ありますが、ここでは、取り込みウイザードを使って取り込みします。
パソコンは「ビスタ」です。
XPは方法が異なるのでこの文中にはありません。
パソコンは立ち上げて、デスクトップ画面にしておく
カメラとケーブル(USB対応)を接続する
カメラはスイッチを切っておく
ケーブルのもう一方の端(USB差込用)をパソコンのUSB差込み口へ入れる
カメラのスイッチをONにする
モード切り替えのあるカメラは、再生モードにする
パソコンが反応して画面に小窓が開く
その中の上段に「画像取り込み」の文字が見える、カメラの絵も付いている
この「画像取り込み」の文字をクリックする
画面の右下に小さな窓が見える
その窓の中に「オプション」があるので「オプション」の文字の表面をクリックする
画面が変わって設定用の画面になる
一番上から「カメラ」が見える
二番目は「ピクチャー」がよいが、これ以外であれば右横の▼をクリックして、小窓の中からピクチャーを探してクリックする
三番目は「タグ」がよい。タグ以外なら▼をクリックして、小窓の中から「タグ」を探してクリックする
四番目も「タグ」がよい。タグ以外なら▼クリックして、小窓の中から「タグ」を探してクリックする
このあたりの設定は管理する人の趣味になるが、初心者にはこれがお勧め。
言い換えれば、「ピクチャー」というホルダーの中に小部屋を作りその中に画像を入れることになる。
設定が終わったら小窓の下にある「OK」をクリックする
設定画面が消えて、元の画面に戻る。
右下にある、小窓の中に入力枠「 」が見えるのでその枠の中をクリックする
「 」の中に画像を入れるホルダーの名前を入力する
たとえば、「日帰り旅行」、「長男誕生日」、「結婚記念日」と入れる。
そのあと、小窓の右下隅の「画像とり込み」をクリックする
カメラから画像が取り込まれて、ピクチャーの中に入る
ピクチャーという大部屋の中に、「小部屋」を作ってその中に取り込むという方法を指導する。
カードリーダーを使う方法もあるが、受講者は別途購入しなければならないので、
講習はカメラに付属している「USB対応ケーブル」を使用する方法をとっています。
この方法を1日に何回も繰り返して練習します。
現役講師
講習第2日
カメラとパソコンを接続して画像を取り込むことを学びます
取り込む手法は各種ありますが、ここでは、取り込みウイザードを使って取り込みします。
パソコンは「ビスタ」です。
XPは方法が異なるのでこの文中にはありません。
パソコンは立ち上げて、デスクトップ画面にしておく
カメラとケーブル(USB対応)を接続する
カメラはスイッチを切っておく
ケーブルのもう一方の端(USB差込用)をパソコンのUSB差込み口へ入れる
カメラのスイッチをONにする
モード切り替えのあるカメラは、再生モードにする
パソコンが反応して画面に小窓が開く
その中の上段に「画像取り込み」の文字が見える、カメラの絵も付いている
この「画像取り込み」の文字をクリックする
画面の右下に小さな窓が見える
その窓の中に「オプション」があるので「オプション」の文字の表面をクリックする
画面が変わって設定用の画面になる
一番上から「カメラ」が見える
二番目は「ピクチャー」がよいが、これ以外であれば右横の▼をクリックして、小窓の中からピクチャーを探してクリックする
三番目は「タグ」がよい。タグ以外なら▼をクリックして、小窓の中から「タグ」を探してクリックする
四番目も「タグ」がよい。タグ以外なら▼クリックして、小窓の中から「タグ」を探してクリックする
このあたりの設定は管理する人の趣味になるが、初心者にはこれがお勧め。
言い換えれば、「ピクチャー」というホルダーの中に小部屋を作りその中に画像を入れることになる。
設定が終わったら小窓の下にある「OK」をクリックする
設定画面が消えて、元の画面に戻る。
右下にある、小窓の中に入力枠「 」が見えるのでその枠の中をクリックする
「 」の中に画像を入れるホルダーの名前を入力する
たとえば、「日帰り旅行」、「長男誕生日」、「結婚記念日」と入れる。
そのあと、小窓の右下隅の「画像とり込み」をクリックする
カメラから画像が取り込まれて、ピクチャーの中に入る
ピクチャーという大部屋の中に、「小部屋」を作ってその中に取り込むという方法を指導する。
カードリーダーを使う方法もあるが、受講者は別途購入しなければならないので、
講習はカメラに付属している「USB対応ケーブル」を使用する方法をとっています。
この方法を1日に何回も繰り返して練習します。
現役講師