office【印刷プレビューの編集モード】はクイックアクセスツールバーに登録
office Word2007では、印刷プレビューから編集することができました。
Word2010で従来の印刷プレビューを使用するには、[印刷プレビューの編集モード]コマンドをクイックアクセスツールバーに追加登録して使用します。
Word2007の印刷プレビューについては、以下の記事を参照してください。
印刷プレビューで編集できます
Word2010ではこの印刷プレビューで編集できる機能は既定のままでは使えません。
従来の印刷プレビューの機能はなくなったわけではありません。
クイックアクセスツールバーに登録することで使用できるようになります。
"office 2021901-635-1"

目次[非表示]
[Wordのオプション]の表示
クイックアクセスツールバーに登録
[印刷プレビューと編集モード]の[拡大]をオフにして編集
印刷の実行
クイックアクセスツールバーから削除
クイックアクセスツールバーに登録すると便利なコマンド
[Wordのオプション]の表示
office [ファイル]タブから[オプション]をクリックします。
office Word2007では、印刷プレビューから編集することができました。
Word2010で従来の印刷プレビューを使用するには、[印刷プレビューの編集モード]コマンドをクイックアクセスツールバーに追加登録して使用します。
Word2007の印刷プレビューについては、以下の記事を参照してください。
印刷プレビューで編集できます
Word2010ではこの印刷プレビューで編集できる機能は既定のままでは使えません。
従来の印刷プレビューの機能はなくなったわけではありません。
クイックアクセスツールバーに登録することで使用できるようになります。
"office 2021901-635-1"

目次[非表示]
[Wordのオプション]の表示
クイックアクセスツールバーに登録
[印刷プレビューと編集モード]の[拡大]をオフにして編集
印刷の実行
クイックアクセスツールバーから削除
クイックアクセスツールバーに登録すると便利なコマンド
[Wordのオプション]の表示
office [ファイル]タブから[オプション]をクリックします。
"office 2021901-635-2"

または、[クイックアクセスツールバーのユーザー設定]をクリックして、その他のコマンドをクリックします。
"office 2021901-635-3"
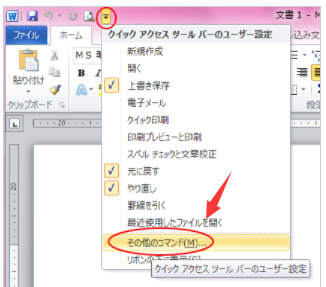
クイックアクセスツールバーに登録
[Wordのオプション]の[クイックアクセスツールバー]を選択して、[コマンドの選択]から[すべてのコマンド]を選択します。
ちょうど真ん中あたりかなぁ~[印刷プレビューの編集モード]を探してください。
(コマンドがたくさんあって見つけるのが大変ですよね。時期バージョンにはぜひ検索窓をつけてほしいものです。)
中央の[追加]ボタンをクリックします。
右側に[印刷プレビューの編集モード]コマンドが表示されているのを確認したら、[OK]ボタンをクリックします。
参考コマンドボタンは特定のファイルのみに追加することもできます。以下の記事で解説しています。
クイックアクセスツールバーのコマンドを特定のファイルのみに追加する
"office 2021901-635-4"

[ホーム]タブをクリックすると、アクセスツールバーに[印刷プレビューと編集モード]ボタンが追加されていると思います。
"office 2021901-635-5"
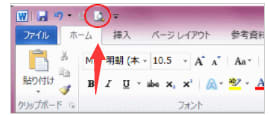
[印刷プレビューと編集モード]の[拡大]をオフにして編集
[印刷プレビューと編集モード]ボタンをクリックすると、[印刷プレビュー]表示になります。
Word2007と同じように[プレビュー]グループにある[拡大]のチェックボックスをオフにします。
これで、文書が編集できるようになります。
"office 2021901-635-6"

印刷の実行
Word2007では、一番左端は[印刷]ボタンがあって、そのボタンを押すと[印刷]ダイアログボックスが表示されていたのですが、Word2010では[印刷プレビューと印刷]ボタンです。
"office 2021901-635-7"

[印刷プレビューと印刷]ボタンをクリックすると、Backstageビューに切り替わります。
そして[印刷]ボタンをクリックして印刷を開始します。
"office 2021901-635-8"
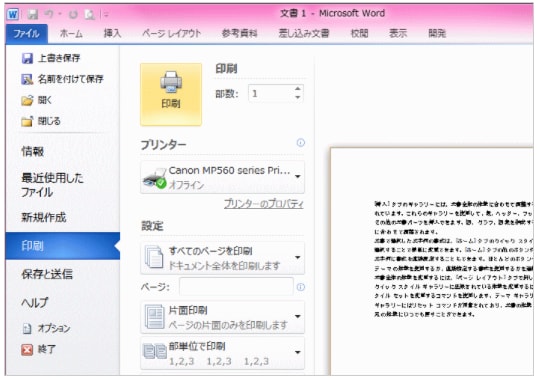
クイックアクセスツールバーから削除
クイックアクセスツールバーからコマンドを削除するときは、コマンドで右クリックして[クイックアクセスツールバーから削除]をクリックします。
"office 2021901-635-9"

クイックアクセスツールバーに登録すると便利なコマンド
クイックアクセスツールバーのコマンドボタンは、タブを切り替えずに操作できるメリットがあります。
以下は、クリックアクセスツールバーに登録しておくと便利かなと思うものを紹介しています。
[Alt]キーと[数字]キーでコマンドを実行
クイックアクセスツールバーに登録したボタンは、[Alt]キーを押してアクセスキーを表示すると、数字が割り当てられていることが分かります。
[Alt]+[数字]キーでコマンドを実行できます。(以下の画像は、Excel2010です)
"office 2021901-635-10"





















※コメント投稿者のブログIDはブログ作成者のみに通知されます