ちょうど1年前となる2018年12月15日に現行PCであるWindows10のPC(ながら4号)の制作記事を書きましたが、それと並行して使ってきた旧デスクトップPCであるXPのマシン(ながら3号)はOSを更新することもなく、そのままXPとして使ってきました。
その理由の1つに、蓄積されたままのメールの移動問題があり、半月に1回程度のメールの確認の時には、わざわざXP機を立ち上げて確認して、終わればシャットダウンするという事をしていたのですが、Win10機の方に無料でOEの後継になりうるメールソフト(サンダーバード)を見つけて、メール文書の移行作業が終了したので、これでXP機もようやくOSの更新ができる状態になりました。
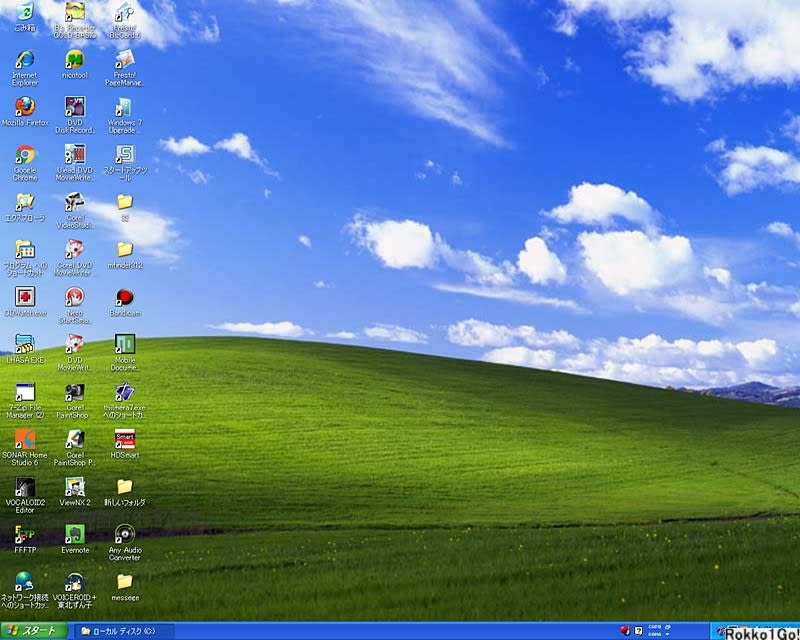
2011年の東日本大震災の時に義援金付きのチャリティー壁紙にしていたのですが、震災から7年経った去年、デフォルトの壁紙に戻しました。
見慣れたXPの壁紙もいよいよ見納めとなります。
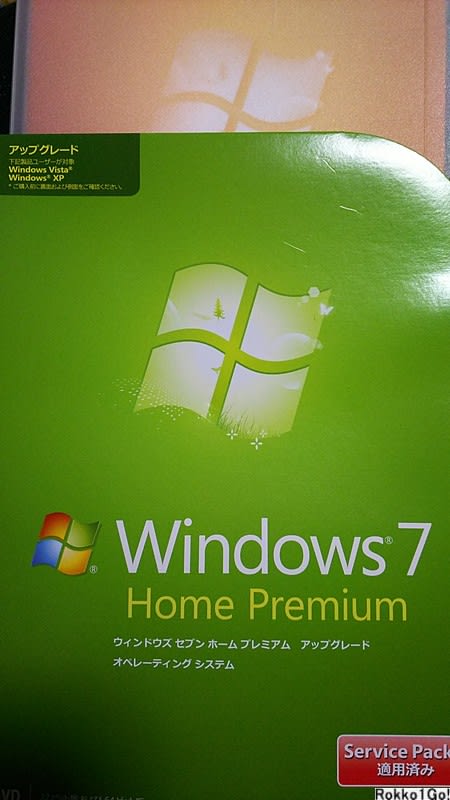
OSのアップデートは、何年か前に購入していたWindows7のアップデート版を使います。
これは数年前に前々機のながら2号をXPから7に上げるために購入していたものなのですが、結局PCが故障し、その後のながら3号も前述のメールの問題で使わなかったことから、パッケージすら開けないまま7年近くが経過しましたが、今回ようやくビニールを破って御開帳となりました。

パッケージを開けてみてびっくり、何かCDが2枚入っているようです。
これは32ビット版と64ビット版の両方に対応できるよう、それぞれ別のCDで対応するためにCDが2枚になったものと思われます。
調べてみると一旦32ビットを入れた後で、64ビットに入れ直す事もできるようなので、取りあえず32ビットを入れることとして、表のCDを取り出します。
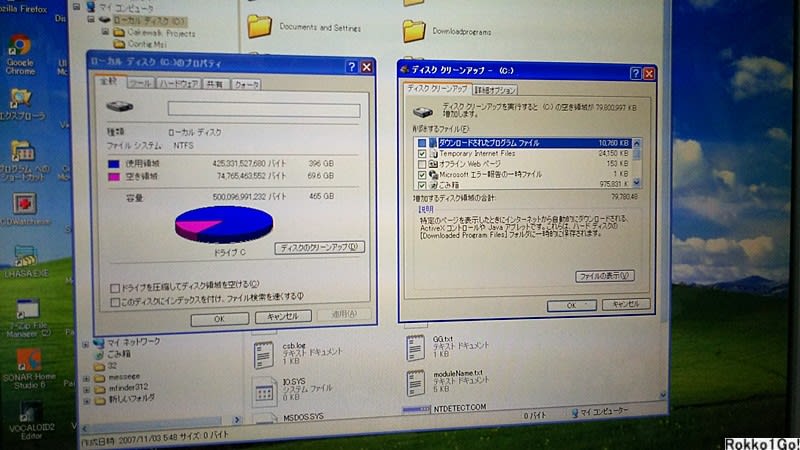
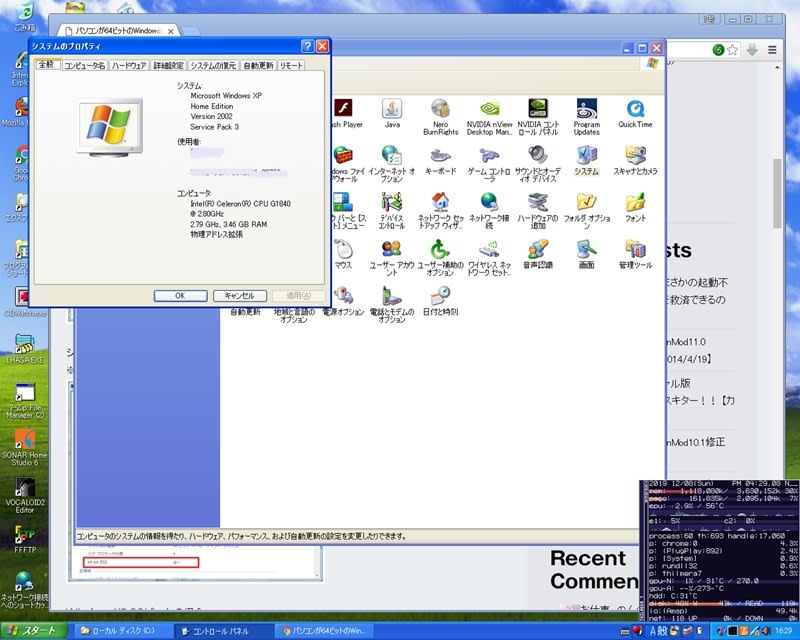
CDをドライブに入れる前に環境の最終確認をしておきます。
HDDの空き容量は69.6GBと、あまり余裕はありませんが、これ以上新しいソフトを入れる予定はないので、必要領域の20GBがあれば十分です。
写真右側はシステムのプロパティー。4GBのメモリを装着していたのですが、XPの制約上2.79GBしか認識されないというやつで、貧弱なCPUもあいまって、4Kはおろか、FHDの動画ですら再生しようとすると固まって最悪電源再起動がかかる状況でした。

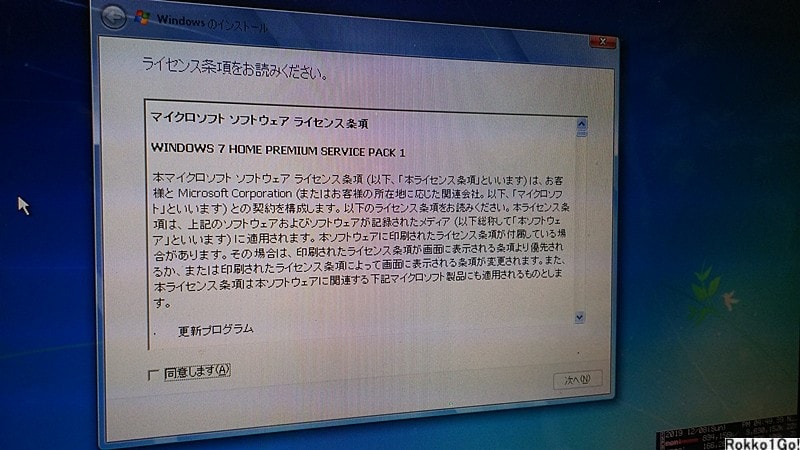
16:50 DVDドライブを起動させるといよいよWindows7のインストールプログラムが動き出しますが、ここでは下の今すぐインストールを選びます。
すぐにライセンス認証が出てくるので、同意して次へ進みます。


ながら3号は元々HDD2台構成でしたが、Dドライブは既に抜き取って外部ディスクにしたため、1台構成になっています。
すると右のような警告が出てきて、旧来のXPで入れていたフォルダは.oldが付いたフォルダにまとめて移動されるなどの注意が表示されます。ここではOKを押して続けます。

16:53 遂にWindows7のインストールが始まりました。
キャンセルボタンは付いていないので、もう戻ることはできません。
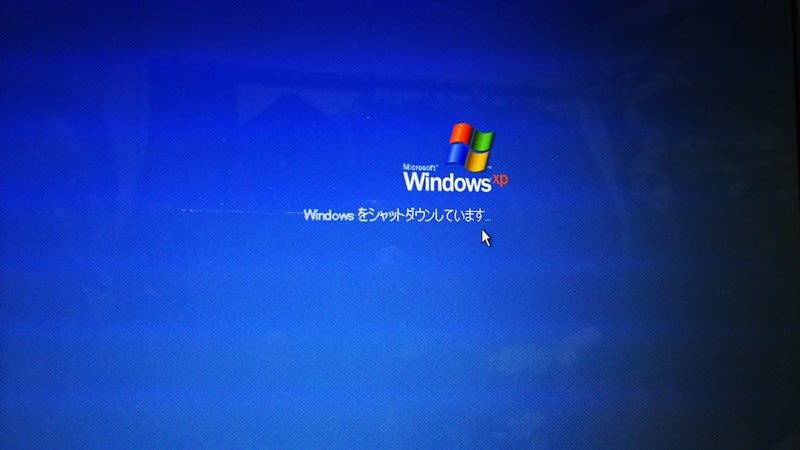
17:14 約20分かかってCDからコピーした後、再起動のためのシャットダウンする旨表示が出ました。
これが最後のXPからのメッセージとなりました。

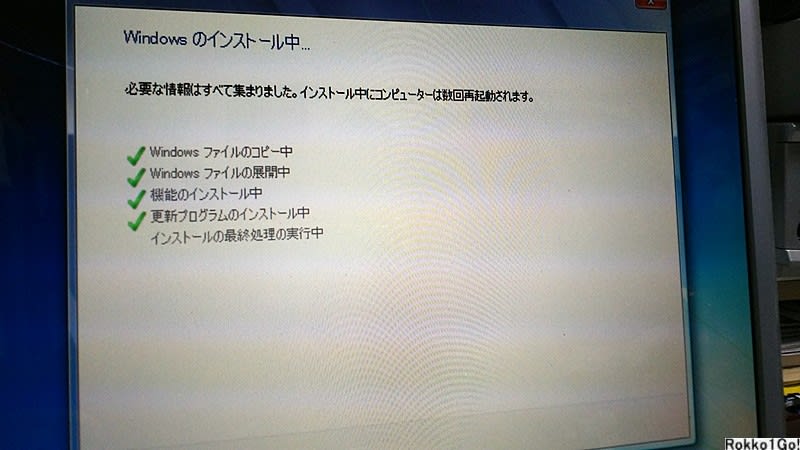
17:15 再起動後はもうWindows7の壁紙になっており、次々とファイルの展開作業が進みます。
17:23 更新プログラムのインストール中となっていますが、後で気付いたのですが、この時点で実は外部のネット環境とは遮断されていて、更新プログラムを読むことなく、この工程は1分もしないうちに終わりました。
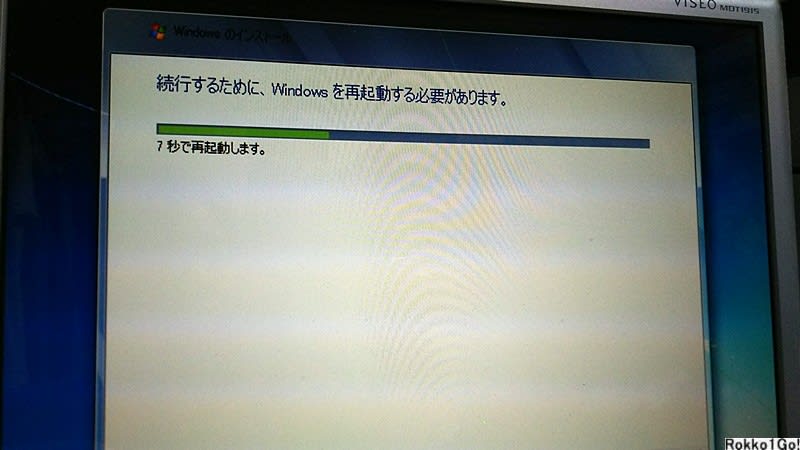
17:24 2回目の再起動。
「コンピューターは数回再起動されます」と書かれていたのですが、実は再起動は3回だけでした。

17:24 2回目の再起動後に、あのWindows7の起動画面が現れます。
これで完全に7に替わったことを実感します。
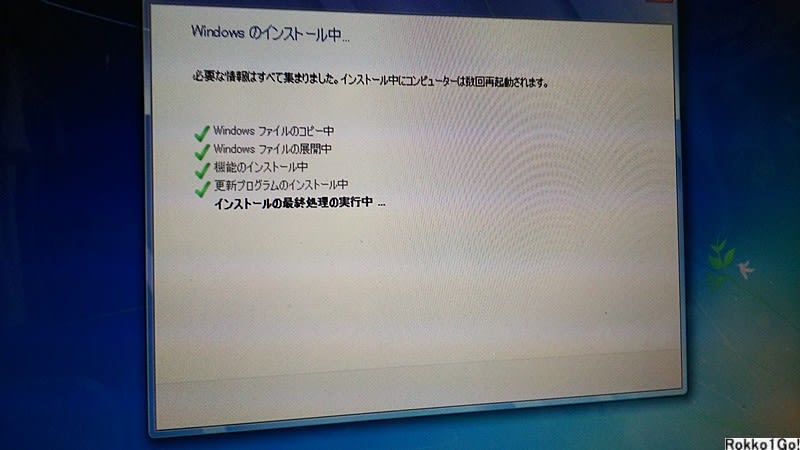
17:24 インストールの最終処理の実行中 この工程が一番時間が掛かっていました。
やっぱり元々XPがあった所に入れ込むので、移動作業とかで時間が掛かっているのかな?
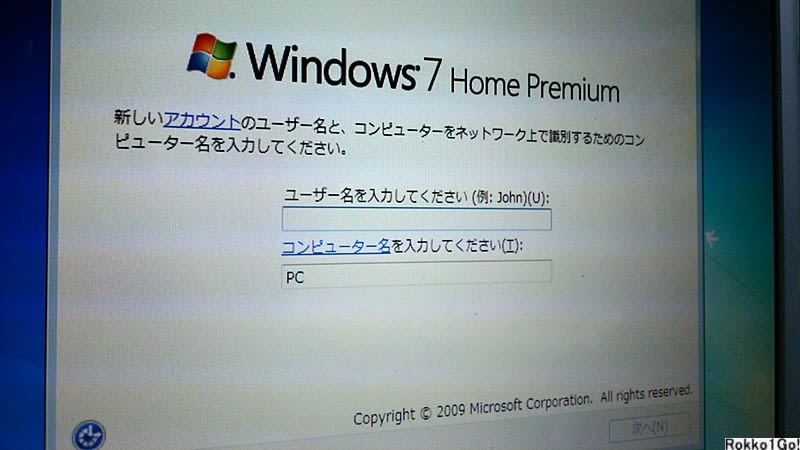
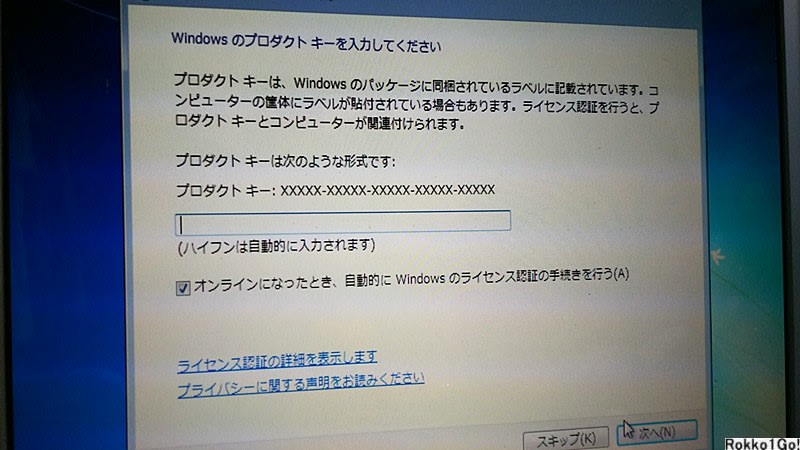
17:51 3回目の再起動が掛かった後に、いよいよアクティベーションの作業に入ります。
まずはコンピューター名を自分で適当に決めて入力し(写真左)、続いてライセンスコードの入力(写真右)を行います。国・地域と時刻設定が済めば設定は終わりです。
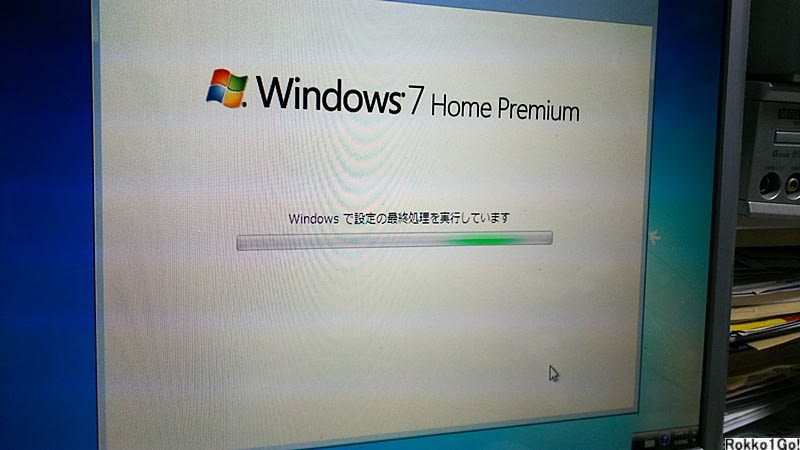
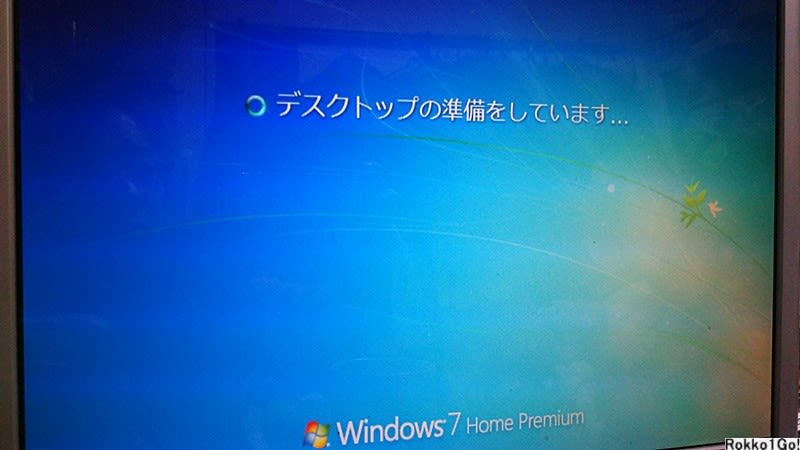
17:56 最終処理を行い、次はデスクトップの準備をしていますということなので、この工程が済めば、PC起動後のデスクトップ画面が出てくるものと思われます。
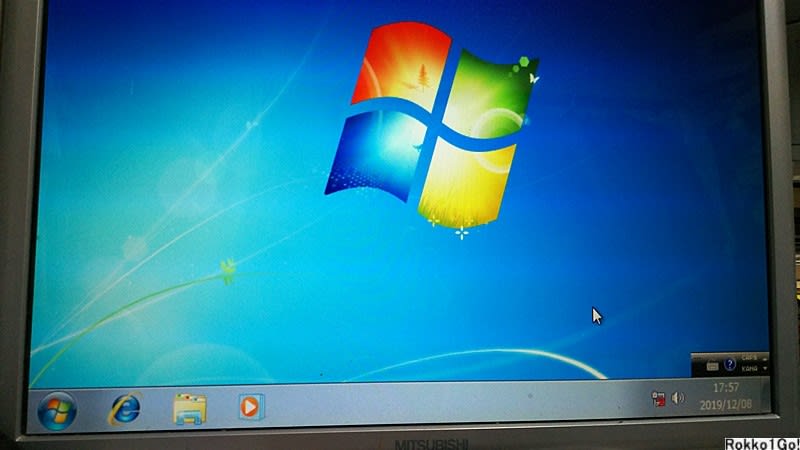

17:57 そして遂にWindows7のデスクトップ画面が現れました。デカッ!
解像度設定が初期化されたようなので、画面の広さの設定を行います。2005年に購入したスクエア19型モニタを未だに使ってるので、1280x1024に調整します。

18:01 調整が終わった状態(ピンボケスマソ)
XPで使っていたソフトの連携はことごとく消え、アイコンも全てなくなってしまいました。
この後、XP時代に使っていたソフトについては、.oldのフォルダに入って、そこから動くものと動かないものがあると思うので、検証作業が必要です。
ここまで1時間10分ほどの作業でしたが、何かあっという間に時代が変わったという感じでした。
改めて電源を入れると今まで立ち上がりに3分近く掛かっていたのが、30秒程で立ち上がるので、めっちゃ速い。でも喜んではいられません。
そう、このWindows7のサポートは来月中旬で終わってしまうので、無償でWindows10にアップデートしたいならあと1ヶ月しかないのです。何というはかない命なんでしょう。
実際に来月14日までにWindows10にアップデートするかは後日決めます。
さようならWindowsXP
でも実はWindowsXPのPCはもう1台あるのです。
今はもう使っていないモバイルノートで、2010年頃に購入して鉄道生中継に大活躍したPCだったのですが、こちらは今後どう処遇するかは決まっていません。完全に箪笥の肥やし状態です。
その理由の1つに、蓄積されたままのメールの移動問題があり、半月に1回程度のメールの確認の時には、わざわざXP機を立ち上げて確認して、終わればシャットダウンするという事をしていたのですが、Win10機の方に無料でOEの後継になりうるメールソフト(サンダーバード)を見つけて、メール文書の移行作業が終了したので、これでXP機もようやくOSの更新ができる状態になりました。
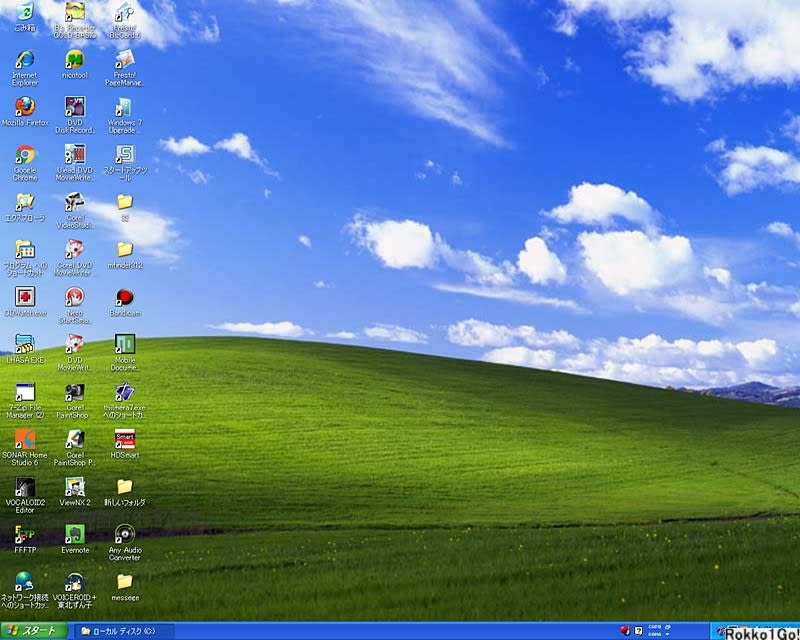
2011年の東日本大震災の時に義援金付きのチャリティー壁紙にしていたのですが、震災から7年経った去年、デフォルトの壁紙に戻しました。
見慣れたXPの壁紙もいよいよ見納めとなります。
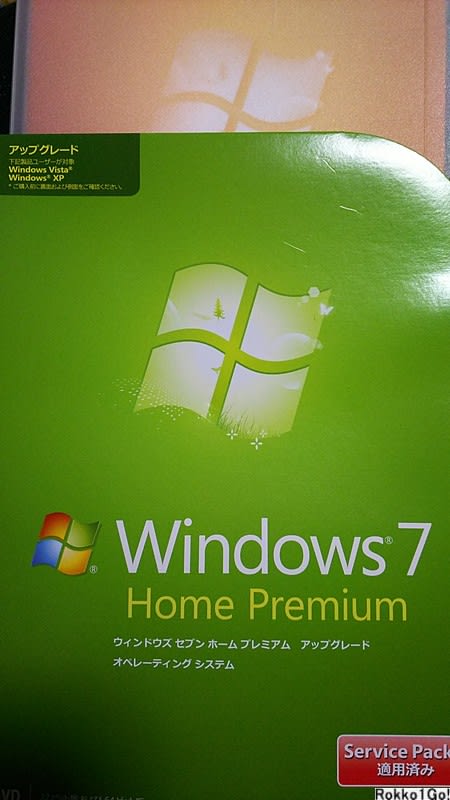
OSのアップデートは、何年か前に購入していたWindows7のアップデート版を使います。
これは数年前に前々機のながら2号をXPから7に上げるために購入していたものなのですが、結局PCが故障し、その後のながら3号も前述のメールの問題で使わなかったことから、パッケージすら開けないまま7年近くが経過しましたが、今回ようやくビニールを破って御開帳となりました。

パッケージを開けてみてびっくり、何かCDが2枚入っているようです。
これは32ビット版と64ビット版の両方に対応できるよう、それぞれ別のCDで対応するためにCDが2枚になったものと思われます。
調べてみると一旦32ビットを入れた後で、64ビットに入れ直す事もできるようなので、取りあえず32ビットを入れることとして、表のCDを取り出します。
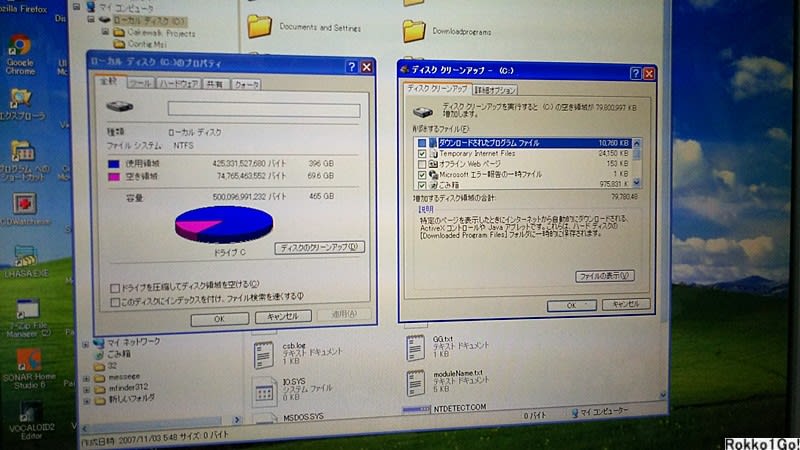
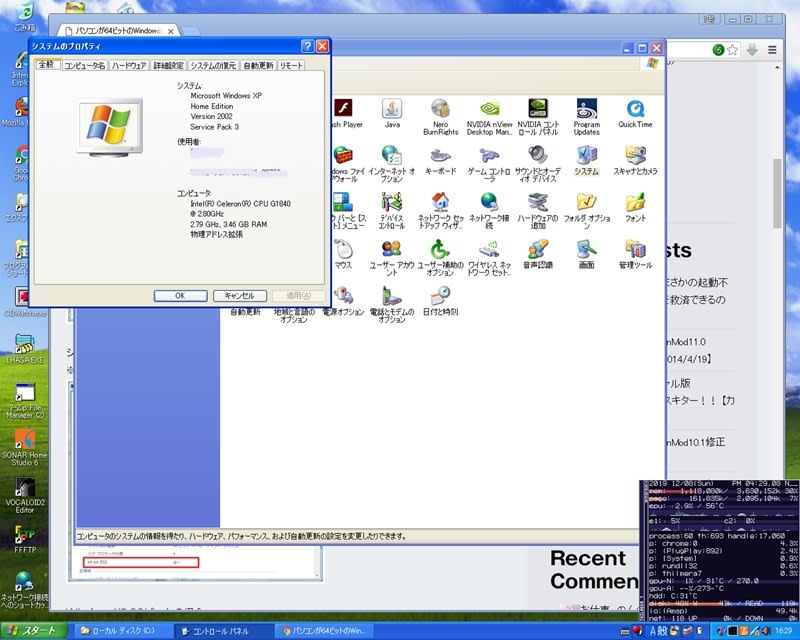
CDをドライブに入れる前に環境の最終確認をしておきます。
HDDの空き容量は69.6GBと、あまり余裕はありませんが、これ以上新しいソフトを入れる予定はないので、必要領域の20GBがあれば十分です。
写真右側はシステムのプロパティー。4GBのメモリを装着していたのですが、XPの制約上2.79GBしか認識されないというやつで、貧弱なCPUもあいまって、4Kはおろか、FHDの動画ですら再生しようとすると固まって最悪電源再起動がかかる状況でした。

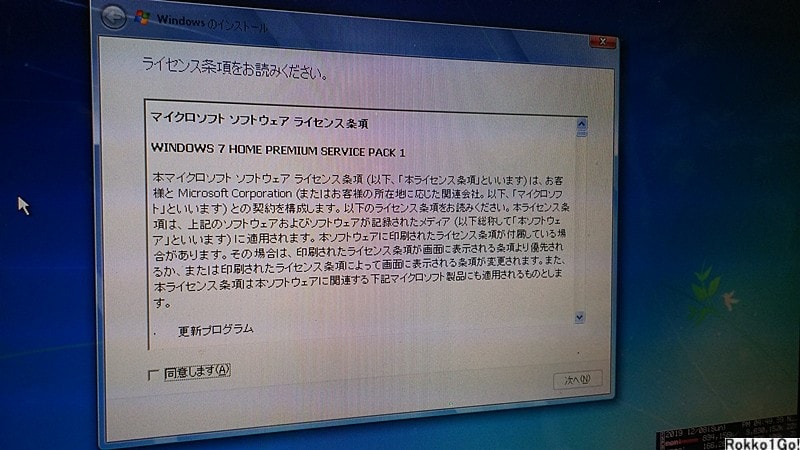
16:50 DVDドライブを起動させるといよいよWindows7のインストールプログラムが動き出しますが、ここでは下の今すぐインストールを選びます。
すぐにライセンス認証が出てくるので、同意して次へ進みます。


ながら3号は元々HDD2台構成でしたが、Dドライブは既に抜き取って外部ディスクにしたため、1台構成になっています。
すると右のような警告が出てきて、旧来のXPで入れていたフォルダは.oldが付いたフォルダにまとめて移動されるなどの注意が表示されます。ここではOKを押して続けます。

16:53 遂にWindows7のインストールが始まりました。
キャンセルボタンは付いていないので、もう戻ることはできません。
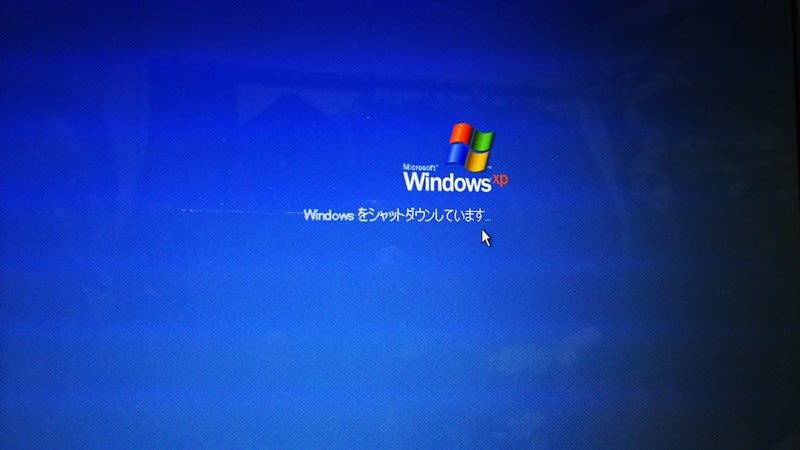
17:14 約20分かかってCDからコピーした後、再起動のためのシャットダウンする旨表示が出ました。
これが最後のXPからのメッセージとなりました。

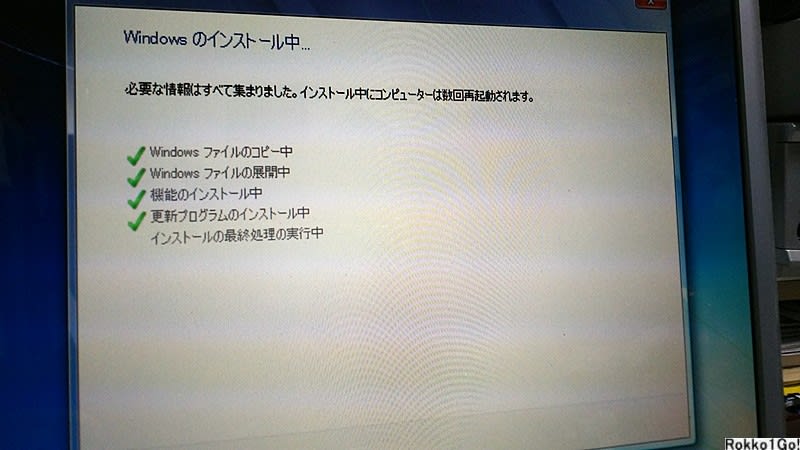
17:15 再起動後はもうWindows7の壁紙になっており、次々とファイルの展開作業が進みます。
17:23 更新プログラムのインストール中となっていますが、後で気付いたのですが、この時点で実は外部のネット環境とは遮断されていて、更新プログラムを読むことなく、この工程は1分もしないうちに終わりました。
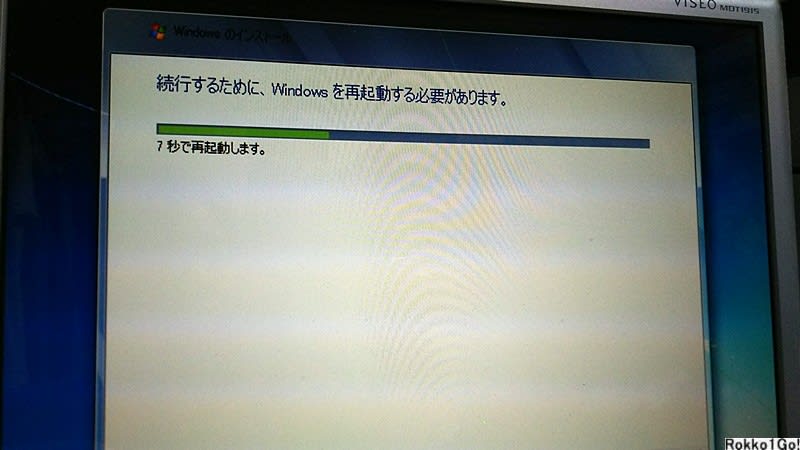
17:24 2回目の再起動。
「コンピューターは数回再起動されます」と書かれていたのですが、実は再起動は3回だけでした。

17:24 2回目の再起動後に、あのWindows7の起動画面が現れます。
これで完全に7に替わったことを実感します。
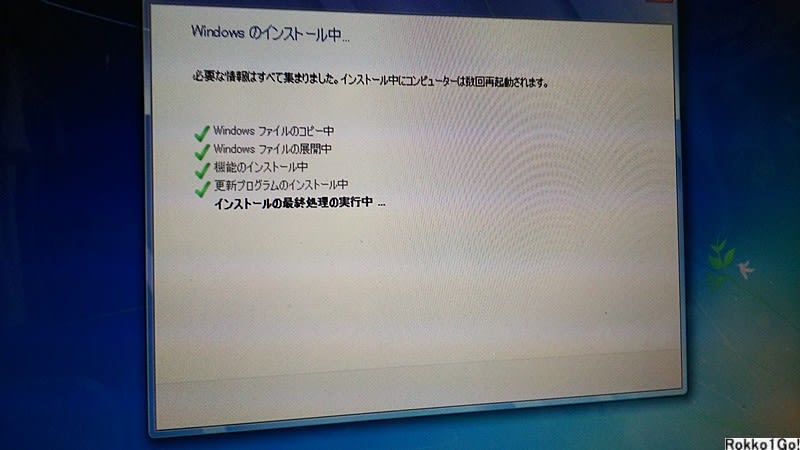
17:24 インストールの最終処理の実行中 この工程が一番時間が掛かっていました。
やっぱり元々XPがあった所に入れ込むので、移動作業とかで時間が掛かっているのかな?
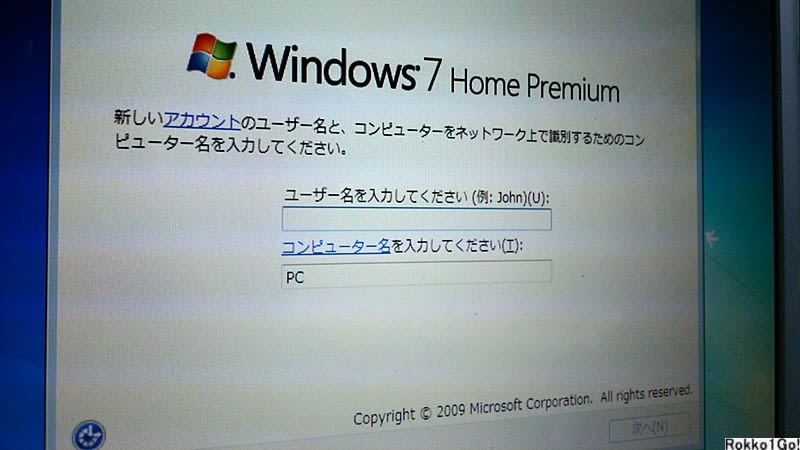
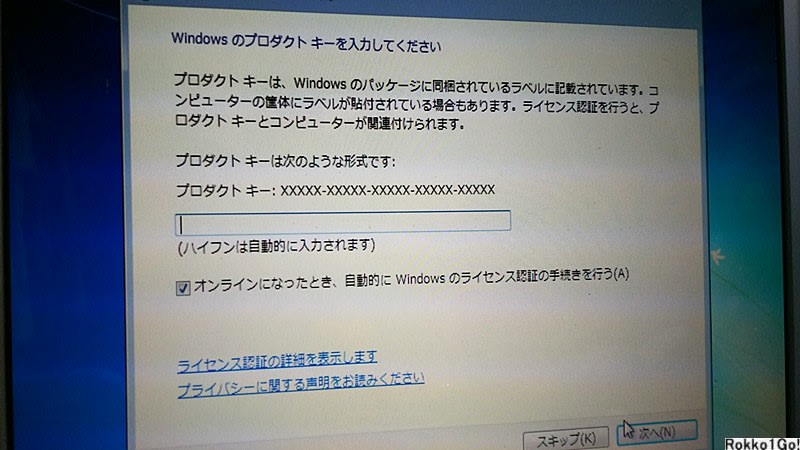
17:51 3回目の再起動が掛かった後に、いよいよアクティベーションの作業に入ります。
まずはコンピューター名を自分で適当に決めて入力し(写真左)、続いてライセンスコードの入力(写真右)を行います。国・地域と時刻設定が済めば設定は終わりです。
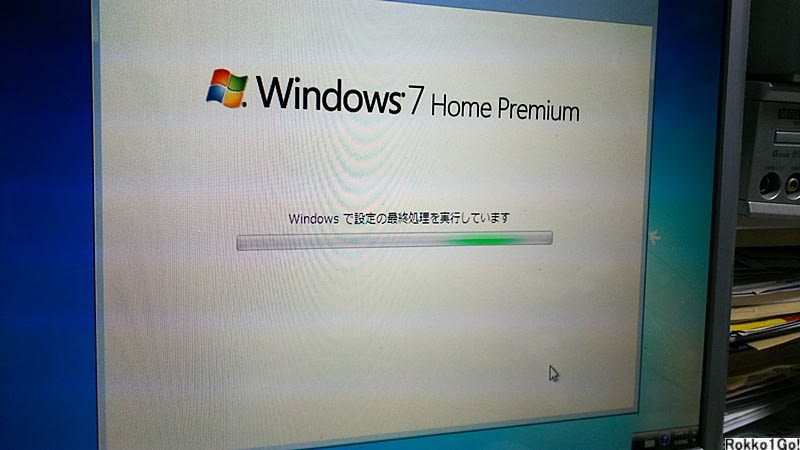
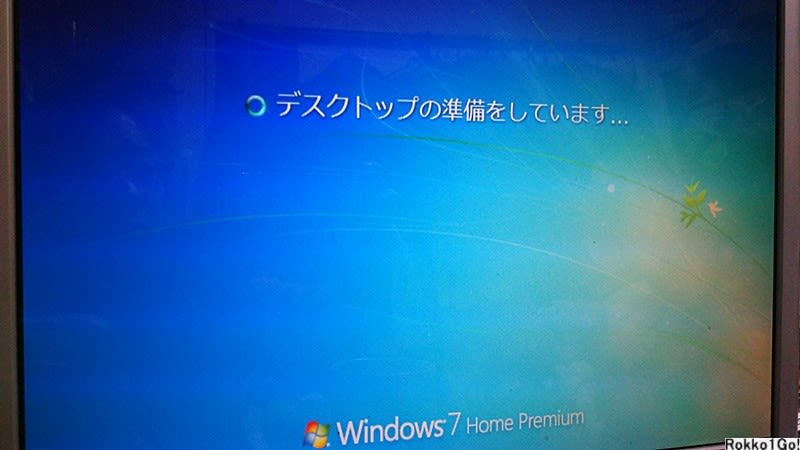
17:56 最終処理を行い、次はデスクトップの準備をしていますということなので、この工程が済めば、PC起動後のデスクトップ画面が出てくるものと思われます。
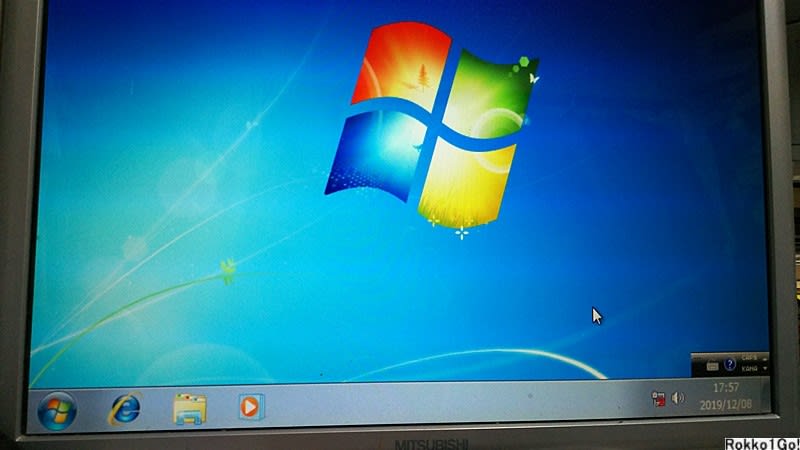

17:57 そして遂にWindows7のデスクトップ画面が現れました。デカッ!
解像度設定が初期化されたようなので、画面の広さの設定を行います。2005年に購入したスクエア19型モニタを未だに使ってるので、1280x1024に調整します。

18:01 調整が終わった状態(ピンボケスマソ)
XPで使っていたソフトの連携はことごとく消え、アイコンも全てなくなってしまいました。
この後、XP時代に使っていたソフトについては、.oldのフォルダに入って、そこから動くものと動かないものがあると思うので、検証作業が必要です。
ここまで1時間10分ほどの作業でしたが、何かあっという間に時代が変わったという感じでした。
改めて電源を入れると今まで立ち上がりに3分近く掛かっていたのが、30秒程で立ち上がるので、めっちゃ速い。でも喜んではいられません。
そう、このWindows7のサポートは来月中旬で終わってしまうので、無償でWindows10にアップデートしたいならあと1ヶ月しかないのです。何というはかない命なんでしょう。
実際に来月14日までにWindows10にアップデートするかは後日決めます。
さようならWindowsXP
でも実はWindowsXPのPCはもう1台あるのです。
今はもう使っていないモバイルノートで、2010年頃に購入して鉄道生中継に大活躍したPCだったのですが、こちらは今後どう処遇するかは決まっていません。完全に箪笥の肥やし状態です。
















※コメント投稿者のブログIDはブログ作成者のみに通知されます