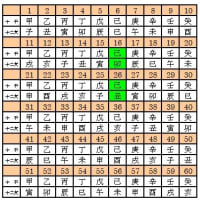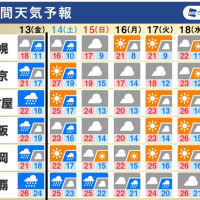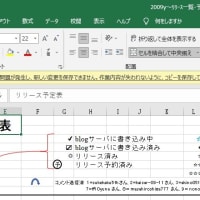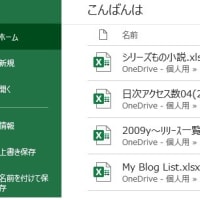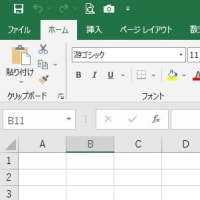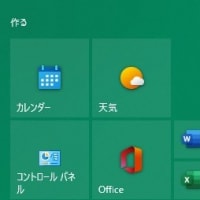写真やイラストなど画像を扱っていると、複数の画像を重ねて表現したくなることがあります。
Microsoft Officeで、専用アプリを使わないで実現する方法について知ったことをExcelで説明したいと思います。
やることは、ワークシートに重ねる二つのイラストを貼り付けます。その一方の背景を透過するようにすることです。今回は、犬+ほねのイラストで、犬の背景(白色)を透過化します。
この2つのイラストを重ねて、こうしたい!
なのに! 特別なことをせずに単に重ねると、こんなことになってしまう?
操作には二つの方法があります。
一つは、「色の変更」を利用する、二つ目は「図ツール・書式」の「背景の削除」を利用するやり方です。
≪一つ目の「色の変更」を利用する方法≫
A1.透明にしたい部分があるイラスト画像をクリック(選択)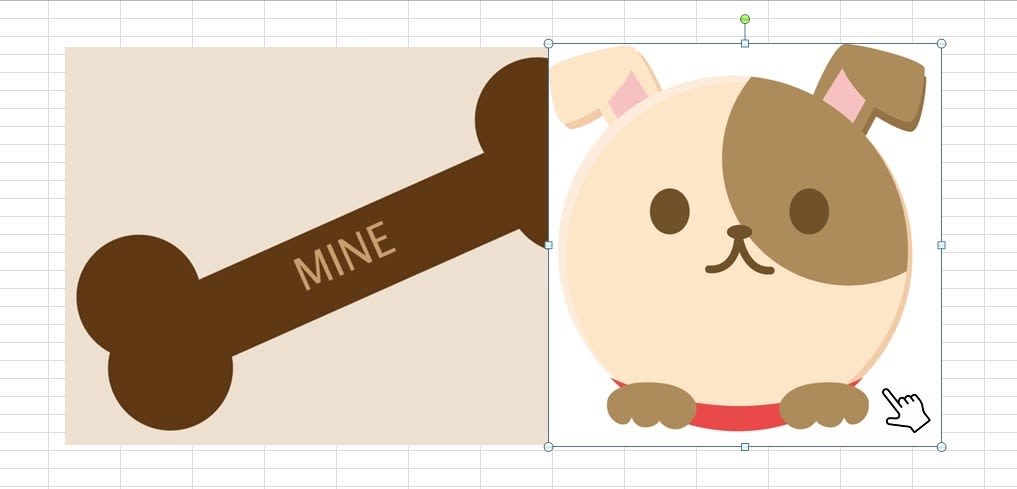
A2.「図ツール」の「書式」タブをクリック。(Excel 2010の場合)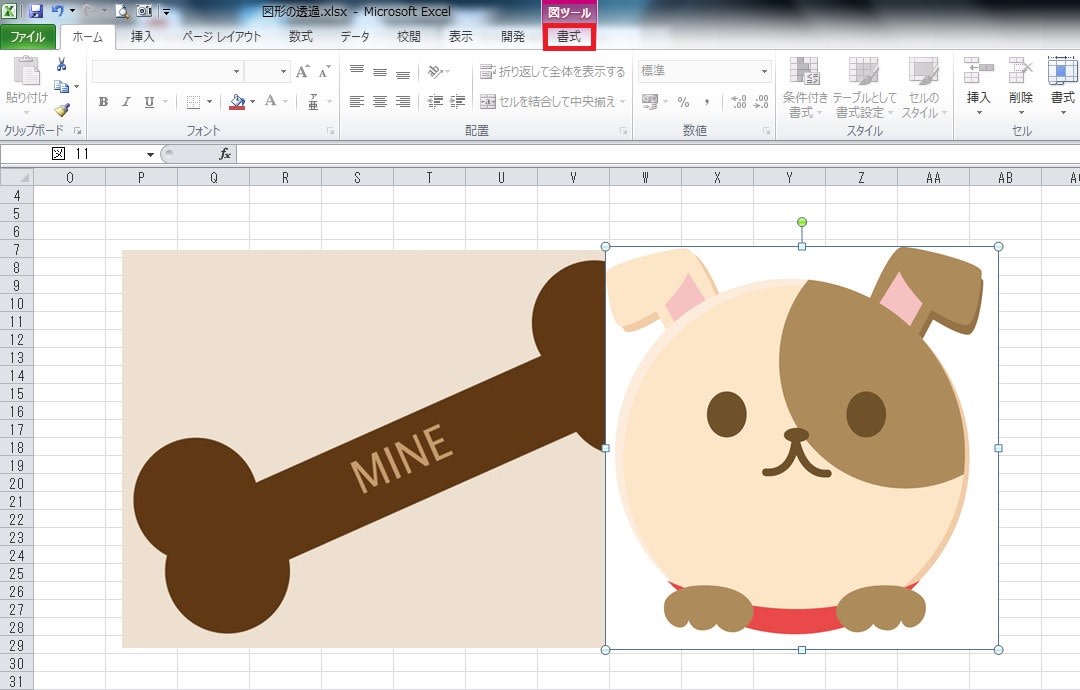
A3.「調整」の「色」ボタン下の▼をクリック。(Excel 2010の場合)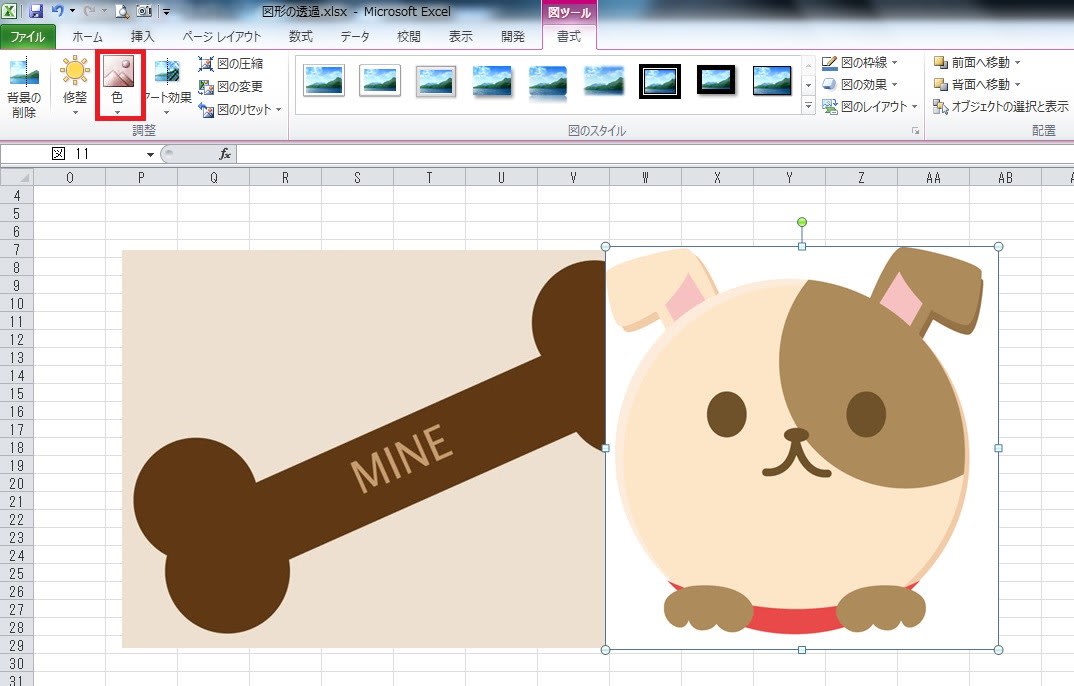
A4.表示された「色メニュー」の下の方にある「透明色を指定(S)」をクリック
A5.“矢”の形になったマウスポインターの先端を、透明にしたい色に合わせてクリック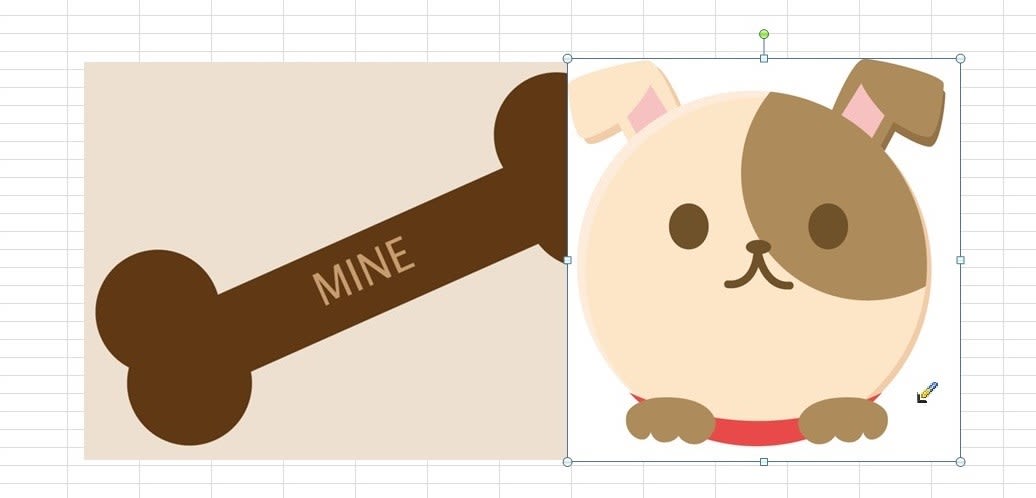
A6.これで完成!!
犬のイラストが思い通りに骨のイラストに被っている。(Excelワークシートのセルの枠線が見えるようになった)
二つ目の方法として、Microsoft Officeでは「図ツール・書式」タブに表示されるメニューで、背景を削除することができます。
≪二つ目の方法≫
B1.対象の図をEXCELに貼付
B2.「書式」タブをクリック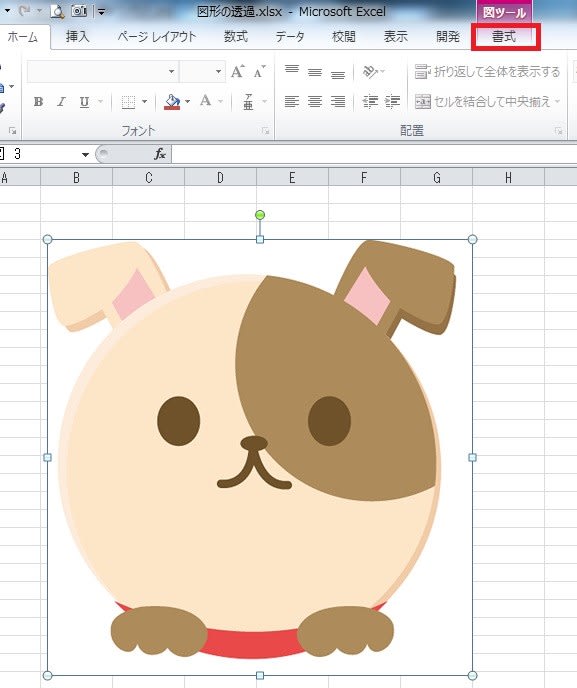
B3.「背景の削除」ボタンをクリック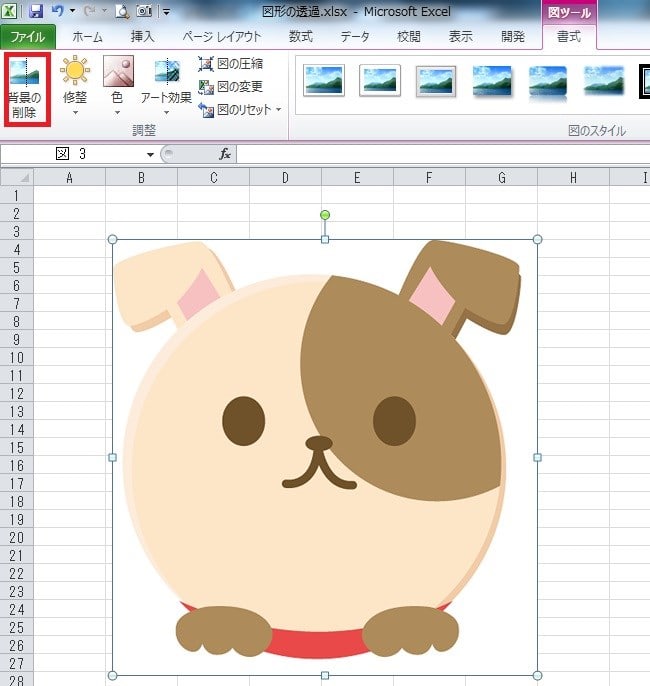
B4.削除範囲を指定する
B5.指定範囲の調整
B6.ワークシートの他の部分をクリック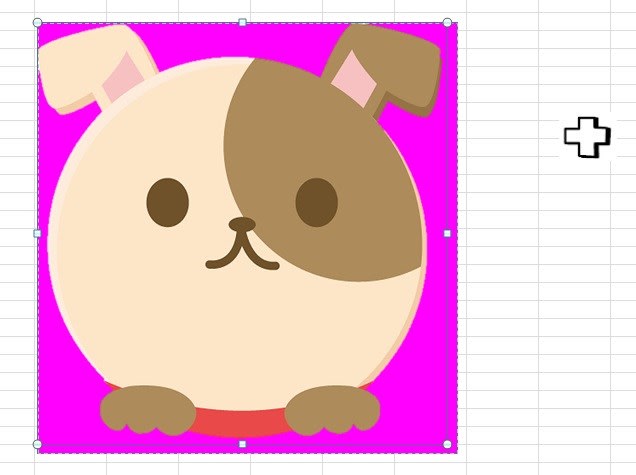
背景が透過された。
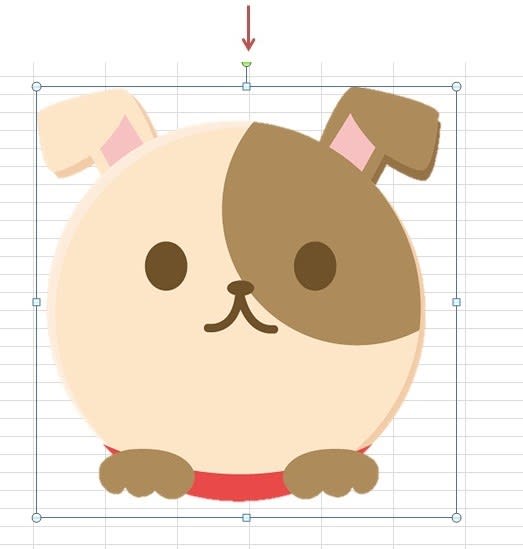 B7.骨の図と重ねる→骨の図は最背面に設定
B7.骨の図と重ねる→骨の図は最背面に設定
骨のイラストをクリック→右クリック→表示されたプルダウンメニューの「最背面へ移動(K)」をクリック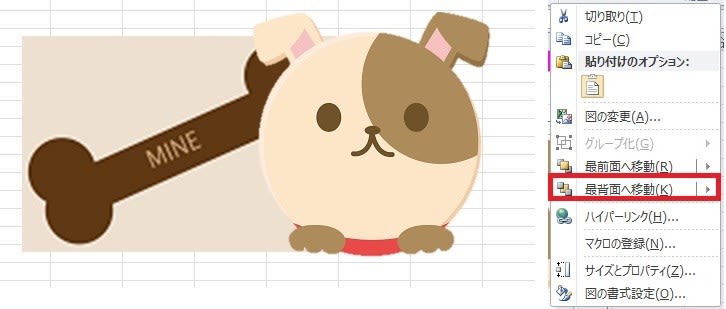
AB何れの方法でもいいかと思います。目的を達成するのに簡単で、確実な方を利用すればいいと思います。
Officeで準備されている「背景の削除」ツ-ルで間に合わない場合は、専用ソフトを利用することになります。
【関係先】
○ Microsoft Support「Office使いこなし図鑑」『色の変更』
○ Microsoft Support「Office使いこなし図鑑」 図の背景の削除
○ Microsoft Support Office 図の背景の削除
PCソフトストア の優れたセレクションでオンラインショッピング。