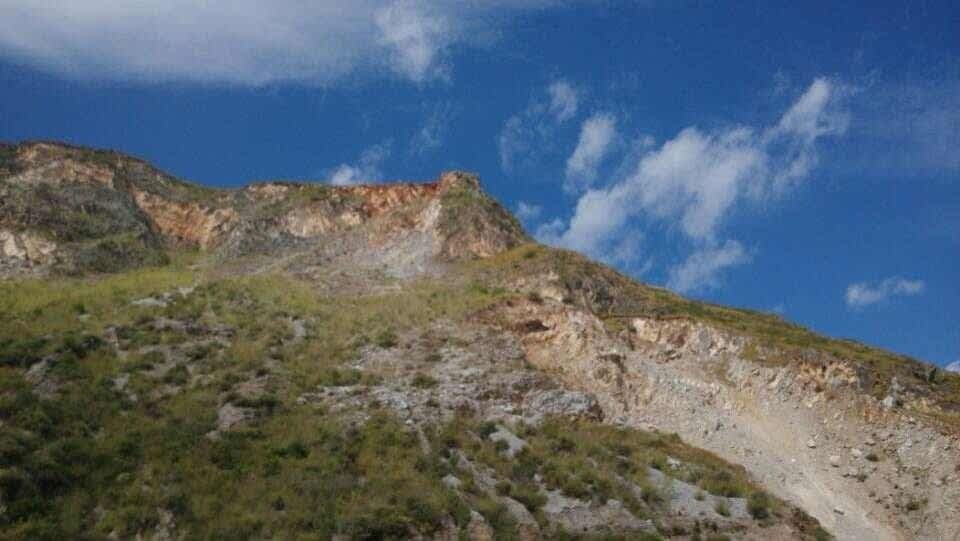パソコン故障でデータ紛失の経験があったので、今はデータ安全のため、ほとんどの重要なデータは外付けHDDに収納しています。中に友達や家族に見られたくないデータも数多くあります。それで、何かの方法で外付けHDDをロックできればいいなと考えています。
インターネットで探してみましたが、フリーソフトで外付けHDDをロックする方法を見つけました。実際に使用してみて、非常に便利なので、ここでファイルロックソフトRenee File Protectorで外付けHDDをロックする方法を説明します。
Renee File Protectorで外付けHDDをロックする方法
1、まずはソフトのダウンロードとインストール。パソコンにダウンロードして、インストールします。
でも、パソコンで外付けHDDをロックすると、別のPCで外付けHDDを見てもロックが掛かっている状態です。その点は安心できます。別のPCで外付けHDDも利用できるし、そのPCでロックソフトをインストールする必要もありません。
2、インストールしたら、外付けHDDをパソコンに接続し、ソフトを起動します。
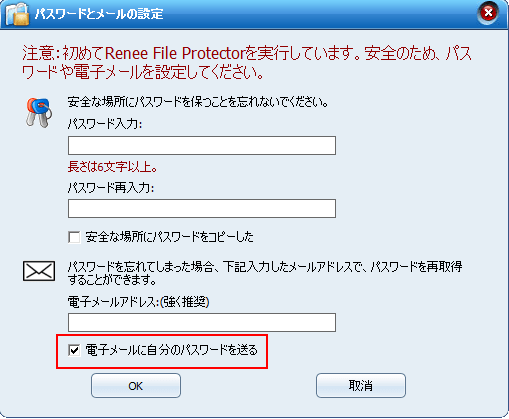
初めてソフトを実行する時、ソフト自体の起動パスワードの設定が必要です。誰でもソフトを利用できるようにさせないための設定です。
次回ソフトを起動するとき、このパスワードが求められます。
パスワード忘れた時でもリセットできるように、【電子メールに自分のパスワードを送る】という項目があります。
メールアドレスを入力し、この項目にチェックをつけると、パスワード忘れても心配ありません。
3、メイン画面で外付けHDDをロックします。
「外付けメディア」-「ロック」をクリックし、右側の「ファイルをロック」/「フォルダをロック」ボタンをクリックし、ロックしたいファイル/フォルダを追加します。
すると、ロックパスワード設定画面が表示されます。
特定のパスワードを設定しない場合、次の項目にチェックをつけます。
【Renee File Protectorのパスワードを利用する】:チェックすると、ソフトの起動パスワードをロックパスワードとして利用します。
別のパスワードを設定したい場合、パスワード設定します。
【ロックパスワードの変更を許可する】:チェックすると、Renee File Protectorがインストールされてないパソコンで外付けHDDを利用する際も、ロックパスワードを変更できます。
【ロックの解除を許可する】:チェックすると、Renee File Protectorがインストールされてないパソコンで外付けHDDを利用する際も、ロックを解除できます。
※画像アップロードできないので、次回画像を貼ります。
4、パスワードを設定し、「ロック」ボタンをクリックすると、exe形式ロックデータが作成されます。
これで外付けHDDロック作業が完了します。
外付けHDDセキュリティロックをかけて、中を見れないようにする方法は以上です。
ロックを解除するには、exeファイルをダブルクリックし、パスワードを入力すれば、中身を見れます。
後書き
- このソフトはロック意外、暗号化、隠すという方法もあります。後、データを完全削除して、復元できないようにする機能もあるようです。
- 無料で全ての機能を利用できますが、パスワードを設定する時、指定のパスワードのみ利用できます。自由にパスワードを設定したい場合、有料版の利用をおすすめします。
















 ほら、可愛い象さんでしょう!自分でお風呂に入るなんて、可愛くてたまらない
ほら、可愛い象さんでしょう!自分でお風呂に入るなんて、可愛くてたまらない
 Renee Giferは
Renee Giferは こんな感じの図を操作説明文に追加すると、もっと分かりやすくなったでしょう!
こんな感じの図を操作説明文に追加すると、もっと分かりやすくなったでしょう!