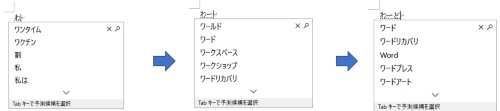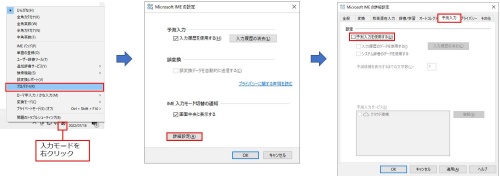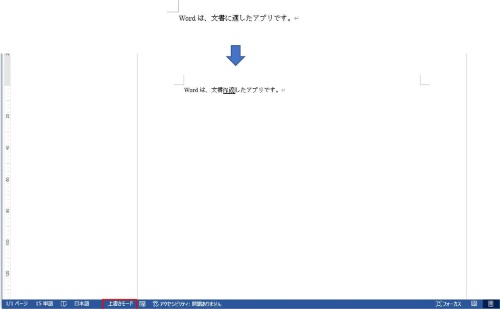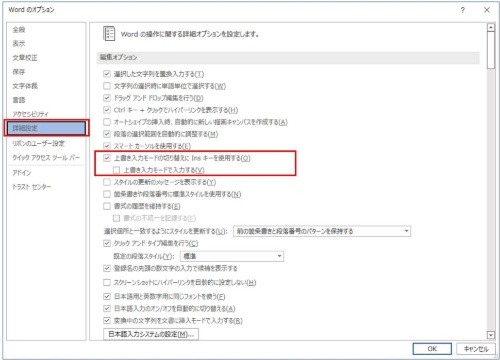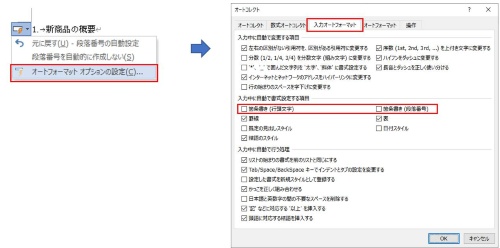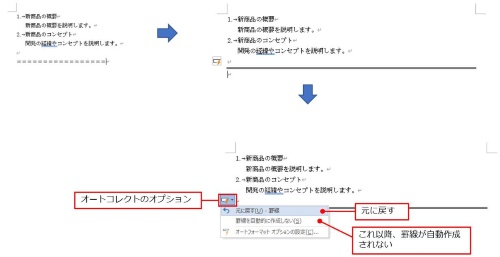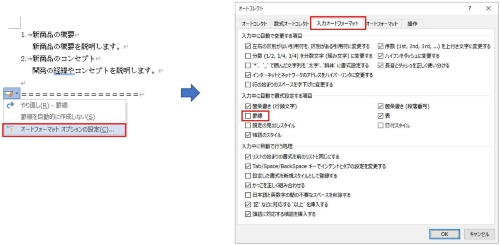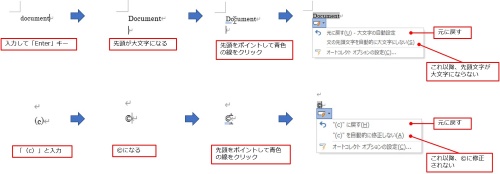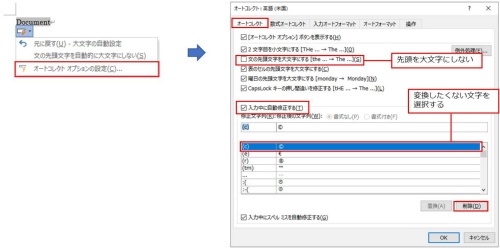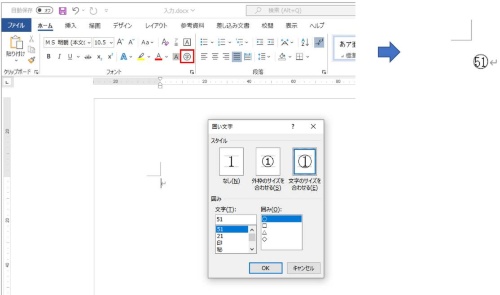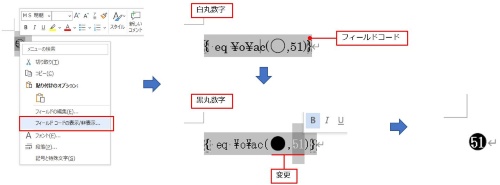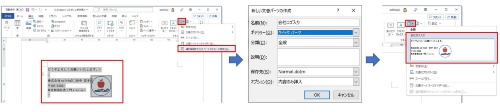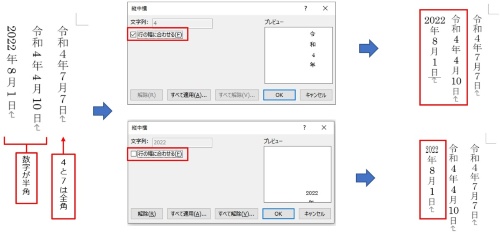〇 Microsoft Wordの「おせっかい」機能をオフに、 仕事効率を高めよう。
Microsoft Wordは文書作成に適したアプリだ。1ページで完結する報告書や議事録、複数ページにわたるマニュアルなど、それぞれの文書に合わせてさまざまな機能が用意されている。
ただ機能が豊富な分、入力した内容が意図しない形式に変換されてしまうなど困ることも。Wordの入力機能や書式設定を中心に、Wordの「困った」を解決する方法を紹介していこう。
なお、本特集ではMicrosoft 365 Apps for businessに含まれるWordを利用して2022年7月に動作を検証した。バージョンや仕様変更などによっては、ここで説明する機能が使えない場合や画面が異なる場合がある。
おせっかいな入力機能を変更して解決。
Wordには入力を補助するための機能が数多くある。これらの機能を使う人にとっては便利だが、使わない人にとっては邪魔な存在だ。自分がよく使う機能以外は、オフにするなどして効率を高めよう。
入力中に複数の入力候補が表示されて困った。
文字を入力するとき、数文字で自動的に入力候補が表示されてしまう。これは「予測入力」といい、IMEが持つ機能だ。入力に慣れていないユーザーには便利な機能だが、一覧に入力したい候補がない場合もあり、煩わしく感じる場合もあるだろう。
この予測入力の候補が表示されないように設定するには、「Microsoft IMEの詳細設定」画面から変更が可能だ。
文字を修正すると上書きされてしまって困った。
文字を修正していると、上書きされて前の文字が消えてしまうということがある。Wordの初期設定は「挿入モード」になっているが、「Insert」キーが押されると「上書きモード」になってしまうためだ。
段落番号が自動的に設定されてしまって困った。
「1.」と付けて文章を入力し、「Enter」キーを押すと、自動的に段落番号が設定されてしまい、2行目には「2.」と表示されてしまった。これは、Wordの「オートコレクト」機能によるものだ。続けて段落番号を入力したいときは便利だが、違う文章を入力したいときは、その都度変更するのも面倒だ。この設定は、複数の方法で解除することができる。単純に戻すだけなら、「Ctrl」+「Z」キーや「Backspace」キー、「Delete」キーを押して戻すことができる。「Ctrl」+「Z」キーや「Backspace」キーで戻した場合は改行されたままだが、「Delete」キーを押せば、改行も解除され、入力前の状態に戻せる。
左側に表示された「オートコレクトのオプション」ボタンからは、元に戻したり、これ以降自動的に作成されないようにしたりといった設定が可能だ。●などの箇条書きも同様の操作で設定できる。
「オートコレクトのオプション」ボタンから「オートコレクト」画面を表示すれば、段落番号などの自動化をまとめて解除できる。解除するには、「入力オートフォーマット」タブの「入力中に自動で書式設定する項目」の「箇条書き(行頭文字)」、「箇条書き(段落番号)」の各チェックボックスをオフにする。
「オートコレクトのオプション」ボタンの「段落番号を自動的に作成しない」を設定した場合は、ここの設定がオフになる。なお、この画面は「ファイル」タブの「オプション」の「Wordのオプション」画面で、「文章校正」の「オートコレクトのオプション」をクリックしても表示できる。
「===」がケイ線に変わってしまって困った。
「=」を3回以上入力して「Enter」キーを押すと、自動的にケイ線が作成されてしまった。これも「オートコレクト」機能によるもので、段落番号と同様に、キー操作や「オートコレクトのオプション」ボタンから解除できる。
文字が勝手に変換されて困った。
Wordでは、文字を入力後、意図しない単語に変換されてしまう場合がある。例えば、段落の先頭に、「document」や「the」などの英単語を入力すると、自動的に先頭が大文字に変わってしまう。それ以外にも「(c)」や「(r)」を入力すると、自動的に「©」や「®」に変わってしまう。これらを解消するには、いずれも変更された部分をポイントし、青色の線が表示されたらクリックし、表示された「オートコレクトのオプション」ボタンから変更できる。
どちらの設定も、「オートコレクト」画面の「オートコレクト」タブから、変更可能だ。「オートコレクトのオプション」ボタンの「オートコレクトオプションの設定」をクリックすると、「オートコレクト」画面の「オートコレクト」タブが表示される。ここには、文字列の自動変換に関する項目がまとめられている。この項目のオン/オフを切り替えて、入力時の変換後の操作を変更できる。
丸数字が入力できなくて困った。
①などの丸数字は、50まで変換して入力できるが、51以降は変換しても入力できない。どうしても入力したい場合は、「囲み文字」機能を使おう。51~99の丸数字が作成できる。なお、丸数字は環境依存の文字のため、環境が変わると表示できない場合がある。
なお、囲い文字は「フィールドコード」という命令文で作成されている。フィールドコードを表示して編集すると、黒丸数字にも変更可能だ。
よく使う定型文に画像が入らなくて困った。
Wordには、あいさつ文など、定型文を入力するための機能がある。ただし、これはテキストだけだ。あいさつ文とともに、よく使う画像を挿入したい場合は、「クイックパーツ」を利用しよう。
書式設定の「困った」を解決
Wordでは、「Enter」キーで改行することによって、書式が引き継がれる機能がある。続けて同じ書式を使いたい場合は便利だが、他の書式にしたい場合はその都度変更するのも煩わしい。この解決方法を確認してみよう。
勝手に書式が引き継がれるのを防ぎたい。
書式設定した後に、「Enter」キーで改行すると、勝手に次の段落に書式が引き継がれてしまう。次は「標準」スタイルに戻して入力したいという場合、「ホーム」タブの「スタイル」グループの「標準」をクリックすればよい。素早く作業したい場合は、ショートカットキーを活用しよう。次の段落にカーソルがある状態で、「Ctrl」+「Shift」+「N」キーを押すと、すべての書式が解除される。他に、文字書式だけ解除したいなら「Ctrl」+「スペース」キー、配置だけを解除したいなら「Ctrl」+「Q」キーを押そう。
フォントサイズによって行間が変わって困った。
同じ段落内で異なるフォントサイズがある場合、行間が変わってしまう。Wordの行間の初期設定は「1行」だ。そのため、フォントサイズが変わると、そのフォントサイズの1行になってしまう。これを均等にそろえたい場合は、行間を「固定」にして数値で指定しよう。
きれいな縦書きにならなくて困った。
文字を縦書きにすると、数字はきれいな縦書きにならない場合がある。数字が1桁の半角の場合は、全角に変わればきれいな縦書きになる。2桁以上の数字を半角のまま、きれいな縦書きに変更したい場合は、「縦中横」機能を利用する。