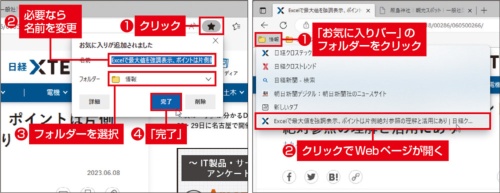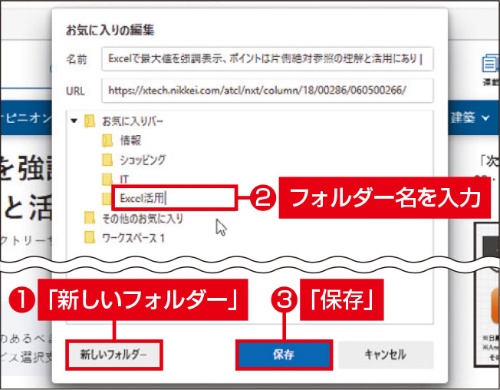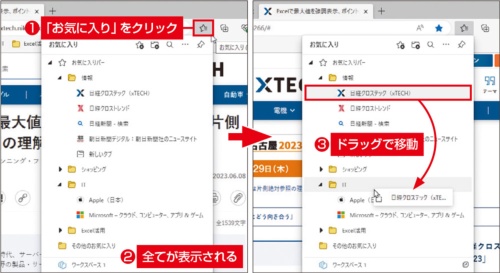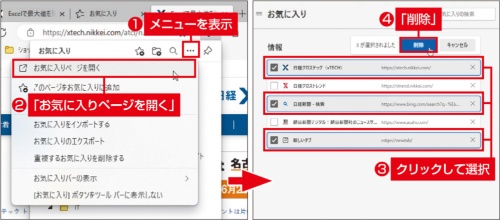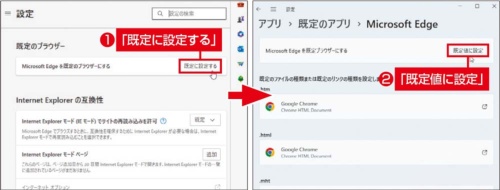○ Windows付属のWebブラウザー「Edge」は進化している。2020年に全面刷新した以降も、さまざまな機能が随時追加されており、最新バージョンでは検索サービス「Bing」のAIチャットも簡単に呼び出せるようになった。Edgeを使いこなし、Webブラウジングをより快適にする方法を解説しよう。
Windowsに標準として付属するWebブラウザーが「Edge(エッジ)」だ(図1)。2015年にWindows 10用として初登場、2020年に全面刷新した。以降も数多くの機能が追加され、使い勝手も向上している。例えば、Webページから情報を集めて保存できる「コレクション」、話題のAI機能で質問に応答する「チャット」など、便利な機能が目白押しだ(図2)。
この連載では、多機能なEdgeを使いこなし、快適にWebを閲覧するためのテクニックを紹介していく。今回はEdgeの基本操作などを見ていこう(図3)。
Chromeの豊富な拡張機能が使える。
Webブラウザーは、「Internet Explore(インターネットエクスプローラー、IE)」や「Chrome(クローム)」などもある。まずはそれらとの関係を知っておこう。
Edgeが登場する以前のWindows標準のWebブラウザーがIEだった。しかし設計が古くなり、今はサポートが終了している。Edgeはその後継だが、プログラムの内容は全く異なる。
2020年の全面刷新で、EdgeはオープンソースのWebブラウザー「Chromium(クロミウム)」をベースにした(図1)。このWebブラウザーには米グーグルが大きく関わっており、同社のChromeのベースでもある。そのため、Webページ描画などはほぼ共通。Chrome用の「拡張機能」の多くはEdgeでも使える(図2)。
アドレスバーに入力して検索
ほかのWebブラウザーと同様、Edgeのアドレスバーにキーワードを入力すれば、インターネット検索を実行できる(図1)。標準設定では、マイクロソフトが提供する検索サービス「Bing」による結果が表示される。
Webページに表示される画像を使った検索も可能だ。画像の上で右クリックしてメニューから選ぶ方法もある。より簡単なのは、画像の上にマウスポインターを重ねたときに現れる「画像検索」アイコンをクリックすること(図2)。これだけで、画面右に画像検索の結果が表示され、関連情報や類似画像を簡単に探せる。ただし、画像によっては検索ボタンが表示されないこともある。
複数のタブで効率良く閲覧する。
複数のWebページを開いたまま、「タブ」を使って切り替える操作も一般的だ。ウインドウのタイトルバー部分にWebページ名付きのタブが並び、クリックして表示を切り替える(図1)。新規にタブを作成するには、タブの並びの右側にある「+」をクリックする。あるいは、Webページ内のリンクを右クリックして、「リンクを新しいタブで開く」を選ぶと、新規タブでWebページが表示される。
タブは、右側の「×」をクリックすれば閉じる。複数のタブを閉じるときは、それらを選択状態にして、右クリックメニューから「タブを閉じる」をクリックする(図2)。同じメニューで「他のタブを閉じる」「右側のタブを閉じる」「閉じたタブを再度開く」なども選べる。
検索エンジンや既定のアプリを変更する。
先述の通り、Edgeは標準設定で、検索サービスとしてBingを利用する。一方、ほかのWebブラウザーではグーグルの検索サービスが一般的。検索結果や表示内容が異なる場合もある。アドレスバーからの検索は、グーグルに変更できる。Edgeの設定画面で「プライバシー、検索、サービス」にある「アドレスバーと検索」から切り替えればよい(図1)。
ほかのアプリでリンクをクリックすると、既定として設定されているWebブラウザーが起動してWebページを表示する。既定のWebブラウザーは、ほかのWebブラウザーをインストールしたときに変更されていることが多い。必要なら、既定を再設定しよう(図2)。
Webページを「お気に入り」として保存する。
WebページのURLをWebブラウザーに保存する機能を、Edgeでは「お気に入り」と呼ぶ。保存したURLを一覧などから選べば、そのWebページを表示するという使い方だ。
Edgeで表示中のWebページをお気に入りとして保存するには、アドレスバーの右にある「☆」をクリックする(図1)。エクスプローラーと同じように、フォルダーを作ってお気に入りを整理することも可能。保存時にフォルダーを選べる。「お気に入りバー」という、アドレスバーのすぐ下にお気に入りを表示するためのフォルダーもある。
フォルダーを新規に作成するには、保存時の画面で「詳細」を選ぶ(図2)。あるいは、保存先フォルダーの一覧を表示し、「別のフォルダーを選択してください」を選んで表示される画面で作成する。
アドレスバーの右にある「お気に入り」ボタンをクリックすると、全てのお気に入りを一覧できる(図3)。このボタンがない場合は、画面右上の「…」をクリックし、開くメニューから「お気に入り」を選ぶ。一覧では、お気に入りの削除やフォルダーの移動などが可能だ。
お気に入りを細かく管理する画面もある。お気に入り一覧のメニューで「お気に入りページを開く」、もしくはお気に入りバーを右クリックして、メニューから「お気に入りを管理」で開ける(図4)。

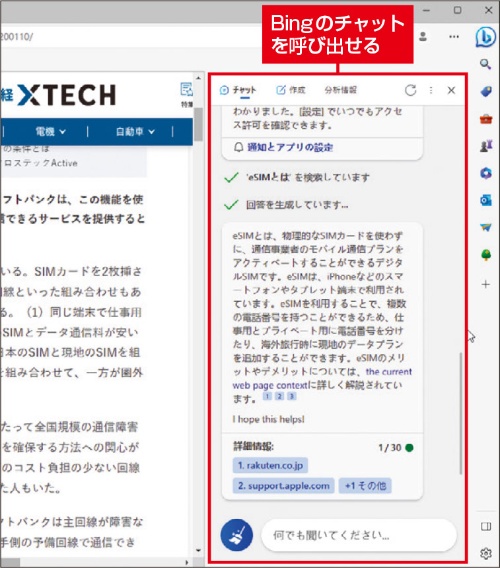
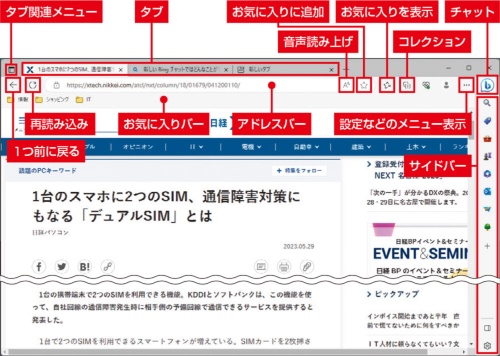

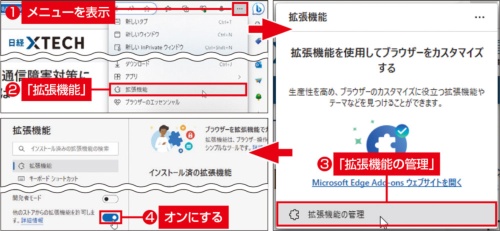
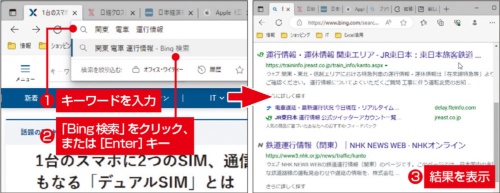
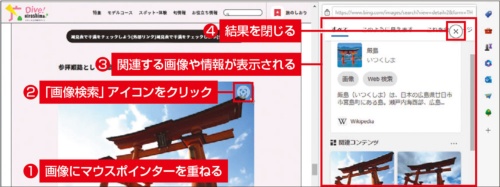
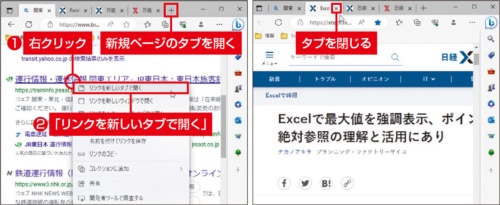
![図2 複数のタブをまとめて閉じるには、[Ctrl]キーを押しながらタブをクリックして複数を選択し、右クリックして「タブを閉じる」を選ぶ(左)。同じメニューで、「閉じたタブを再度開く」こともできる(右)](https://cdn-active.nikkeibp.co.jp/atcl/act/19/00510/090400001/09.jpg?__scale=w:500,h:187&_sh=05b03603b0)