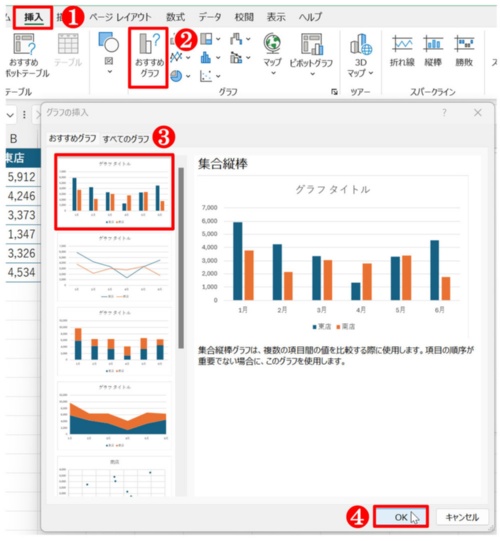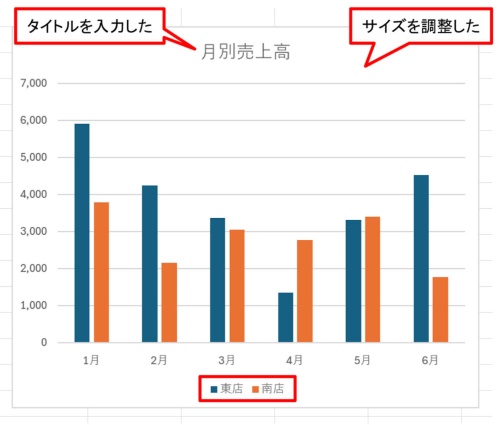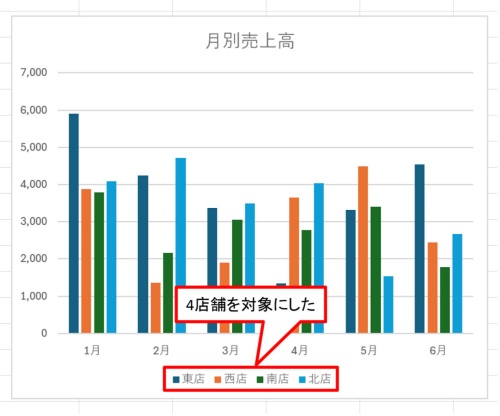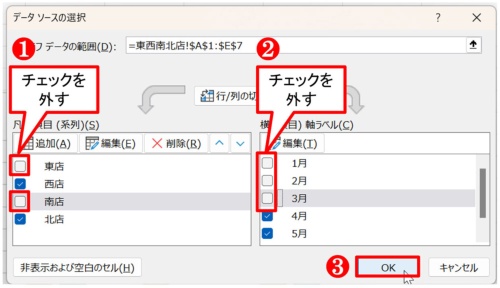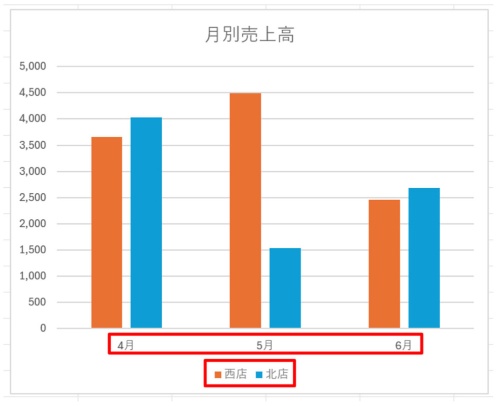◯ ここに4つのお店の月別売上高を示したシンプルなExcelの表がある。下図に示したこの表からグラフを作るのだが、対象店舗は東店と南店だけにしたい。
さて、どのように作成すべきか。皆さんも考えてみてほしい。
離れたデータを選択してグラフ化。
ここでは3つの方法を紹介したい。まず、離れたデータを選択して、それをグラフにする方法だ。最初にA1:B7を選択する。次に[Ctrl]キーを押しながらD1:D7を選択する。このように、[Ctrl]キーを押しながら選択すると、離れた場所にあるセル範囲を同時に選択できる。
続いて、「挿入」タブの「おすすめグラフ」ボタンから「集合縦棒」を選んで「OK」ボタンを押す。これで東店と南店のみ対象にしたグラフを作成できた。
ただし、グラフにする対象店舗や対象月を自在に切り替えたいこともあるだろう。そうだとしたら、上記で示した方法はあまりお勧めではない。表全体をグラフ化した後、次のいずれかの方法で、対象店舗や対象月を切り替えた方が断然時短に効く。
まず、表全体を選択し、先と同様の操作でグラフを作成する。4店舗を対象にしたグラフができた。
次にグラフを選択している状態で、「グラフのデザイン」タブから「データの選択」ボタンを選ぶ。「データソースの選択」ダイアログが開いた。
このダイアログを利用すると、グラフに表示したい項目を調整できる。一例として「凡例項目(系列)」にある店舗名から、「東店」と「南店」のチェックを外す。さらに、「横(項目)軸ラベル」にある月から「1月」「2月」「3月」のチェックを外す。
以上の設定ができたら「OK」ボタンを押してみよう。するとチェックの付いている店舗と月のみのグラフ、すなわち対象店は西店と北店で、対象月は4~6月のグラフを作れた。
行列の非表示・再表示も利用できる。
特定の対象項目のみ表示するもう1つの方法は非表示・再表示の活用だ。再度「データソースの選択」ダイアログに戻り、全項目にチェックを入れて元のグラフに戻す。続いて「南店」の月別売上高があるD列の列見出しを右クリックし、メニューから「非表示」を選ぶ。するとグラフから「南店」が消えた。
次にグラフの上側が5行目にくるよう移動した後、1~3月の月別売上高のある2~4行の行ラベルをドラッグし、行ラベルを右クリックして「非表示」を選ぶ。これで「南店」を除いた3店舗の4~6月の月別売上高をグラフにできた。
非表示にした行列の見出し箇所を右クリックしてメニューから「再表示」を選ぶと、グラフは元に戻る。以上のように表示したい項目を自在に調整したい場合は、「データソースの選択」ダイアログか行列の非表示・再表示を利用するのがベターだ。こちらもExcel時短に活用してもらいたい。
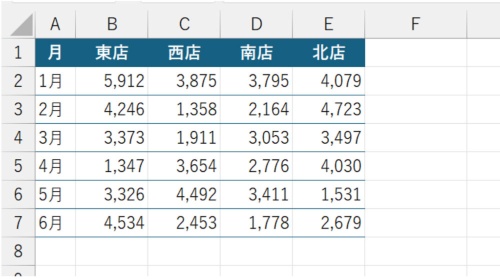
![A1:B7を選択する。次に[Ctrl]キーを押しながらD1:D7を選択する](https://cdn-active.nikkeibp.co.jp/atcl/act/19/00142/091100235/02.jpg?__scale=w:500,h:298&_sh=03f0190a30)