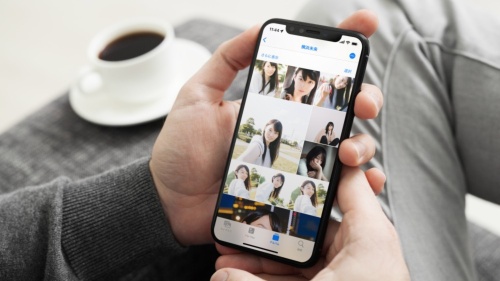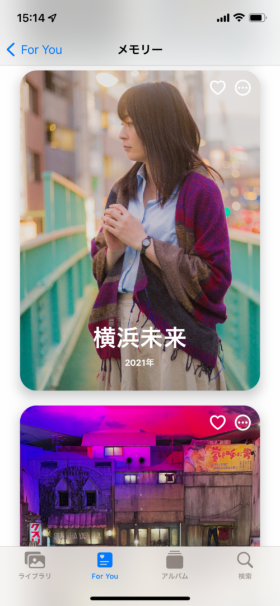○ 「ピープル」はiPhone内の写真ライブラリーを解析し、写っている人を識別して自動的にグループ分けしてくれる機能。普段から人を多く撮影している場合だけでなく、たまにしか人を撮影していない場合でも、多くの写真の中から目的の人物写真を簡単に探し出せる。今回はピープル機能の使い方を紹介しよう。
「ピープル」アルバムからアクセス。
撮影された人を識別する際、他社製の端末では写真をサーバー上にアップロードし、同じくサーバーに収集されたユーザーの行動履歴などと照らし合わせて解析する場合が多い。だがアップル製端末では個人情報保護の観点から、ローカル側の端末だけで解析している。
そのためiOS 10に搭載された初期のピープル機能では、他社の機能と比較して誤認識が目に付く印象があった。現在はiPhoneに搭載されているプロセッサーの進化により機械学習の効率が高まり、端末だけでも高速かつ正確に顔を識別できるようになってきた。
ピープル機能を利用するために、まずは「写真」アプリの「ピープル」アルバムを開いてみよう。
ピープルアルバムをタップすると、ピープル機能によって認識された人の顔のサムネイルが表示される。サムネイルをタップすると、その人と認識された写真の一覧が表示される。
誤認識されたほかの人の写真が含まれている場合は、その写真を長押しすると表示されるメニューで「これはこの人ではありません」をタップする。するとその写真が取り除かれるとともに、認識パターンがアップデートされる。
また、それぞれのグループ(人)に名前を付けておくと分かりやすい。iPhoneの「連絡先」に登録されている人物と判断されたり、ピープルアルバムでハートマークをタップしてお気に入りに登録したりすると、写真アプリに搭載されている「メモリー」機能で提案されるケースが増えるようだ。
ピープルアルバムに現れてほしくない人が表示されている場合には、その人を一覧から削除することも可能だ。写真そのものは削除されないので安心してほしい。
なお写真ライブラリーのスキャンと人の認識はiPhoneをロックして電源に接続しているときに行われるため、撮影直後にはピープルアルバムに含まれていない場合がある。
ピープルアルバムを最適化しよう。
ピープルアルバムでは、同一人物が異なるグループとして表示される場合がある。特に小さな子どもは年齢による顔の変化が大きいので、同じ人物であっても別人として認識されることが比較的多いようだ。このような場合には、異なるグループを統合する機能を利用しよう。
また、いつまで待ってもピープルアルバムにサムネイルが現れない場合もある。その際は写真を表示して画面を少し上にスライドし、写真の左下に顔のアイコンが表示されているかどうかを確認しよう。
顔があれば、それをタップし表示されたメニューで「名前でタグ付け」を使って名前を付けるとピープルアルバムに表示されるようになる。
顔のアイコンが表示されない場合は、何らかの理由で人として認識されていない可能性がある。「写真中の顔が小さすぎる」「サングラスを着用している」「横顔が写っている」といった理由が考えられる。
ピープルアルバムに表示されるサムネイルが気に入らない場合は、別の写真に変更することも可能だ。その人の画面を開いてサムネイルにしたい写真を長押しし、表示された画面で「キー写真に設定」をタップしよう。
ピープル機能の顔認識が端末の中だけで処理されているとはいえ、写真が勝手に解析されていることに抵抗を感じる場合もあるだろう。また機能に必要性を感じないといった意見もある。しかし、残念ながらピープル機能そのものをオフにすることはできない。
この機能が搭載されたばかりの頃、集合写真からあまり知らない人が何人も登録されてしまって削除作業が結構手間だったことを覚えている。
個人的には、全ての人が自動的に登録されるのではなく、登録する人をユーザーが選べるようにしたほうが都合が良いと思う。