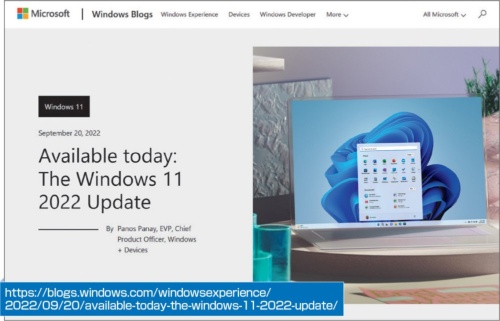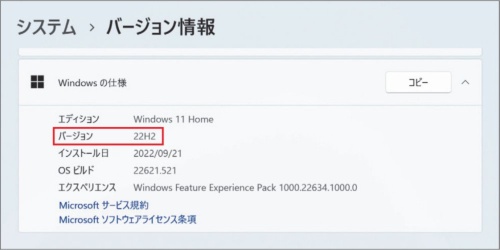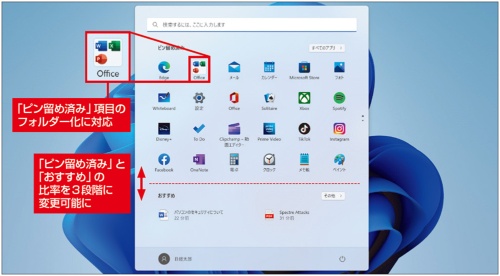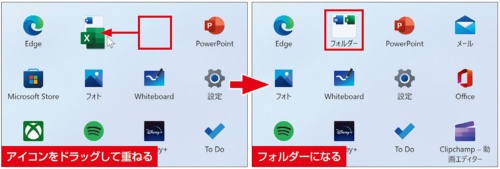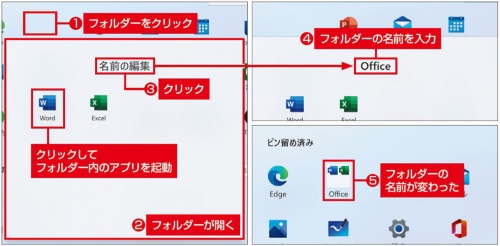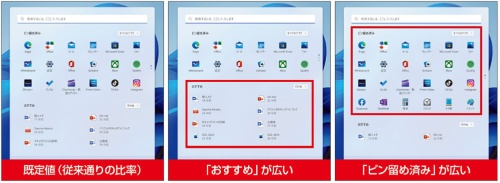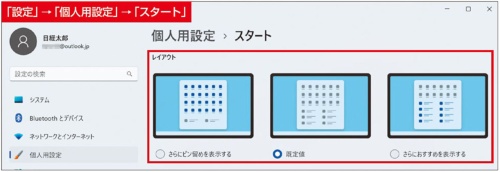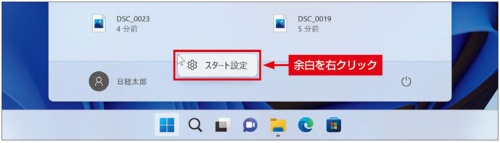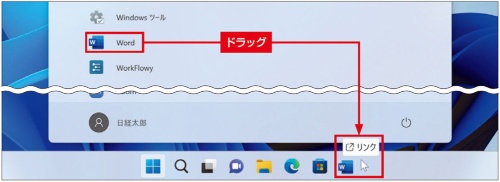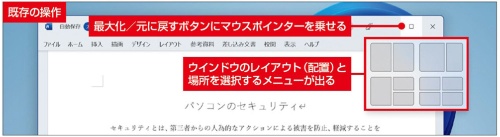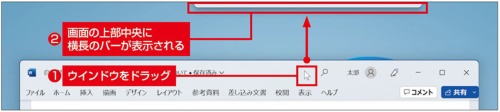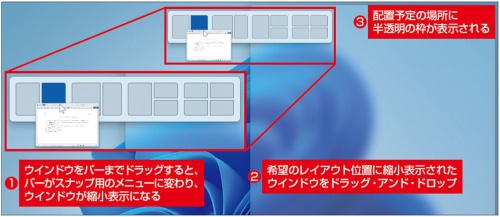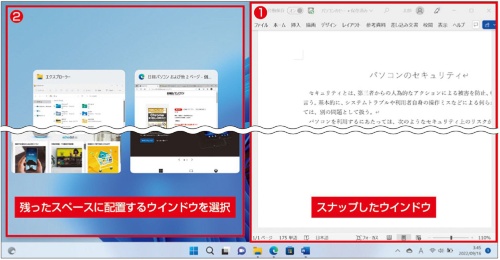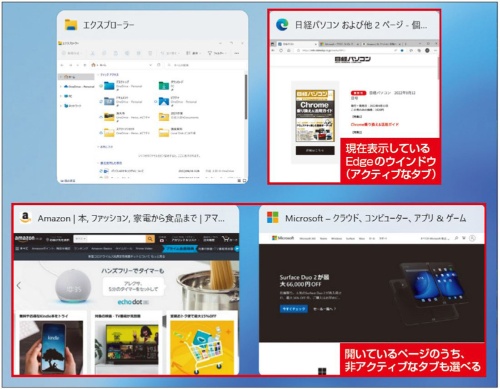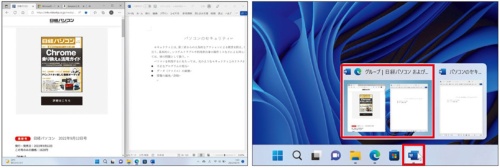○ Windows 11 2022 Updateで改良、「ピン留め済み」と「おすすめ」の領域が可変に。
2022年9月21日、米マイクロソフトは、Windows 11の大型アップデート「Windows 11 2022 Update」の提供を開始した(図1)。すでに対応するパソコンに対して、Windows Updateなどを通じて順次配信がされている。
マイクロソフトはWindows 11の大型アップデートについて、1年に一度、年の後半に提供する方針を示している。今回は、2021年10月にWindows 11が正式に公開されてから初の大型アップデートであり、名称はシンプルに「2022 Update」としている。
OSとしてのバージョンは「21H2」から「22H2」になった(図2)。これは「22」が2022年、「H2」が後半を表している。ここではバージョンアップしたWindows 11をバージョン名の「22H2」と表記する。
22H2での強化点は多岐にわたる。従来少し使いづらいと感じられた部分や、見た目が10のままだった部分などにさまざまな改良が施されており、考えようによっては、ようやく「Windows 11としてバージョン1.0」の状態になったと言えそうだ。
スタートメニューやスナップ操作がより便利に。
マイクロソフトは、Windows 11の重要な目標の一つとして、ユーザーの生産性の向上を挙げている。22H2でも、効率的な作業をサポートし、生産性が上がるように、さまざまな改良が加えられた。スタートメニューやスナップ操作などデスクトップ関連から見ていこう。
22H2では、Windows 11で大きく変わった機能の一つである「スタートメニュー」に、2つの大きな改良が施された。一つはアプリを固定表示する領域である「ピン留め済み」で、複数の項目をまとめるフォルダーが作成可能になったことと、もう一つは、この「ピン留め済み」とその下の「おすすめ」の表示比率を変更できるようになったことだ(図1)。
スタートメニューの「ピン留め済み」には、アプリやフォルダーなどを素早く呼び出せるように、アプリなどのアイコンを固定表示(ピン留め)できる。22H2では、ピン留めしたアイコンをドラッグして重ねることで、簡単にフォルダーとしてまとめられるようになった(図2)。作成したフォルダーにアイコンをドラッグすれば、さらにフォルダーの中にアイコンを追加できる。
フォルダーのアイコンには、。中に入っているアイコンが小さく並んで表示される。クリックするとフォルダーが開き、中のアプリなどを起動できる(図3)。フォルダー名の変更ができるほか、アイコンをドラッグして並べ替えたり、フォルダーの外に出したりすることも可能だ。
スタートメニューでは、この「ピン留め済み」の下に「おすすめ」の領域がある。こちらには、最近使ったファイルや、新たに追加されたアプリなどが表示される。これまで、「ピン留め済み」と「おすすめ」の表示比率は固定されていたが、22H2では3段階に調節可能になり、「ピン留め済み」と「おすすめ」のどちらかを多めに表示させられるようになった(図4)。表示の比率を変更するには、「設定」アプリで目的のレイアウトを選択する(図5)。
細かい変化も多い。22H2ではスタートメニューの余白部分を右クリックすると「スタート設定」と表示され、クリックすると図5の設定画面を直接開ける(図6)。また、スタートメニューの電源ボタンで表示されるメニューに、「設定」アプリの「アカウント」にある「サインインオプション」の画面を開く項目も追加されている。自分なりの設定が固まらないうちは、これらの設定画面を何度か開くことになる。呼び出し方法を覚えておくと役立つだろう。
さらに、スタートメニューの「すべてのアプリ」の画面にあるアプリのアイコンをタスクバーにドラッグ・アンド・ドロップすることで、そのアプリをタスクバーにピン留めできるようになった(図7)。
タスクバーへのドラッグ・アンド・ドロップに関しては、もう一つ改良点がある。ファイルをタスクバーのアプリのアイコンにドラッグすると、そのアプリが動作中であれば、そのウインドウが前面に表示されるようになり、ファイルをドラッグ・アンド・ドロップしやすくなっている。ドラッグ先が起動していないアプリのアイコンの場合は反応しない。
スナップが操作しやすく。
もう一つ、基本操作に関連したものとして、複数のウインドウを開く作業を助ける「スナップ」操作が強化された。
スナップとは、複数のウインドウを画面全体に隙間なく整列させて並べる機能で、Windows 7から搭載されている。ウインドウをデスクトップ画面の四隅や左右の端まで(マウスポインターが当たるまで)ドラッグすると、そのウインドウが画面の端に吸い付くように、位置とサイズが自動調整される。2つのウインドウを左右に並べたり、4つのウインドウを「田」の字状に並べたりするのに役立つ。
これまでのWindows 11では、このウインドウのドラッグ操作だけでなく、ウインドウの「最大化/元に戻す」ボタンにマウスポインターを乗せると表示されるメニューでも、スナップ位置を指定できた(図8)。
さらに、22H2ではドラッグ操作でも同様のメニューが使えるように進化した。ウインドウをドラッグすると画面上部に横長のバーが表示され、そこにウインドウを乗せるとメニューが出てきて、配置を指定できる(図9、図10)。ディスプレイの解像度と表示倍率の設定により、4種類もしくは6種類のレイアウトをメニューから選択できる。
スナップに限らず、ウインドウの位置を動かす操作はドラッグが基本なので、ボタン部分のメニューより、ドラッグとメニューを組み合わせる新しい操作の方が、多くのユーザーにとって分かりやすいだろう。
Windows 10や11のスナップ操作では、最初のウインドウをスナップした後に、残ったスペースにほかのウインドウのサムネイルが表示され、そこに配置するものを選べる(図11)。22H2では、この部分にも改良が加えられた。
Webブラウザーの「Edge」で、1つのウインドウ内で複数のタブを開いていた場合、現在表示しているウインドウ(アクティブなタブ)だけでなく、非アクティブなタブを直接選べるようになった(図12)。従来でも、[Alt]キーと[Tab]キーを同時に押して、表示するウインドウを切り替えるタスクスイッチャーで同様にEdgeのタブを選べたが、これがスナップ操作にも拡張された形だ。標準では、最大3つのタブまで表示され、「設定」アプリの「システム」→「マルチタスク」の画面で、タブの表示数を調整できる。
Windows 11では、スナップ操作で並べたウインドウは、「グループ」として扱われ、個別に選ばなくてもまとめて前面に呼び出せる。このとき、グループ化されたウインドウのレイアウトも維持される。ウインドウのグループを切り替える場合、従来はタスクバーのアプリのボタン上に表示されるサムネイルで選択するか(図13)、上記のタスクスイッチャーに表示されたグループを選択していた。22H2では、新たに「タスクビュー」の画面でもグループを選べるようになり、利便性が向上している(図14)。