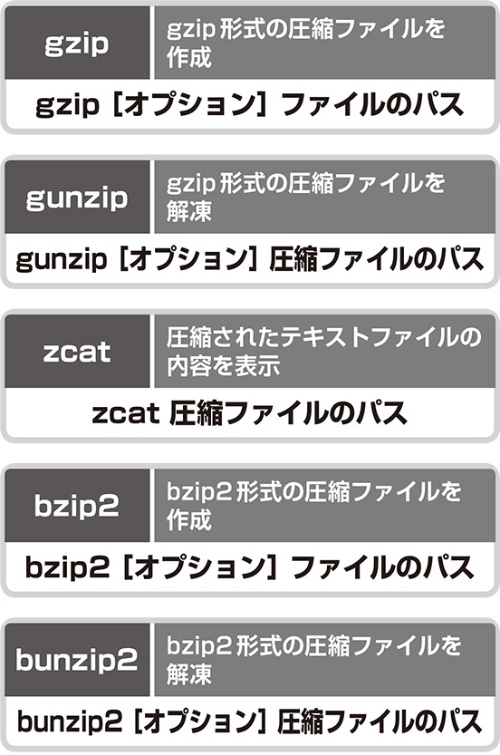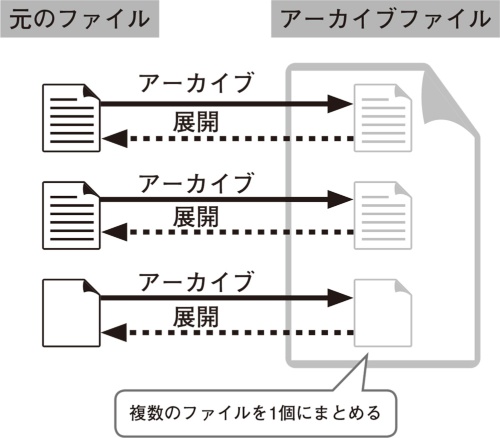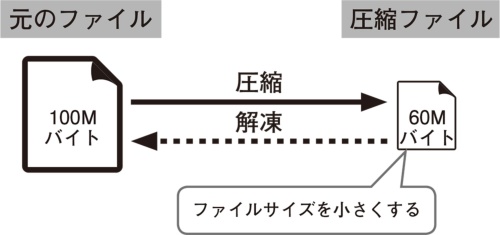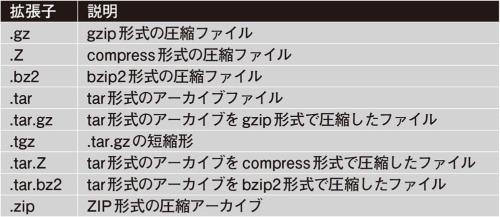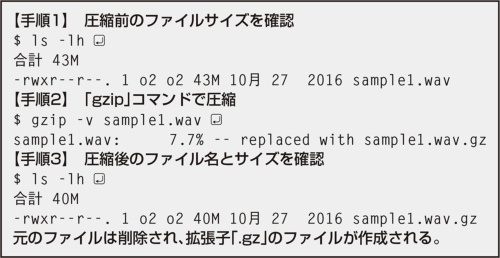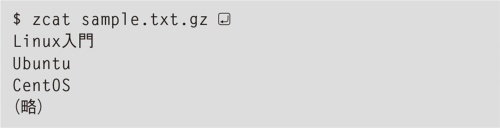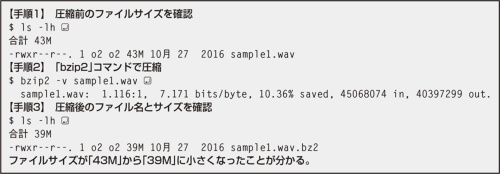〇 いまのLinuxは、マウスの操作だけでも十分に使いこなせるでしょう。けれども、コマンドの操作を覚えれば、Linuxがもっと使いやすく、面白くなります。
Linuxコマンドの使い方を、基礎から分かりやすく解説します。今回と次回で、複数のファイルを1個に束ねたり、サイズを小さくするコマンドを紹介します。
実際のコマンドを解説する前に「アーカイブ」と「圧縮」という用語の違いを確認しておきましょう。アーカイブは「書庫」の意味で、複数のファイルを1個のファイルにまとめて管理する仕組みです(図1)。それに対して圧縮は、文字通りファイルの中身を圧縮し、元のファイルサイズよりも小さくする仕組みです(図2)。アーカイブと圧縮の両方の機能を持つソフトウエアも開発されていて「圧縮アーカイバ」などと呼ばれています(表1)。
圧縮、解凍コマンド。
まずは圧縮コマンドから見ていきましょう。圧縮されたファイルを元の状態に戻すことを「解凍」と呼びます。ただし解凍して元に戻せる「可逆圧縮」と、元には戻せない「非可逆圧縮」があります。例えば音楽ファイルの「MP3」や動画ファイルの「MPEG」などは非可逆圧縮です。今回紹介するコマンドを使って生成される圧縮ファイルは、すべて可逆圧縮になります。
gzip形式で圧縮、解凍する。
「gzip」形式は、Linuxの世界で古くから普及している圧縮形式です。「gzip」コマンドを使います。
gzip。
一例として、WAV形式の音楽ファイル「sample1.wav」を圧縮したときの実行例とファイルサイズの変化を、図3に示しました。図3のように「-v」をオプションを付けてgzipコマンドを実行すると、圧縮率が表示されます。圧縮後、「ls -lh」コマンドでカレントディレクトリーのファイルを一覧表示すると、圧縮前のファイルが削除され、新たに拡張子「.gz」のファイルが作成されたことが確認できます。
gzipコマンドで圧縮したファイルは、「gunzip」コマンドで解凍できます。
gunzip。
先ほどの実行例で圧縮した「sample1.wav.gz」を解凍するには図4のように実行します。解凍後、図4の「ls-l」コマンドで確認して分かるとおり、圧縮ファイルは解凍後に削除されます。
圧縮したファイルがテキストファイルのときは、「zcat」コマンドを使うと解凍することなくテキストの内容を表示できます。
zcat。
例えばテキストファイル「sample.txt」を圧縮した「sample.txt.gz」ファイルの内容は、次のように実行すると表示されます。
bzip2形式で圧縮、解凍する。
gzipコマンンドより高い圧縮率を実現する圧縮コマンドに「bzip2」コマンドがあります。
bzip2。
gzipコマンドよりも圧縮時間はかかりますが、圧縮後のファイルサイズはgzipコマンドよりもほぼ小さくなります(図5)。bzip2形式の圧縮ファイルを解凍するには「bunzip2」コマンドを使用します。
bunzip2。
例えば「sample1.wav.bz2」ファイルの解凍は、次のように実行します。