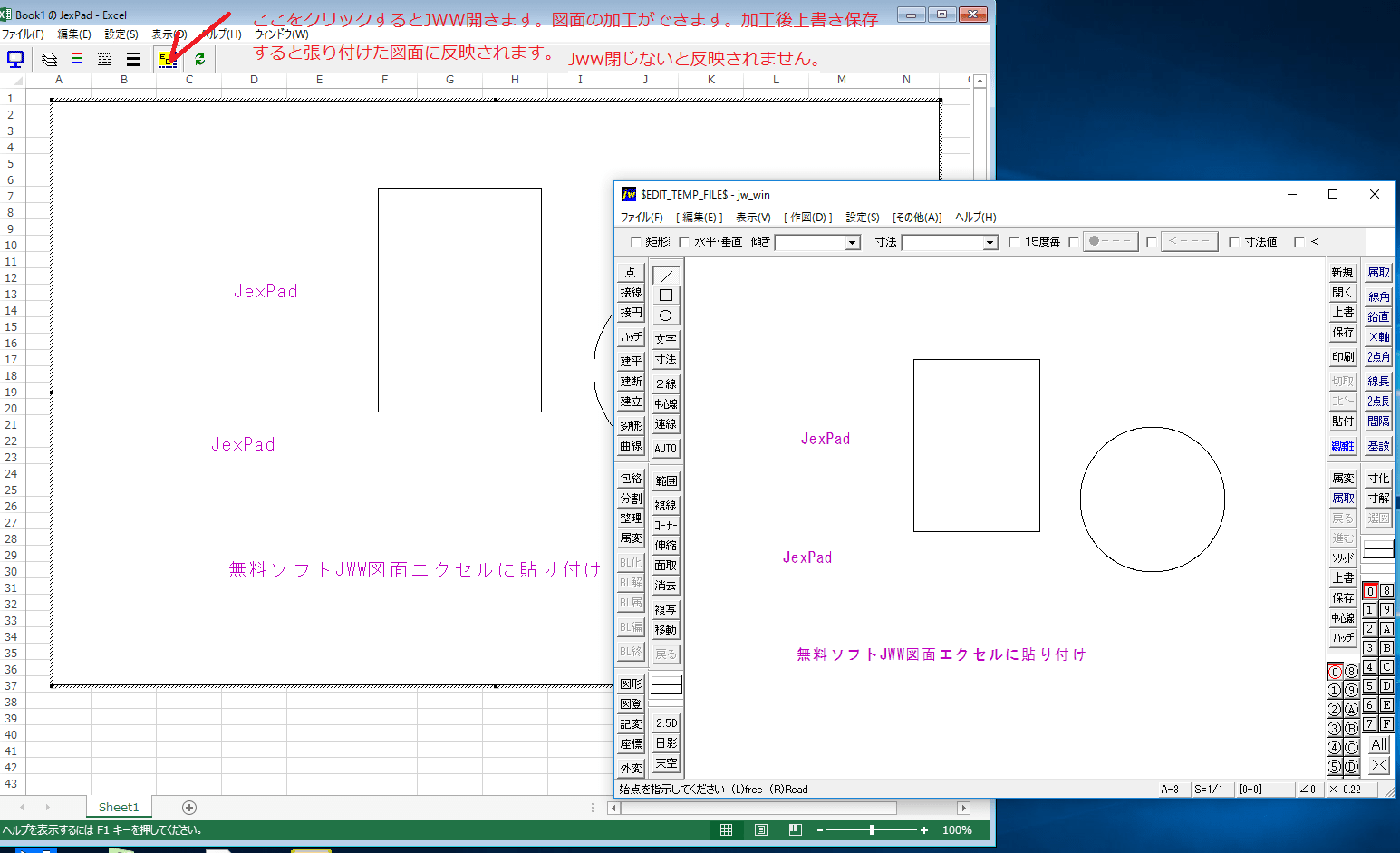
今回は、実際にExcelに貼り付け、貼り付け後、貼り付けた図面の加工方法を紹介します。
Excelの貼り付けた図面部分をダブルクリックするとJexPadメニュが表示します。黄色の「ED」ボタンを
クリックするとJWW_CAD起動し、図面を修正し上書き保存し閉じると貼り付けた図面が修正されています。便利ですよね。添付の図面参考にしてください。
操作準順
1.無料ソフトJexPadを起動し、貼り付けたいJWW図面を開く。
2.編集をクリックする
3.コピーをクリック
4.倍率を合わせてOKし(例えば0.5)
5.JexPad閉じる
6.Excel起動
7.貼り付けをクリックし、貼り付けたいところ配置する
ここからは図面の加工方法
8.Excelで、貼り付け図面をダブルクリックするとExcel上にJexPadメニューが起動します。
9.Excel上のJexPadメニューの黄色のボタン「ED」をクリック
10.JW_CADが起動します。
11.図面を修正し、上書き保存してJW_CAD閉じます。
12.Excel上のJexPadメニュー表示状態の図面が貼り付けされている以外の場所をクリックする
13.貼り付け図面が修正されています。Excel上のJexPadメニューも閉じます
(参考添付画像)
便利ですよね。
Excelの貼り付けた図面部分をダブルクリックするとJexPadメニュが表示します。黄色の「ED」ボタンを
クリックするとJWW_CAD起動し、図面を修正し上書き保存し閉じると貼り付けた図面が修正されています。便利ですよね。添付の図面参考にしてください。
操作準順
1.無料ソフトJexPadを起動し、貼り付けたいJWW図面を開く。
2.編集をクリックする
3.コピーをクリック
4.倍率を合わせてOKし(例えば0.5)
5.JexPad閉じる
6.Excel起動
7.貼り付けをクリックし、貼り付けたいところ配置する
ここからは図面の加工方法
8.Excelで、貼り付け図面をダブルクリックするとExcel上にJexPadメニューが起動します。
9.Excel上のJexPadメニューの黄色のボタン「ED」をクリック
10.JW_CADが起動します。
11.図面を修正し、上書き保存してJW_CAD閉じます。
12.Excel上のJexPadメニュー表示状態の図面が貼り付けされている以外の場所をクリックする
13.貼り付け図面が修正されています。Excel上のJexPadメニューも閉じます
(参考添付画像)
便利ですよね。












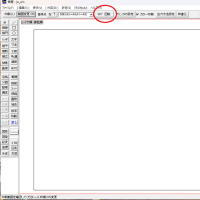


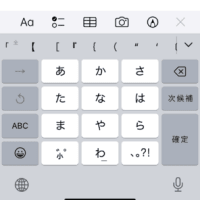

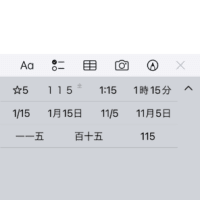
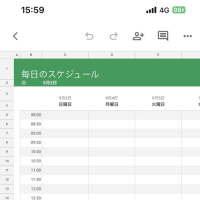
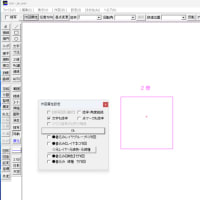

※コメント投稿者のブログIDはブログ作成者のみに通知されます