
JW_CAD
準備
①プラグインの追加
JW_CADを始めてインストールした時は、挿入できる重い画像はビットマップ(.bmp:拡張子)のみです。
他の軽い画像(.jpegや.gif)挿入するためには、こちらでプラグイン(.jpegや.gif)を入れる必要があります。
プラグインのダウンロード先は、インターネット検索で「ifjpeg.spi]と打ち込めば見つかります。
②プラグインダウンロード
プラグイン(ifjpeg.spiなど)入れる場所CドライブのJWWファイル内に入れます。
これで、.bmp以外の軽い画像も貼り付けられます。
③画像貼り付け
・貼り付けたい画像のフォルダーを開く
・JW_CADを開く
・JW_CAD大き目に画像の入っているファイルは小さめにし、左右に並べて表示
・貼り付けたい画像をクリックしたままJW_CAD上でクリックさらに貼り付けたい場所でクリックするとその場所に
貼り付けられます。
・画像が小さいようなら画像を拡大する、その方法は2通りあります。
方法1:移動モードを利用し(文字の含まれる範囲を選択し)倍率におよその数値を入れ中央でクリックすると大きくなります。
方法2:画像の一番下あたりをクリックすると入力箇所に画像あるところ(^@BMC:\Users\Pictures\4.gif,100,96.3303)
この数値箇所100→200に変えれば2倍、300で3倍にしEnterすれば画像が2倍、3倍になります。
本題
(以下画像参照)
①編集⇒画像編集⇒画像フィットにレ点をいれる。(あらかじめフィットしたい範囲を補助線色(印刷されない)で作成)
②移動したい画像を対角の角をそれぞれ右クリック・右クリック(読み取り)
③フィットしたい範囲の対角の角それそれ右クリック・右クリックでフィット完了
できましたか?
そのたトリミングなどもできますよ。
画像編集のトリミングにレ点いれると左下に案内が出ます。
L(左クリック自由点)適当な位置、R(読み取り点)画像の角
できましたか?
以上コメント頂けると嬉しいです。
準備
①プラグインの追加
JW_CADを始めてインストールした時は、挿入できる重い画像はビットマップ(.bmp:拡張子)のみです。
他の軽い画像(.jpegや.gif)挿入するためには、こちらでプラグイン(.jpegや.gif)を入れる必要があります。
プラグインのダウンロード先は、インターネット検索で「ifjpeg.spi]と打ち込めば見つかります。
②プラグインダウンロード
プラグイン(ifjpeg.spiなど)入れる場所CドライブのJWWファイル内に入れます。
これで、.bmp以外の軽い画像も貼り付けられます。
③画像貼り付け
・貼り付けたい画像のフォルダーを開く
・JW_CADを開く
・JW_CAD大き目に画像の入っているファイルは小さめにし、左右に並べて表示
・貼り付けたい画像をクリックしたままJW_CAD上でクリックさらに貼り付けたい場所でクリックするとその場所に
貼り付けられます。
・画像が小さいようなら画像を拡大する、その方法は2通りあります。
方法1:移動モードを利用し(文字の含まれる範囲を選択し)倍率におよその数値を入れ中央でクリックすると大きくなります。
方法2:画像の一番下あたりをクリックすると入力箇所に画像あるところ(^@BMC:\Users\Pictures\4.gif,100,96.3303)
この数値箇所100→200に変えれば2倍、300で3倍にしEnterすれば画像が2倍、3倍になります。
本題
(以下画像参照)
①編集⇒画像編集⇒画像フィットにレ点をいれる。(あらかじめフィットしたい範囲を補助線色(印刷されない)で作成)
②移動したい画像を対角の角をそれぞれ右クリック・右クリック(読み取り)
③フィットしたい範囲の対角の角それそれ右クリック・右クリックでフィット完了
できましたか?
そのたトリミングなどもできますよ。
画像編集のトリミングにレ点いれると左下に案内が出ます。
L(左クリック自由点)適当な位置、R(読み取り点)画像の角
できましたか?
以上コメント頂けると嬉しいです。












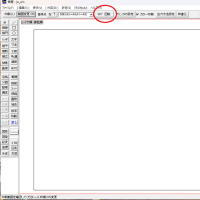


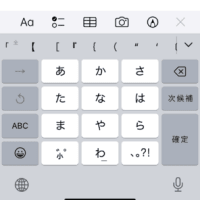

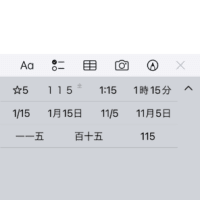
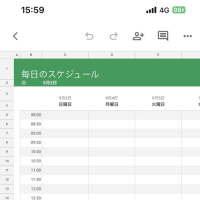
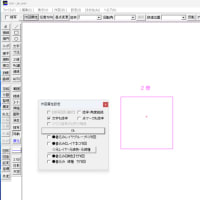

※コメント投稿者のブログIDはブログ作成者のみに通知されます