Visio の [図形の書式を設定します。
重要 この記事は機械翻訳されています。機械翻訳についての「免責事項」をお読みください。この記事の英語版を参照するには、ここをクリックしてください。
書式を設定する図形をクリックします。
[ホーム] タブの [図形のスタイル] グループでギャラリーからスタイル オプションのいずれかを選択します。
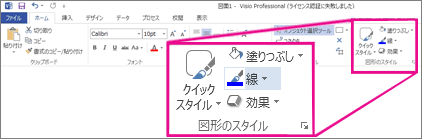
スタイルをカスタマイズするには、[図形のスタイル] グループのドロップダウン リストをクリックし、次の書式設定オプションを選択します。
塗りつぶし – 図形を塗りつぶす色またはパターンです。色を選択または指定して、グラデーションや透明度を設定します。
線 – 図形の輪郭です。色、線の太さまたはタイプを設定するか、線なしを指定します。
効果 – 影、反射、光彩、または 3-D 効果を図形に追加します。
選択した図形ではなく図面全体に書式を適用するには、[デザイン] タブの [テーマ] グループでギャラリーからテーマを 1 つ選択します。
注 機械翻訳についての免責事項: この記事の翻訳はコンピューター システムによって行われており、人間の手は加えられていません。マイクロソフトでは、英語を話さないユーザーがマイクロソフトの製品、サービス、テクノロジに関するコンテンツを理解するのに役立てるため、こうした機械翻訳を提供しています。記事は機械翻訳されているため、用語、構文、文法などに誤りがある場合があります。
適用対象: Visio Professional 2013, Visio Professional 2016, Visio 2013, Visio Standard 2016
重要 この記事は機械翻訳されています。機械翻訳についての「免責事項」をお読みください。この記事の英語版を参照するには、ここをクリックしてください。
書式を設定する図形をクリックします。
[ホーム] タブの [図形のスタイル] グループでギャラリーからスタイル オプションのいずれかを選択します。
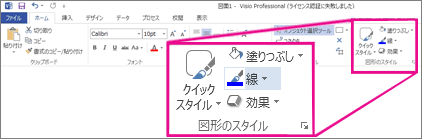
スタイルをカスタマイズするには、[図形のスタイル] グループのドロップダウン リストをクリックし、次の書式設定オプションを選択します。
塗りつぶし – 図形を塗りつぶす色またはパターンです。色を選択または指定して、グラデーションや透明度を設定します。
線 – 図形の輪郭です。色、線の太さまたはタイプを設定するか、線なしを指定します。
効果 – 影、反射、光彩、または 3-D 効果を図形に追加します。
選択した図形ではなく図面全体に書式を適用するには、[デザイン] タブの [テーマ] グループでギャラリーからテーマを 1 つ選択します。
注 機械翻訳についての免責事項: この記事の翻訳はコンピューター システムによって行われており、人間の手は加えられていません。マイクロソフトでは、英語を話さないユーザーがマイクロソフトの製品、サービス、テクノロジに関するコンテンツを理解するのに役立てるため、こうした機械翻訳を提供しています。記事は機械翻訳されているため、用語、構文、文法などに誤りがある場合があります。
適用対象: Visio Professional 2013, Visio Professional 2016, Visio 2013, Visio Standard 2016














