こんにちは(^o^)丿
倉吉教室のなかむらです
さて!今回が綺麗に間隔をあける方法の最終回です!(え~!!?)
前回に続きまして、文字と文字の間隔に『・・・』を入れる方法をお伝えいたします
普通に『・』を連続で入力しても良いのですが…

こんな感じで、半角の数字(英語も)と日本語が混ざると間隔が揃わなくなってしまうのです
そこで、前回までの『タブ』を利用していきます!
『タブ』機能を使うと、文字と文字の間が綺麗に空いて『円』が揃う!というのは前回までで紹介しましたね
早速やっていきましょう
まずは範囲選択(これ超大事です)
設定したい範囲をドラッグで灰色にします

そして、図の赤丸で示しているタブマーカーをダブルクリックすると…
このように、タブ設定の画面が表示されます

赤丸で示している部分が現在の設定です
(31.73字の目盛の位置に右揃えで線はなし)
うまく表示されない方は後述する別の方法で試してみて下さい!
さて、では現在点線なしになっている箇所を好きな線に変更してみましょう
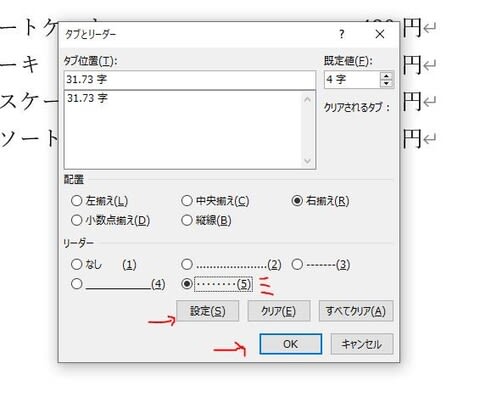
好みの線のラジオボタン(〇のところ)をクリックし、『設定』→『OK』とクリックしていきます
すると…

選んだ線が入りました!
仕上がりが思ったのと違うな?と思われた場合
タブマーカーをダブルクリックして同様の手順を行うと変更ができます

こういう直線もありますよ(^^)/
※ダブルクリックがうまくいかない場合は※
『ホーム』タブの段落グループにある下図のマークをクリックします

『タブ設定』をクリックします

これで、タブマーカーをダブルクリックしたときと同じ画面になります(^^)/

この操作を行う際も範囲選択は必須です!お忘れなく(^ω^)
タブ機能が活用できればこんな感じの文書もできます

ぜひ作成にチャレンジしてみて下さいね(^^)/
全3回にわたり『タブ』機能の魅力をお伝えいたしましたがいかがでしたでしょうか?
倉吉教室で開催している『Wordの小ワザ』講座ではこういったWordの便利機能を2時間にわたり学習しております!
もし興味があればぜひご参加下さいませ(^o^)丿
それではまた教室でお会いしましょう☆彡
倉吉教室のなかむらです
さて!今回が綺麗に間隔をあける方法の最終回です!(え~!!?)
前回に続きまして、文字と文字の間隔に『・・・』を入れる方法をお伝えいたします
普通に『・』を連続で入力しても良いのですが…

こんな感じで、半角の数字(英語も)と日本語が混ざると間隔が揃わなくなってしまうのです
そこで、前回までの『タブ』を利用していきます!
『タブ』機能を使うと、文字と文字の間が綺麗に空いて『円』が揃う!というのは前回までで紹介しましたね
早速やっていきましょう
まずは範囲選択(これ超大事です)
設定したい範囲をドラッグで灰色にします

そして、図の赤丸で示しているタブマーカーをダブルクリックすると…
このように、タブ設定の画面が表示されます

赤丸で示している部分が現在の設定です
(31.73字の目盛の位置に右揃えで線はなし)
うまく表示されない方は後述する別の方法で試してみて下さい!
さて、では現在点線なしになっている箇所を好きな線に変更してみましょう
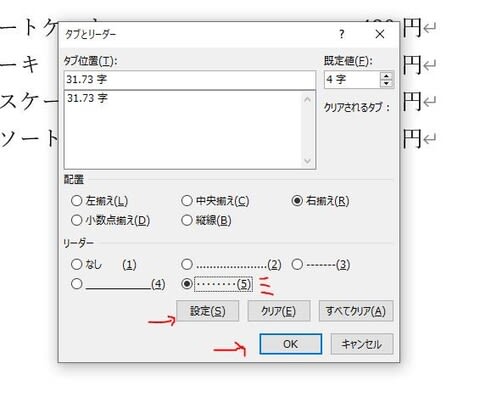
好みの線のラジオボタン(〇のところ)をクリックし、『設定』→『OK』とクリックしていきます
すると…

選んだ線が入りました!
仕上がりが思ったのと違うな?と思われた場合
タブマーカーをダブルクリックして同様の手順を行うと変更ができます

こういう直線もありますよ(^^)/
※ダブルクリックがうまくいかない場合は※
『ホーム』タブの段落グループにある下図のマークをクリックします

『タブ設定』をクリックします

これで、タブマーカーをダブルクリックしたときと同じ画面になります(^^)/

この操作を行う際も範囲選択は必須です!お忘れなく(^ω^)
タブ機能が活用できればこんな感じの文書もできます

ぜひ作成にチャレンジしてみて下さいね(^^)/
全3回にわたり『タブ』機能の魅力をお伝えいたしましたがいかがでしたでしょうか?
倉吉教室で開催している『Wordの小ワザ』講座ではこういったWordの便利機能を2時間にわたり学習しております!
もし興味があればぜひご参加下さいませ(^o^)丿
それではまた教室でお会いしましょう☆彡










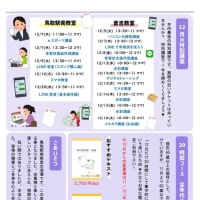









毎回見て下さってありがとうございます(^^)/