前回の記事で、ラズパイ2を起動するところまで行いました。
今回は起動したラズパイ2にPowerShellを使ってリモートでログインし、
いろいろコマンドを実行してみたいと思います。
なお、この記事は「Using PowerShell to connect and configure a device running Windows IoT Core」を参考にして書いています。
1. Device name及びIPアドレスの確認
ラズパイ2の画面を見てください。Device name(コンピュータ名)はデフォルトでminwinpcとなっています。
LANがつながっていれば、IPアドレスが表示されているはずです。
開発用PCもラズパイ2もDHCPサーバとつながって、IPアドレスを自動で振られている場合は特に気にすることは無いんですが、
DHCPサーバとつながっていない場合、PCもラズパイも適当な(正確には適当ではなかったりしますが)IPアドレスが振られます。
その場合は、パソコン側のIPアドレスをラズパイと同じネットワークセグメントのアドレスに変更して下さい。
2. PowerShellの起動
スタートメニューの隣の「WebとWindowsを検索」の欄に「PowerShell」と入力します。
リストの一番上に「Windows PowerShell デスクトップアプリ」と表示されるので、
それを右クリックし、「管理者として実行」を選択してください。
ユーザアカウント制御のダイアログが表示されるので、「はい」をクリックしPowerShellを起動してください。
3.リモート接続のコマンドを実行
以下の4つのコマンドを実行します。
なおXXXXXには、調べたラズパイのIPアドレス または Device nameを入れてください。
①net start WinRM
②Set-Item WSMan:\localhost\Client\TrustedHosts -Value XXXXX -Concatenate -Force
例)Set-Item WSMan:\localhost\Client\TrustedHosts -Value minwinpc -Concatenate -Force
③remove-module psreadline -force
④Enter-PsSession -ComputerName XXXXX -Credential XXXXX\Administrator
例)Enter-PsSession -ComputerName minwinpc -Credential minwinpc\Administrator
その後、ログイン用のダイアログが表示されるので、パスワードにp@ssw0rdと入力してください。
少し時間がかかりますが、ログインに成功するとPowerShell上に以下のような表示が出ます。
[XXXXX]:PS C:\Users\Administrator\Documents >
試しに「ipconfig」と入力してEnterキーを押してください。
ラズパイ2のIPアドレスといったEthernetの情報が表示されるはずです。
なお、上記のPowerShellのコマンドをスクリプトファイルにして実行する場合ですが、
デフォルト設定ではPowerShellでスクリプトファイルが実行できないようになっています。
⇒Get-ExecutionPolicyコマンドを実行し、設定を確認してみてください。
なので、スクリプトファイルを実行する前に
Set-ExecutionPolicy RemoteSigned -Force
といったコマンドを実行し、スクリプトファイルの実行を許可してください。
このコマンドは一度実行するだけでOKです。
今回は起動したラズパイ2にPowerShellを使ってリモートでログインし、
いろいろコマンドを実行してみたいと思います。
なお、この記事は「Using PowerShell to connect and configure a device running Windows IoT Core」を参考にして書いています。
1. Device name及びIPアドレスの確認
ラズパイ2の画面を見てください。Device name(コンピュータ名)はデフォルトでminwinpcとなっています。
LANがつながっていれば、IPアドレスが表示されているはずです。
開発用PCもラズパイ2もDHCPサーバとつながって、IPアドレスを自動で振られている場合は特に気にすることは無いんですが、
DHCPサーバとつながっていない場合、PCもラズパイも適当な(正確には適当ではなかったりしますが)IPアドレスが振られます。
その場合は、パソコン側のIPアドレスをラズパイと同じネットワークセグメントのアドレスに変更して下さい。
2. PowerShellの起動
スタートメニューの隣の「WebとWindowsを検索」の欄に「PowerShell」と入力します。
リストの一番上に「Windows PowerShell デスクトップアプリ」と表示されるので、
それを右クリックし、「管理者として実行」を選択してください。
ユーザアカウント制御のダイアログが表示されるので、「はい」をクリックしPowerShellを起動してください。
3.リモート接続のコマンドを実行
以下の4つのコマンドを実行します。
なおXXXXXには、調べたラズパイのIPアドレス または Device nameを入れてください。
①net start WinRM
②Set-Item WSMan:\localhost\Client\TrustedHosts -Value XXXXX -Concatenate -Force
例)Set-Item WSMan:\localhost\Client\TrustedHosts -Value minwinpc -Concatenate -Force
③remove-module psreadline -force
④Enter-PsSession -ComputerName XXXXX -Credential XXXXX\Administrator
例)Enter-PsSession -ComputerName minwinpc -Credential minwinpc\Administrator
その後、ログイン用のダイアログが表示されるので、パスワードにp@ssw0rdと入力してください。
少し時間がかかりますが、ログインに成功するとPowerShell上に以下のような表示が出ます。
[XXXXX]:PS C:\Users\Administrator\Documents >
試しに「ipconfig」と入力してEnterキーを押してください。
ラズパイ2のIPアドレスといったEthernetの情報が表示されるはずです。
なお、上記のPowerShellのコマンドをスクリプトファイルにして実行する場合ですが、
デフォルト設定ではPowerShellでスクリプトファイルが実行できないようになっています。
⇒Get-ExecutionPolicyコマンドを実行し、設定を確認してみてください。
なので、スクリプトファイルを実行する前に
Set-ExecutionPolicy RemoteSigned -Force
といったコマンドを実行し、スクリプトファイルの実行を許可してください。
このコマンドは一度実行するだけでOKです。










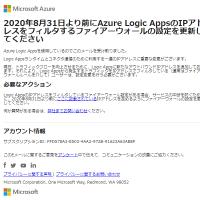
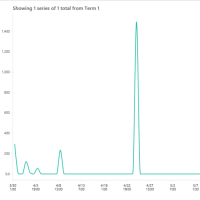
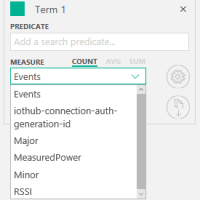
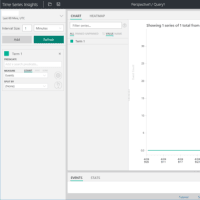
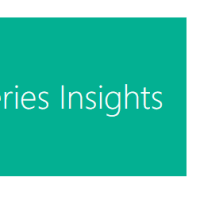
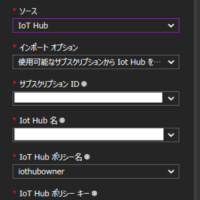
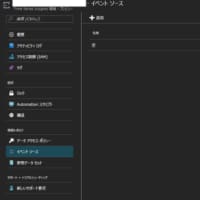
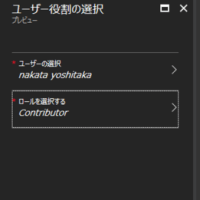
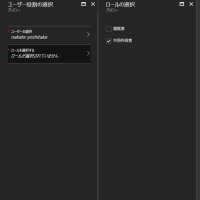
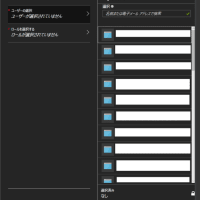
※コメント投稿者のブログIDはブログ作成者のみに通知されます