コピーガードを解除して、市販&レンタルDVDをコピーする方法
原文を読む
原文を読む原文を読む原文を読む原文を読む
「DVDのコピーガード解除機能があるコピーソフトのタイトルを教えてください。どうすればDVDにコピーできるようになりますか?本当にど素人なのでわかりやすく説明お願いします。」 ーー斎藤健
「DVD複製したいのですが、方法が全くわかりません。初心者なので、丁寧かつ簡単なパソコンにDVD複製方法を教えてほしいです!!またオススメのDVD複製フリーソフトがあったら教えてください。」 ーーYahoo知恵袋
「自宅でレンタルDVD複製する方法ってありますか?あるなら具体的にどうすれば良いですか?やり方を分かりやすく教えてください。私的のためなので、回答よろしくお願いします!m(_ _)m」 ーーYahoo知恵袋
上記のような疑問を持っている方は多いですね。その故、今回の記事はコピーコードを解除して、市販&レンタルDVDをコピーする方法を詳しく説明します。
パート 1. DVDのコピーガードとは
コピーガードとは
コピーガード(英語: Copy protection)とは、BDやDVDやVHSなど映像メディアや、CDやMDなどの音楽メディア、その他、パソコンソフトやゲームソフトなど各種メディアにおける無断複製を防止するため、著作権者が自ら、その著作物が複製出来なくなるように処理すること。
DVDがコピーできない原因
DVDのコピーガードには「CSS」や「容量偽装」といった様々な種類があり、コピーできないDVDには何らかのコピーガードが付いていると考えてほぼ間違いありません。例えば、市販の映画DVDやレンタルDVDなどは必ずと言っていいほどコピーガードで保護されています。そのため、市販のDVDソフトやレンタルDVDはコピーができないのです。
コピーガードの種類
CSS:DVD(Digital Versatile Disc)に掛けられているコピーガードです。 昔からある、一般的なDVDのコピー防止技術。
ARccOS:ソニー独自のプロテクション技術、DVDのデータ内に不良セクターを 埋め込むことで、コピー時の読み込みをエラーにさせるという仕組みだ
容量偽装:DVDの中にダミーの映像ファイルをたくさん埋め込み、容量自体を 偽装するコピーガードが施されたレンタル・市販DVD が出没しているのだ。
RipGuard:マクロビジョン社が開発したもの。ARccOS同様、エラーとなる 領域を記録しておくことで、コピー時の読み込みエラーを誘発させる。
リージョンコード:DVDによって再生できる地域を区分するコードで、再生するDVD と再生に使うプレイヤーのコードが一致していないと再生できなくなっている。
コピーガードを解除する方法
コピーガードが付いていてコピーできないDVDを持っているとします。このDVDをコピーするためには、DVDのコピーガードを解除する必要があり、DVDのコピーガードを解除するためには、リッピングソフトと呼ばれるソフトが必要になります。リッピングソフトは、DVDに記録されているデータをパソコンにコピーするためのソフトです。 DVDにコピーガードがあると、基本的にリッピングもできません。 しかし、一部のリッピングソフトは、リッピングする際にDVDのコピーガードを解除が可能で、コピーガードを解除してしまえば、コピーガードのないDVDと同様にコピーができます。
ご注意: ディスクの複製・変換を行う場合は、自作DVDや家庭用ビデオカメラで個人的に撮影したデータなどで利用するようにして下さい。
パート 2. DVDのコピーガードを解除してDVDをコピーする
「Leawo DVDコピー」はDVDディスク、フォルダまたはISOファイルをコピーするためための強力かつ実用的なソリューションを提供しています。DVDディスクやフォルダをコンピュータまたは空のDVDディスクにコピー、直接ISOをディスクにコピーすることもできます。 3コピーモード利用可能で、フルDVDソース、メインムービーまたは所望のDVDタイトルを自由にバックアップすることができます。さらに、この強力なDVDバックアップソフトウェアは、DVDコンテンツの1対1複製、DVD-9/DVD-5コンテンツの品質ロスレス圧縮、字幕とオーディオトラックの選択なども自由にできます。
ソフトを無料体験(Windows) ソフトを無料体験(MAC)
今はWindows10/7/8/8.1/Vista/XPでDVDディスクをパソコンにコピーする方法を説明します。
ステップ 1: ディスクを追加する
DVDディスクをDVDドライブに入れて、「Leawo DVDコピー」を起動します。「BD/DVDを追加」ボタンをクリックします。「ディスクを追加」をクリックして、ディスクを読み込みます。
ステップ 2: DVDにコピーしたいファイルを選択する
コピーしたいファイルを選択します。フルムービー、メインムービーとカスタム三種類のモードを選択できます。それだけではなく、字幕と音声も選択できます。その後は左上の「コピー」をクリックします。

ステップ 3: 保存先とコピー先を選択する
ここでは、isoのファイルを作成したいなら、その四角の枠にマークをつけてください。全てチェックしたら、下のコピーをクリックして、DVDのコピーが始まります。
パート 3. DVDのコピーガードを解除してDVDをリッピングする
プロなDVD動画変換ソフトとして、「Leawo DVD変換」 は簡単任意のつまずくDVDプレーヤーなしで自宅でDVD体験をエスカレートすることが可能です。ご需要に応じて、DVDをMP4、WMV、MKV、FLV、F4Vなどの180種類以上の動画形式に変換できます。また、最も人気のあるDVDリッピングソフトとして、このDVDリッパーは、DVDオーディオリッパーの役割を果たして、DVDをMP3、AACなどのオーディオ形式に変換することもできます。そして、あなたはiPhone 6プラス、ギャラクシーS5、Lumia 1520、PS4、Xperia Zは、Surface Pro 3 Proのような最も人気のあるモバイルデバイスでDVDコンテンツを楽しむことができます。
ソフトを無料体験(Windows) ソフトを無料体験(MAC)
DVDをリッピングする手順
ステップ1:機能を選択する
「DVD 変換」を起動し、インターフェースで自分に適用する機能を選択します。ここでは、「変換」を選択します。「BD / DVDを追加」ボタンをクリックしてブルーレイファイルをロードします。
ステップ2:出力フォーマットを設定する
[写真を追加]ボタンの横にあるドロップダウンボックスをクリックし、“[変更]”を選択します。その後はプロファイル設定パネルにお好きな格式を選択してください。
ステップ3: プロファイルの編集
ビデオとオーディオコーデック、ビットレート、解像度、フレームレート、サンプルレート、アスペクト比、チャンネルなど詳細な出力ビデオとオーディオの設定を編集できます。設定項目が不明な場合はデフォルトのままにしておきます。
ステップ4: 変換を始めます
最後に、緑色の「変換」ボタンをクリックして保存先のフォルダを確認し、下の「変換」ボタンをクリックして変換処理を開始します。メインインターフェイスで変換プロセスの進度が表示できて、また、一時停止することもできます。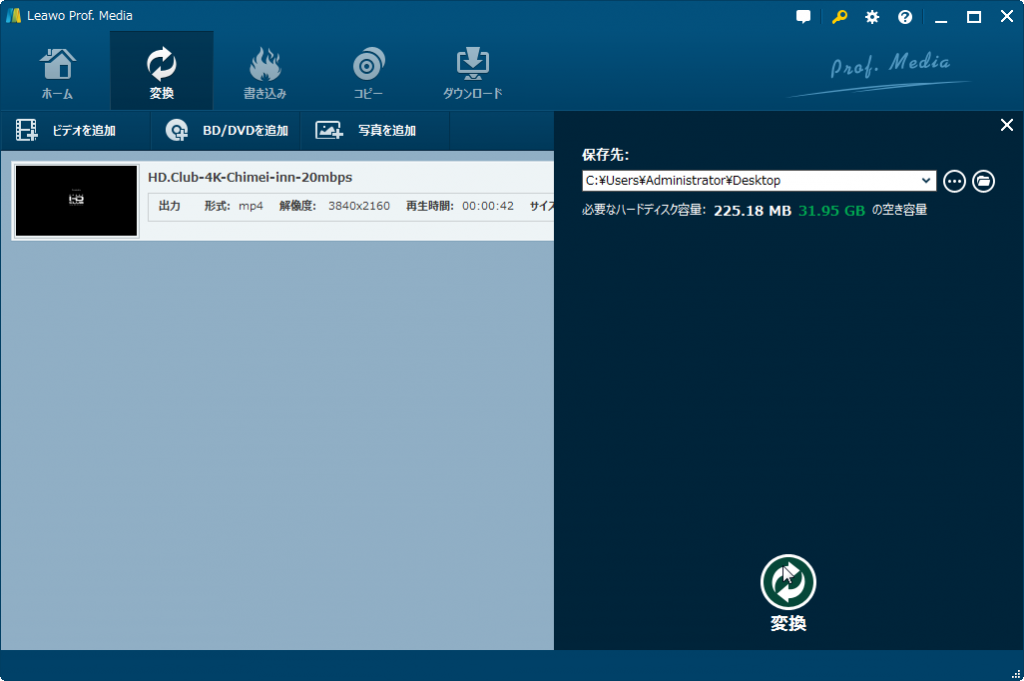
以上はDVDをコピーとリッピングする方法です。ソフトは完全に無料体験でき、Mac版もWindows版も実用できるので、興味があれば、ぜひ一度ダウンロードして体験してください。
「DVDコピー」と「DVDリッピング」のよく分からない方は次の記事DVDコピーとリッピングの違い及びDVDコピーとリッピングする方法をチェックしてください。
原文を読む原文を読む原文を読む










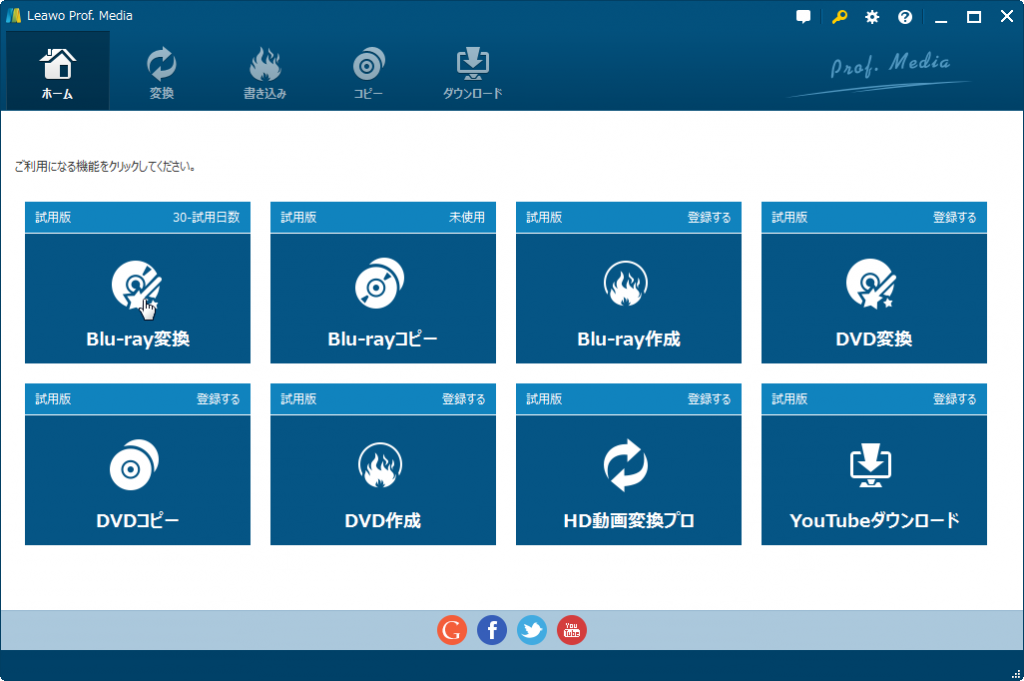
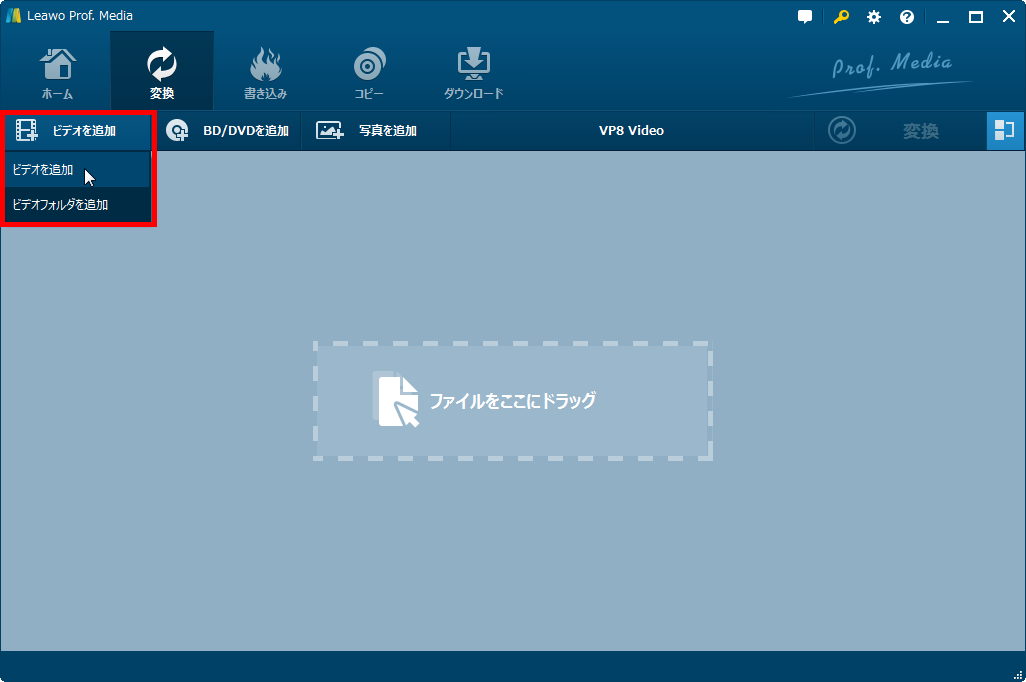
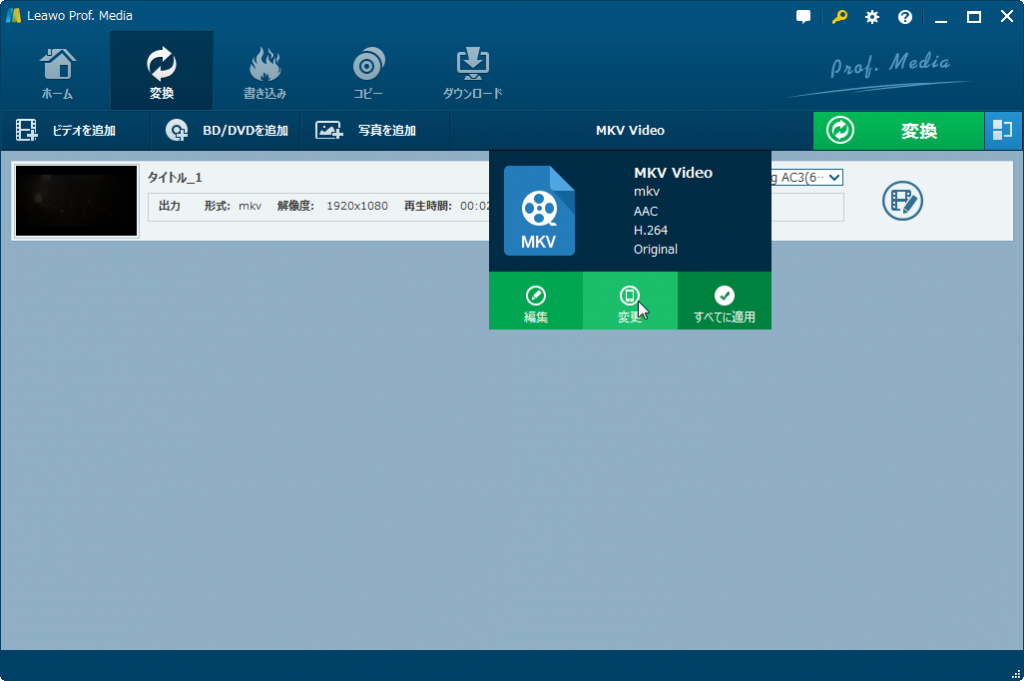
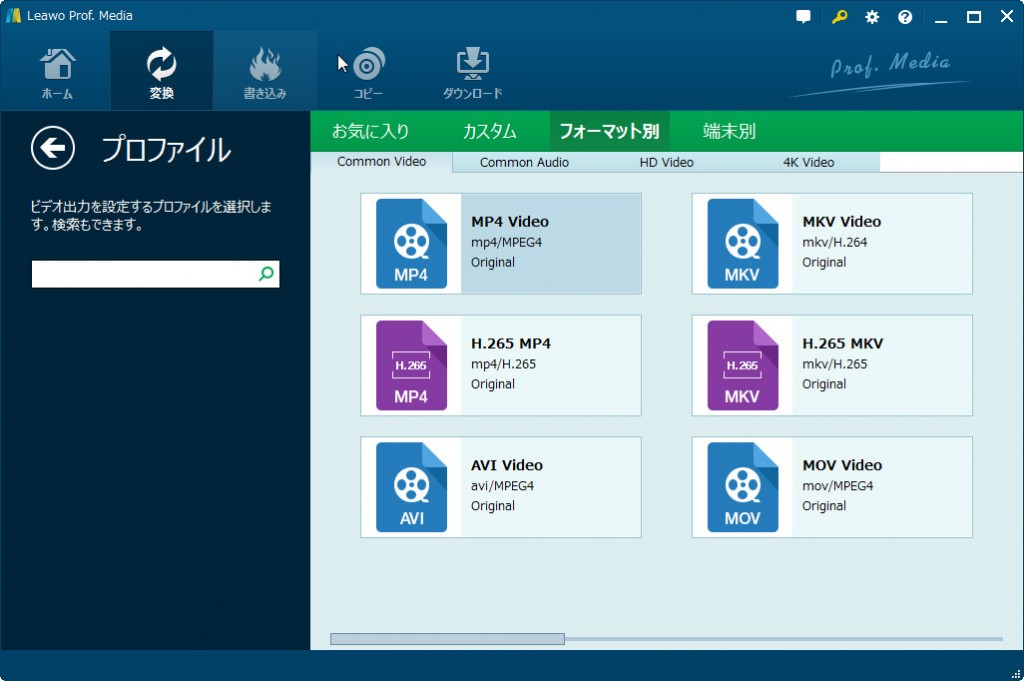
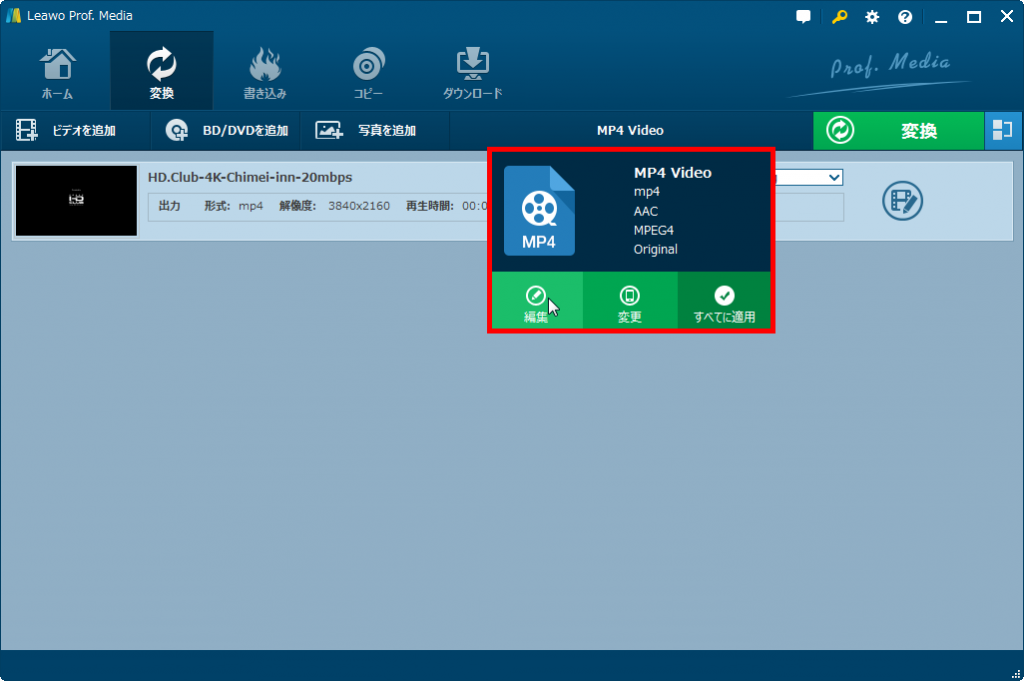
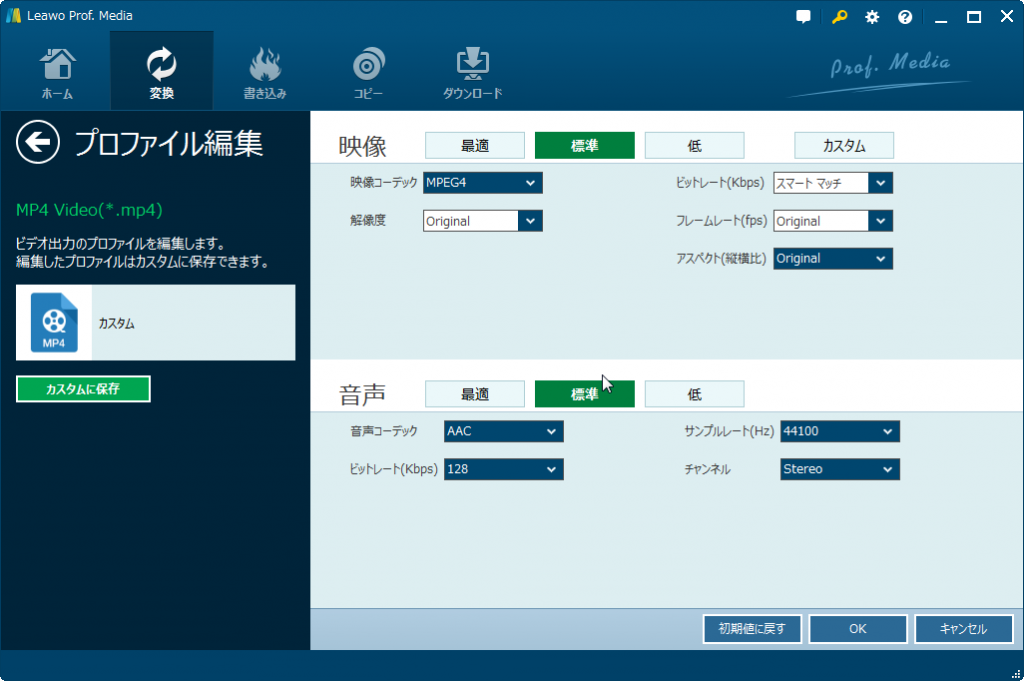
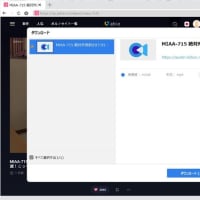
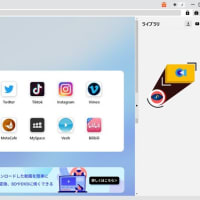

できました!
これからも、便利な情報よろしくお願いします
楽しみにしています^^