オンラインのファイル共有サイトを紹介します。オンラインでファイルを共有したいなら、以下のファイル共有フリーサイトを知らなけばならない。
ファイルを共有するサイトがたくさんあります。使いやすい、便利なサイトがありますが、使いにくいのもあります。iPhoneから他のiPhone、アンドロイドスマホ、パソコンにファイルを転送する一番簡単な方法を教えます。
今日は、10のファイル共有フリーサイトを紹介します。
また、iOS デバイス間でファイルを共有する方法も説明します。
さて、今始めよう。
ファイル共有フリーサイトTOP10
今日はファイル共有無料サイトを紹介します。これらのサイトをきちんと使えば、iPhone、パソコンの写真、音楽、動画、連絡先などのファイルのバックアップ、共有することは簡単になります。
No.1: Google ドライブ
Google ドライブを使用すると、あらゆるファイルを安全に保管して、スマートフォン、タブレット、パソコンでどこからでもアクセスできます。動画、写真、ドキュメントなど、ドライブ内のファイルは安全にバックアップされるため、失われることはありません。また、ドライブ内のどのファイルやフォルダでも、閲覧、編集、コメントに他のユーザーを簡単に招待できます。
No.2: Imgur
Imgur(イメージャー)は、アラン・シャーフが2009年にアメリカ合衆国オハイオ州アセンズで立ち上げたオンライン画像共有と画像管理サービス(英語版)である。「家庭から、コメント、投票、共有によってコミュニティがリアルタイムでウェブにおける最も人気のある画像にアクセスする場所」と自称している。1日100万人以上のユーザーに[4]無料の画像管理サービスとコメント型ソーシャルコミュニティを提供している。。
No.3: Dropbox
Dropbox はクリエイティブな共同作業を実現できるワークスペースです。必要なファイルを 1 か所で管理できるだけでなく、ファイルがすべてのデバイスで安全に同期されるので、いつでも、どこでも簡単にアクセスできます。サイズの大きなファイルの送信も簡単です。相手が Dropbox アカウントを持っていなくても大丈夫です。ドキュメント スキャナー、共有フォルダ、オフライン アクセスなどの機能を使用すれば、他のユーザーと簡単に共同作業を行うことができます。
No.4: Mediafire
MediaFireは、容量10GB、帯域の制限はなしのオンラインストレージです。 知名度はかなり高く、Dropbox と同じくらい有名で歴史も古く利用者も多いです。その間、スペックについては大きな変遷を繰り返していますが、基本的に無料プランはファイルの共有用で保管にはあまり向いていません。 フリーアカウントは、共有リンクやアップロード画面に広告が表示され、それによって運営されています。
No.5: Wetransfer
WeTransfer」は、会員登録不要で最大2Gバイトのファイルを転送できるサービスだ。 メールに添付するには大きすぎるファイルはもちろん、ほかのファイル転送サービスでは対応していないギガ単位のファイルをオンラインで送信したい場合に向いている。
残りのサイトはファイル共有フリーサイトTOP10およびファイルを共有する方法までチェックしてください。
iOS デバイス間でファイルを共有する方法
iOS デバイス間でファイルを共有する方法については、これら10の無料ファイル共有Webサイトを利用したくない場合は、iCloudを利用することもできます。iCloudを利用し、iOS デバイス間でファイルを共有する方法について詳しく説明します。
2.1 iCloudを介してiOS デバイス間でファイルを共有する
ここでは、iOS デバイス間でファイルを共有するためにiCloud を利用することをお勧めします。iCloudで簡単にデータを共有できます。ここでは、iPodからiCloud経由でiPhoneに連絡先を共有する方法と、MacからiCloud Drive経由でiPadに写真を共有する方法を例として紹介します。
2.1.1 iPodからiCloud経由でiPhoneに連絡先を共有する方法
iPodからiPhoneに連絡先を同期するには、iCloudを利用することができます。以下の手順を確認してください。
1. iPodをWi-Fiネットワークに接続し、「設定」アプリを開き、「「[自分の名前]/Apple ID」をクリックします。「iCloud」をクリックし、「連絡先」をオンにすると、連絡先はiCloudに同期します。
2. iPhoneをWi-Fiネットワークに接続し、iPodで同じApple IDでiCloudにサインインします。iPhoneの「連絡先」をオンにすると、連絡先はiCloudに同期します。
3. 連絡先の結合を確認するメッセージが表示されます。「結合」をタップすると、iCloud上の連絡先はiPhoneに簡単に同期します。
この方法で共有するファイルを選択すると、iOS デバイス間でファイルを簡単に共有できます。こうして問題の解決に役立つことを願っています。
iCloudは、iOS デバイス間でファイルを共有するのに役立ちます。連絡先や写真以外のファイルを共有する場合は、対応するメニューを選択することで実現できます。
2.2 Leawo iTransfer を介したiOS デバイスの間でファイルを共有する
iOS ユーザーはサードパーティの転送ソフトを使用してファイルを共有することもできます。iOS デバイスの転送ソフトの中でもとりわけ使い勝手に優れています。このソフトは、iTunesと同期せず、iOS デバイス、iTunes、Mac PCの間でファイルを転送することを可能にし、ユーザーは様々な種類のファイルを容易に転送することができる。まず、1つのiOS デバイスからのファイルをLeawo iTransfer経由でPCに転送する必要があります。次に、エクスポートされたファイルを1つのiOS デバイスから他のiOS デバイスに転送します。この節では、例として、iPodからiPhoneへの連絡先の共有方法を紹介したいと思います。次のガイダンスでは、具体的な手順を示します。
Step 1: iPodから連絡先をパソコンに転送する
1. 「Leawo iTransfer」を起動して、「連絡先」を選択する
iPodをUSBケーブルに接続して、「Leawo iTransfer」を起動して、iPhoneの概況が表示されます。右のメニューでiPodの名の下にある「連絡先」を選択します。
2. 転送したい連絡先を選択する
パソコンに転送したい連絡先を選択して、ソフトウェアの上にある「エクスポート」ボタンをクリックし、出力連絡先の形式を設定します。通常はVCF形式に設定します。最後は「転送」を確認して、連絡先をお使いのパソコンに転送します。
Step 2: 連絡先をiPodからiPhoneに転送する
1. iPhoneを接続、連絡先を選択する
「Leawo iTransfer」を起動して、iPhoneをUSBケーブルでパソコンに接続します。接続が成功すると、ソフトウェアでiPhoneの概要(名称、ストレージ、ソフトウェアバージョンなど)をチェックすることができます。ソフト右のメニューで「連絡先」をクリックします。
2. 連絡先をiPhoneにインポート
「インポート」をクリックして、先程パソコンに保存した連絡先(VCF または CSV)ファイルを選択して、iPhoneに転送します。
iOS デバイスの間で他のファイルを共有する場合は、共有したいファイルを選択してパソコンをエクスポートし、他のiOS デバイスをインポート先として選択することで、エクスポートしたファイルを他のiOS デバイスに転送できます。Leawo iTransferを使ってファイルを共有することをお勧めします。なぜなら、インターネットを必要とせず、iOS デバイス間ですべてのファイルを転送してしまうことがないからです。興味があれば、ぜひお試してください。
引用先:ファイル共有フリーサイトTOP10およびファイルを共有する方法










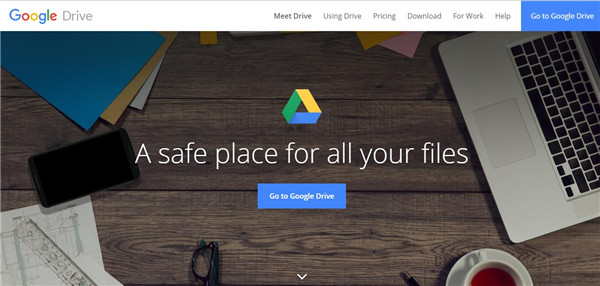
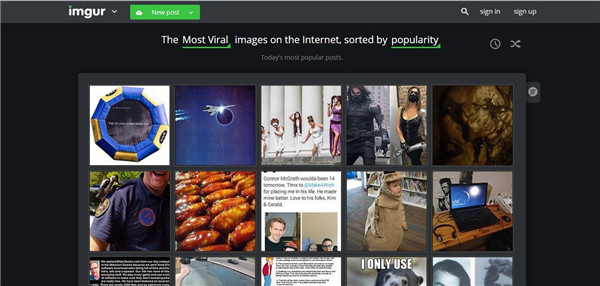
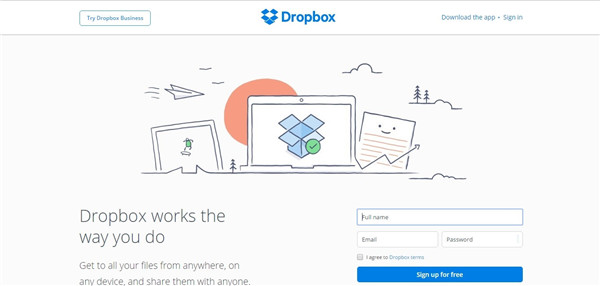
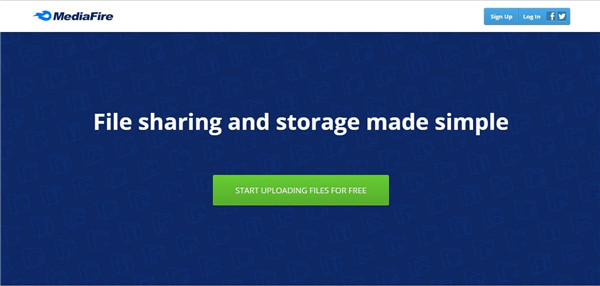
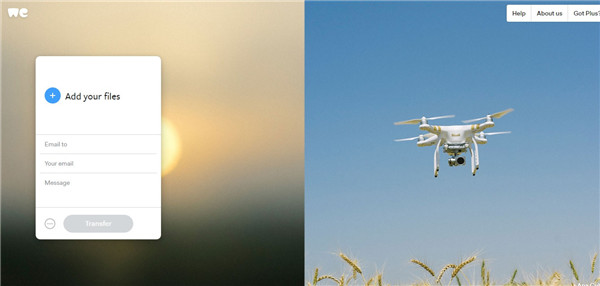
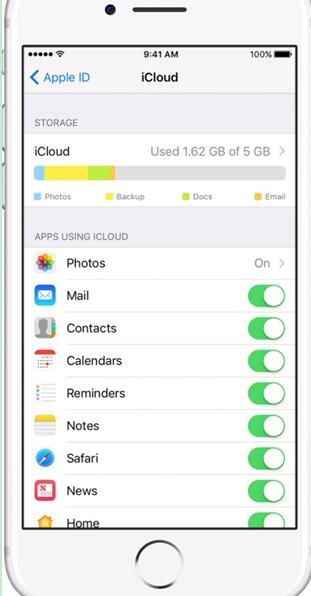
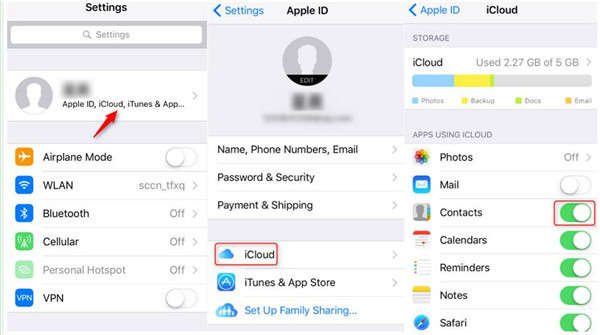
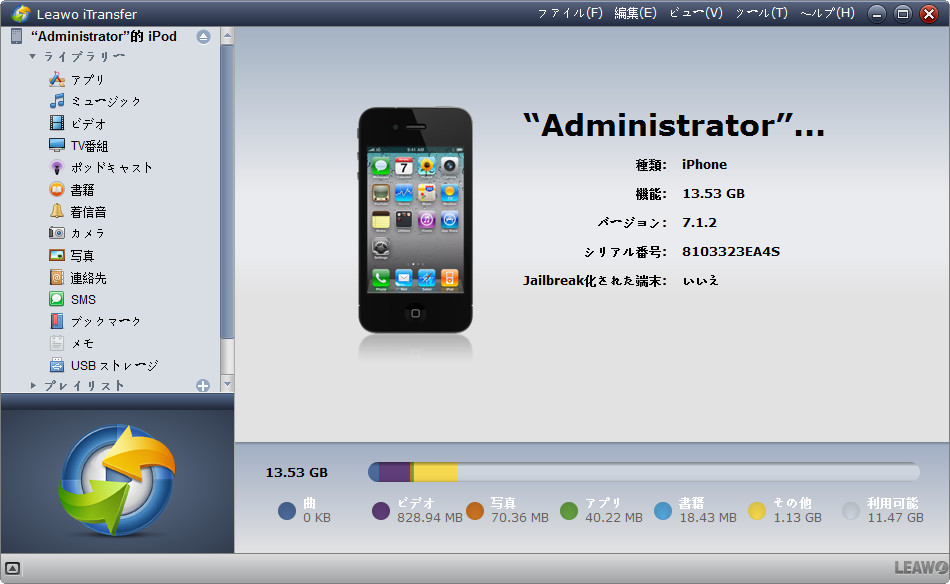
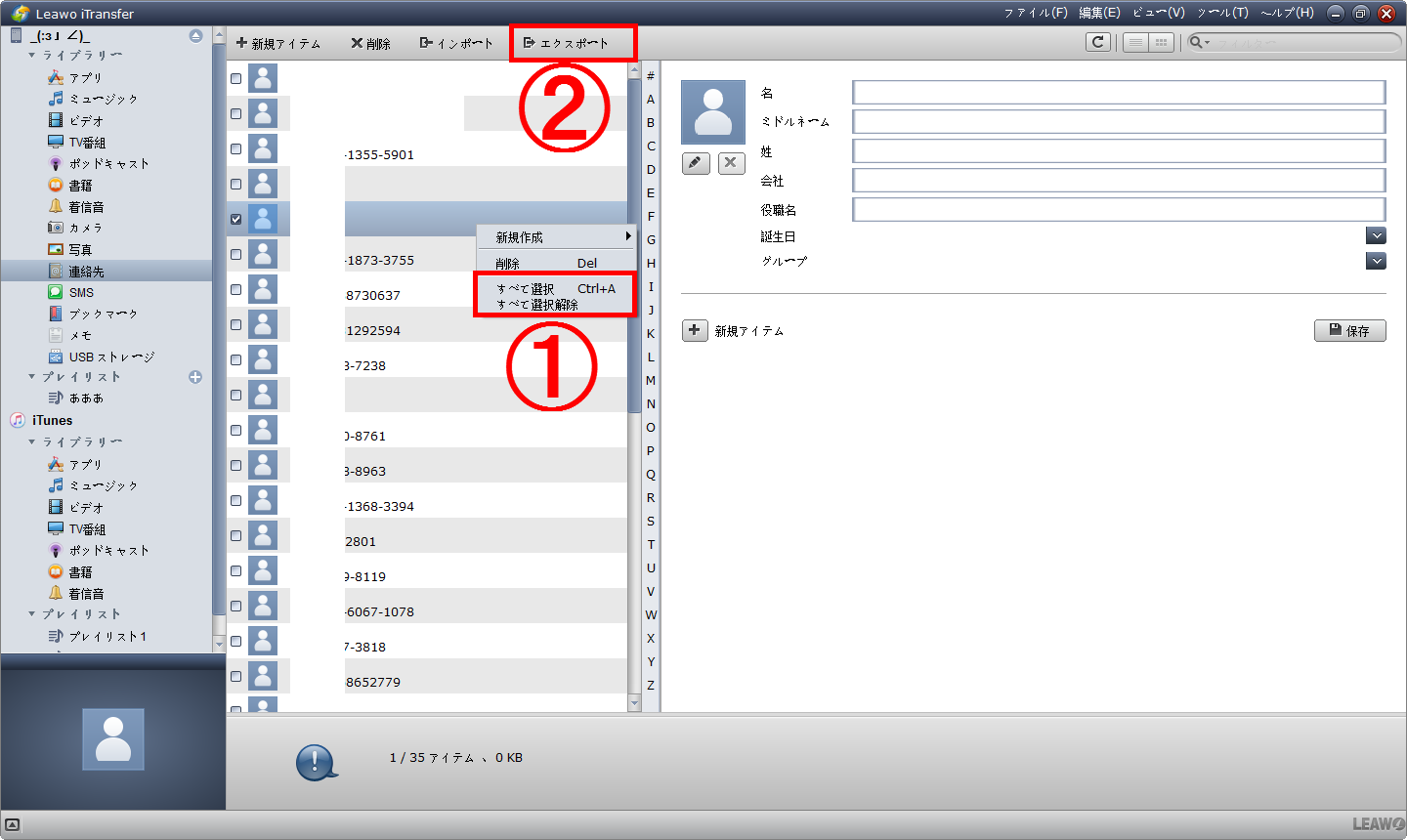
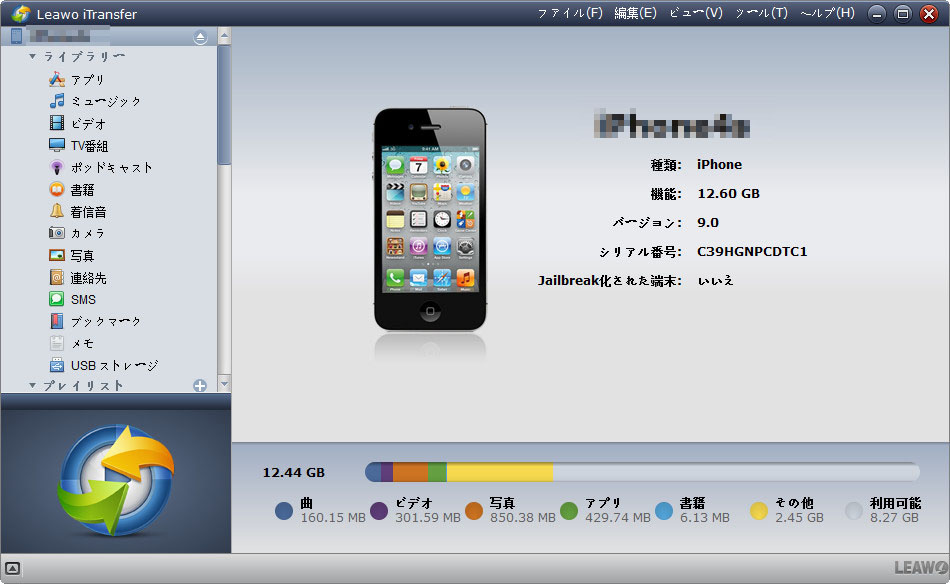
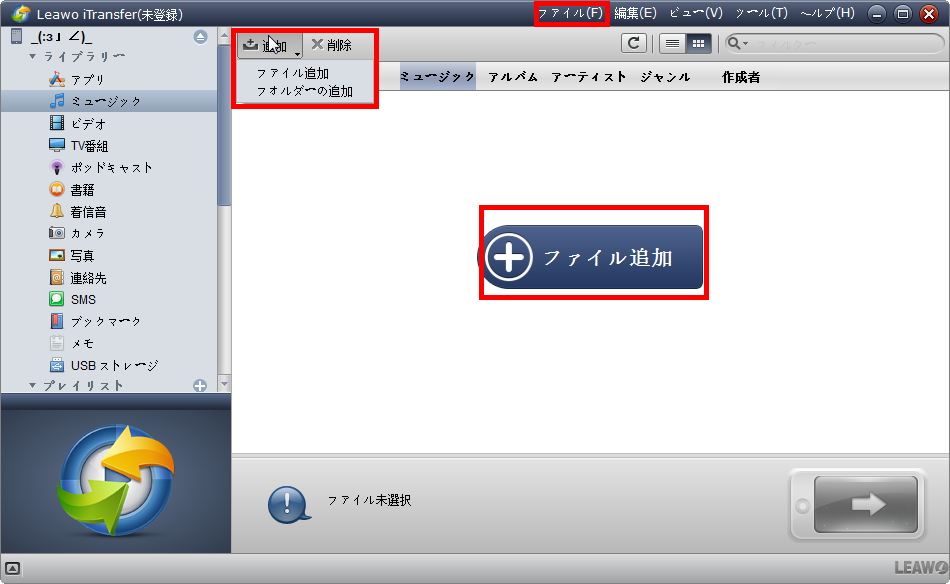
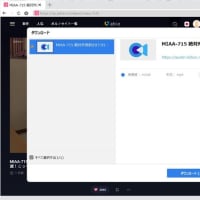
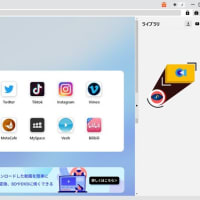

※コメント投稿者のブログIDはブログ作成者のみに通知されます