VLC media playerのダウンロードはこちら 多くのメディア形式やストリーミングプロトコルに対応する高機能なメディアプレイヤー。主要な動画・音声コーデックを内蔵しており、各種コーデックを別途インストールすることなしに、たいていの動画や音声を再生できる。
VLC メディアプレーヤーに沢山の機能が搭載されています。例えば、動画録画。
今日はVLC メディアプレーヤーで動画を録画する方法を紹介します。
ステップ1. VLCメディアプレーヤーを開く
ネットでVLCメディアプレーヤーがダウンロードしてから、インストールします。VLCメディアプレーヤーは無料ソフトウェアです。VLC Meida Playerを開くと、メニューバーで動画ファイル、動画フォルダ、ディスクを開くことができます。

ステップ2. 動画を録画する
動画を再生しながら、メニューバーで「再生」→「レコーディング」をクリックすると、動画のキャプチャーが開始します。
もう一度「レコーディング」をクリックしたら、動画の録画が停止します。
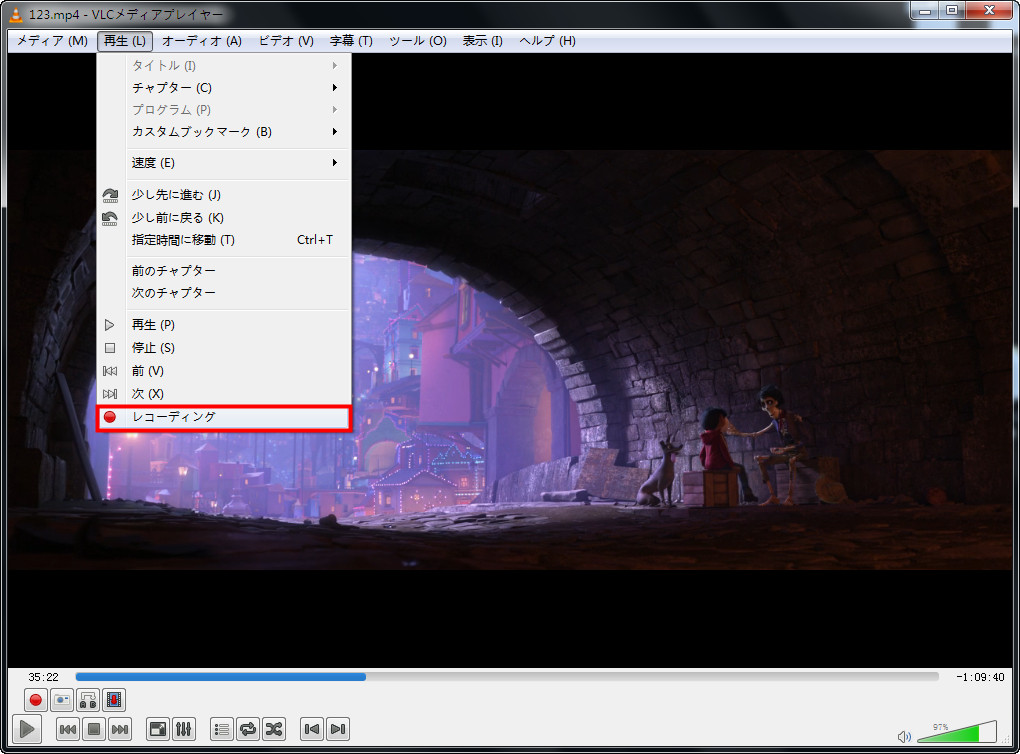
しかし、この機能なら、DVDの動画をパソコンに保存する用に利用するとき、時間がかかりすぎます。
そのため、簡単にDVDの動画をMP4に変換して、PCで保存する方法を紹介します。
ステップ1. Leawo DVD変換を開く
Leawo DVD変換をインストールして、開きます。相応の機能を選択します。
ブルーレイディスク内の動画を変換したい場合、「Blu-ray変換」機能を選択します。

ステップ2. ディスクコンテンツを追加する
ソフトウェアにデータを取り込みます。ディスクだけでなく、ISOファイル、動画ファイルやディスクフォルダにも対応しています。
追加された動画の概要が表示されます。字幕、音声言語が選択できます。
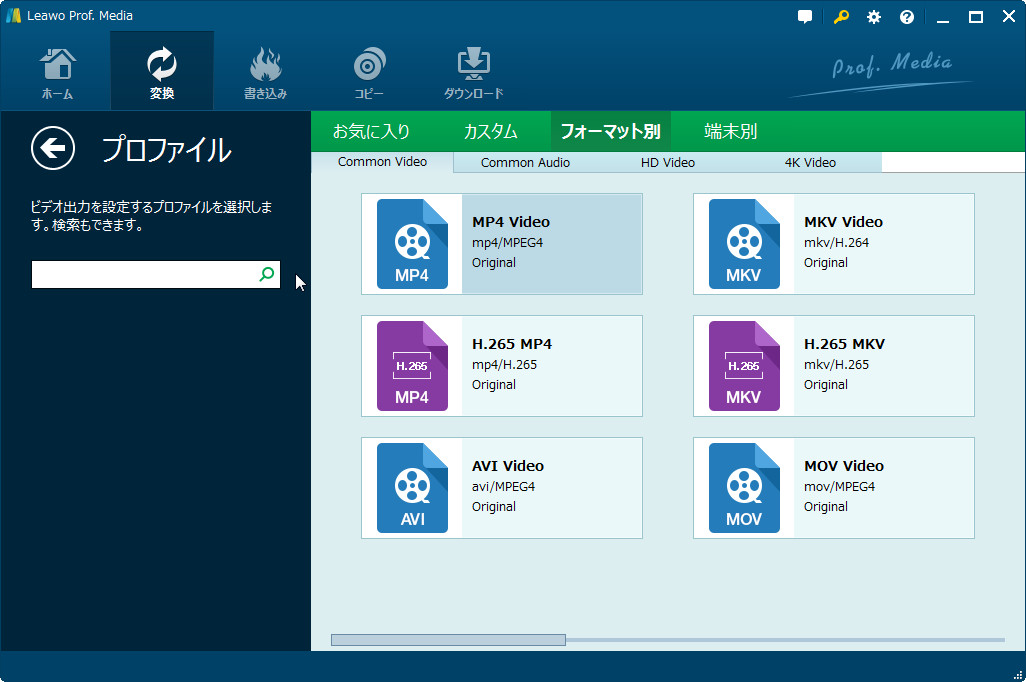
ステップ3. 変換フォーマットを選択する
デフォルト表示された「MP4 Video」ボタンをクリックすると、動画の出力形式を設定することができます。それだけでなく、フォーマットを選択した後、動画のビットレート、アスペクト比、解像度などを変更することができます。
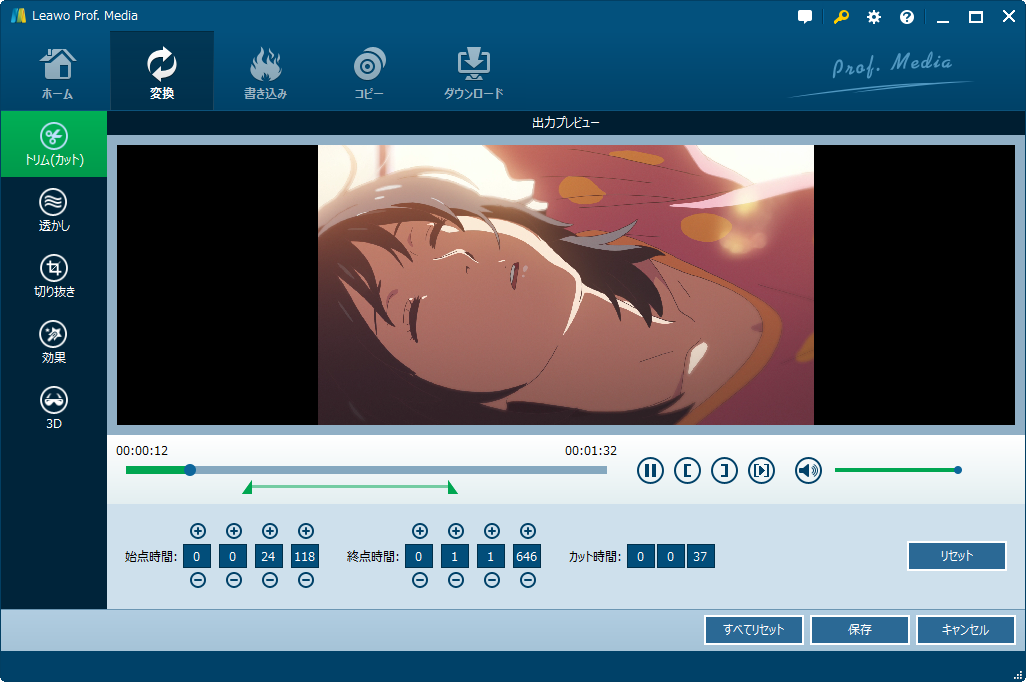
ステップ4. 動画を編集する
「編集」ボタンをクリックすると、動画の時間をカット、画面のサイズと輝度を調整、透かしを追加などの操作ができます。
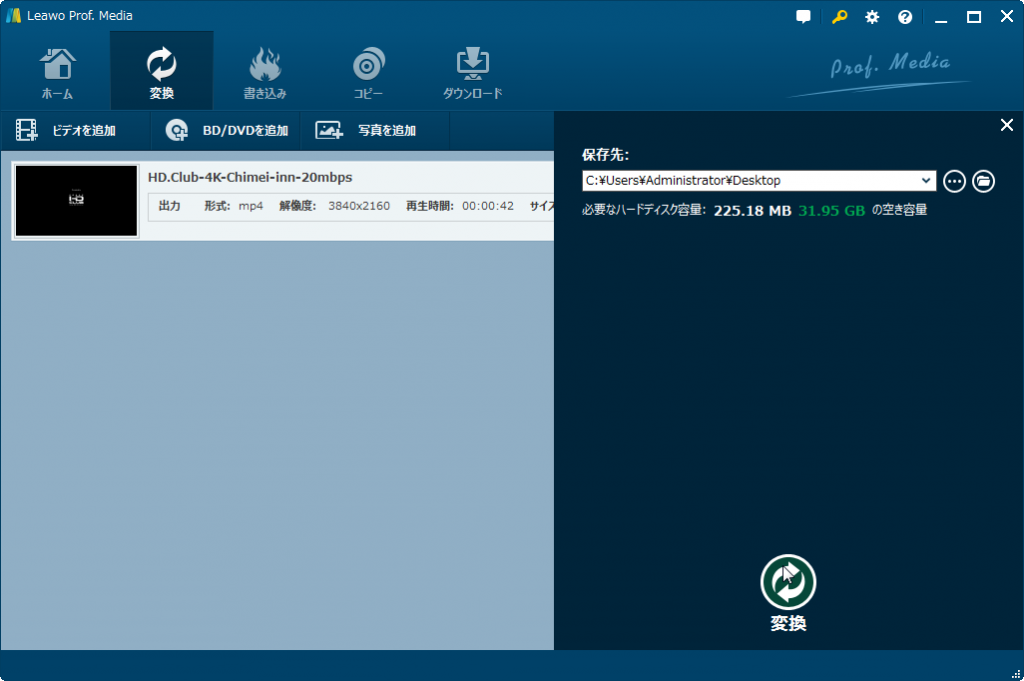
ステップ5. 保存場所を設定する
最後に、みどりの「変換」ボタンをクリックして、保存場所を設定した後、動画変換のプロセスが開始します。
VLC メディアプレーヤーに沢山の機能が搭載されています。例えば、動画録画。
今日はVLC メディアプレーヤーで動画を録画する方法を紹介します。
ステップ1. VLCメディアプレーヤーを開く
ネットでVLCメディアプレーヤーがダウンロードしてから、インストールします。VLCメディアプレーヤーは無料ソフトウェアです。VLC Meida Playerを開くと、メニューバーで動画ファイル、動画フォルダ、ディスクを開くことができます。

ステップ2. 動画を録画する
動画を再生しながら、メニューバーで「再生」→「レコーディング」をクリックすると、動画のキャプチャーが開始します。
もう一度「レコーディング」をクリックしたら、動画の録画が停止します。
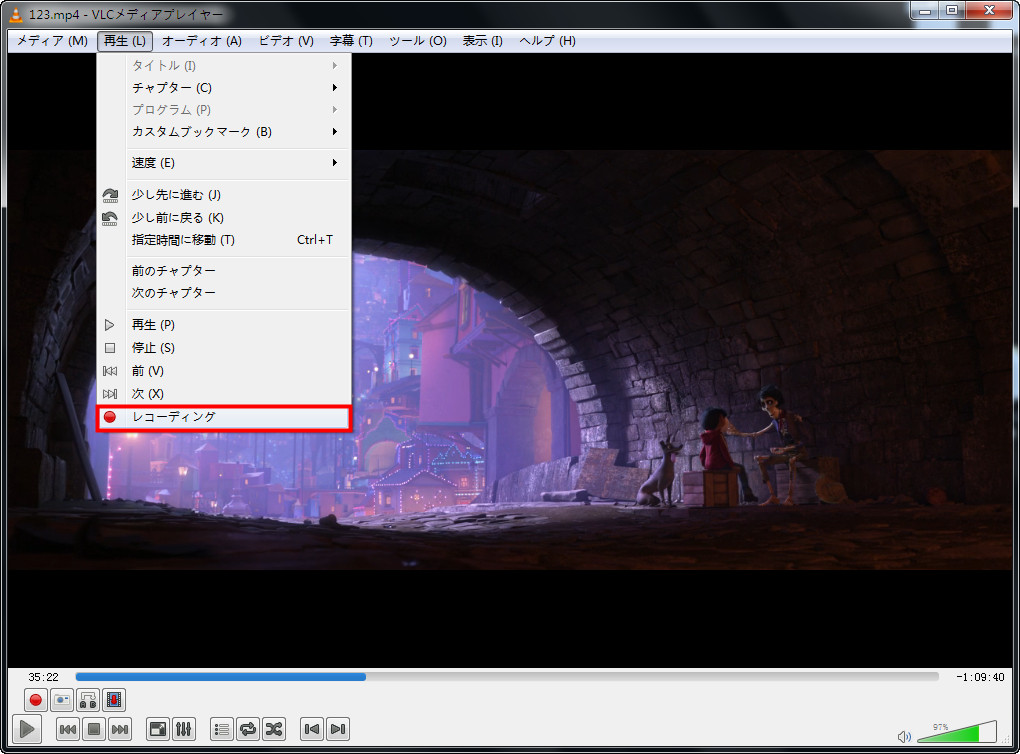
しかし、この機能なら、DVDの動画をパソコンに保存する用に利用するとき、時間がかかりすぎます。
そのため、簡単にDVDの動画をMP4に変換して、PCで保存する方法を紹介します。
Leawo DVD変換
☉ DVDの動画をMKV、MP4、MP3のような形式に変換
☉ 動画の解像度、ビットレートを自由にカスタマイズ
☉ 使いやすい編集機能で、個性的な動画を作成可能
☉ 高品質や六倍以上の高速でDVD動画を変換出力
☉ アングル、字幕と音声言語の切り替えが可能
ステップ1. Leawo DVD変換を開く
Leawo DVD変換をインストールして、開きます。相応の機能を選択します。
ブルーレイディスク内の動画を変換したい場合、「Blu-ray変換」機能を選択します。

ステップ2. ディスクコンテンツを追加する
ソフトウェアにデータを取り込みます。ディスクだけでなく、ISOファイル、動画ファイルやディスクフォルダにも対応しています。
追加された動画の概要が表示されます。字幕、音声言語が選択できます。
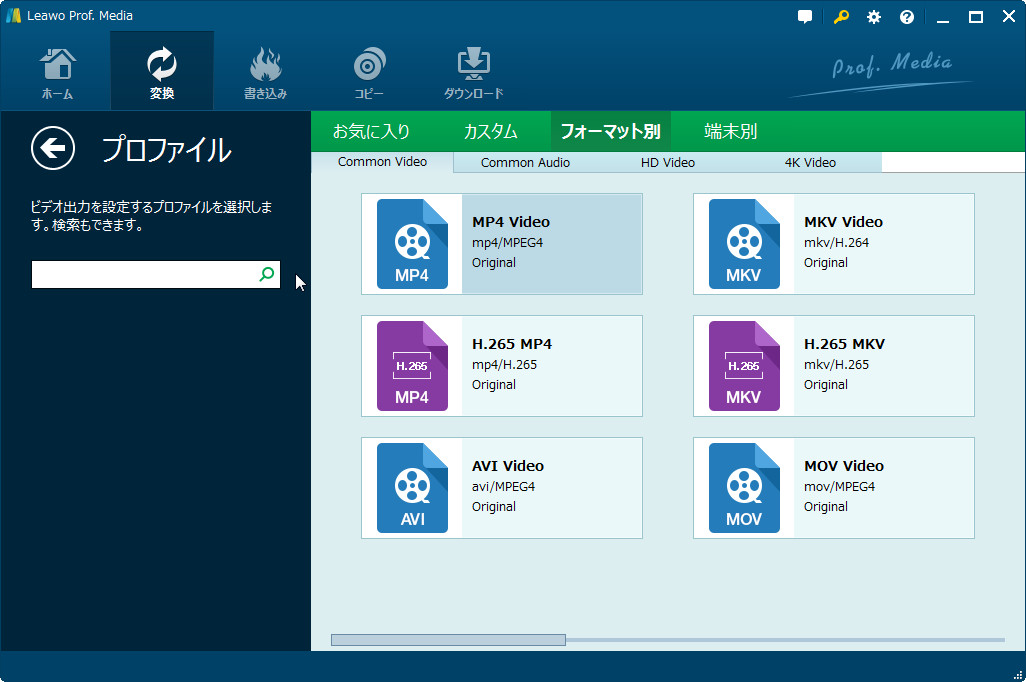
ステップ3. 変換フォーマットを選択する
デフォルト表示された「MP4 Video」ボタンをクリックすると、動画の出力形式を設定することができます。それだけでなく、フォーマットを選択した後、動画のビットレート、アスペクト比、解像度などを変更することができます。
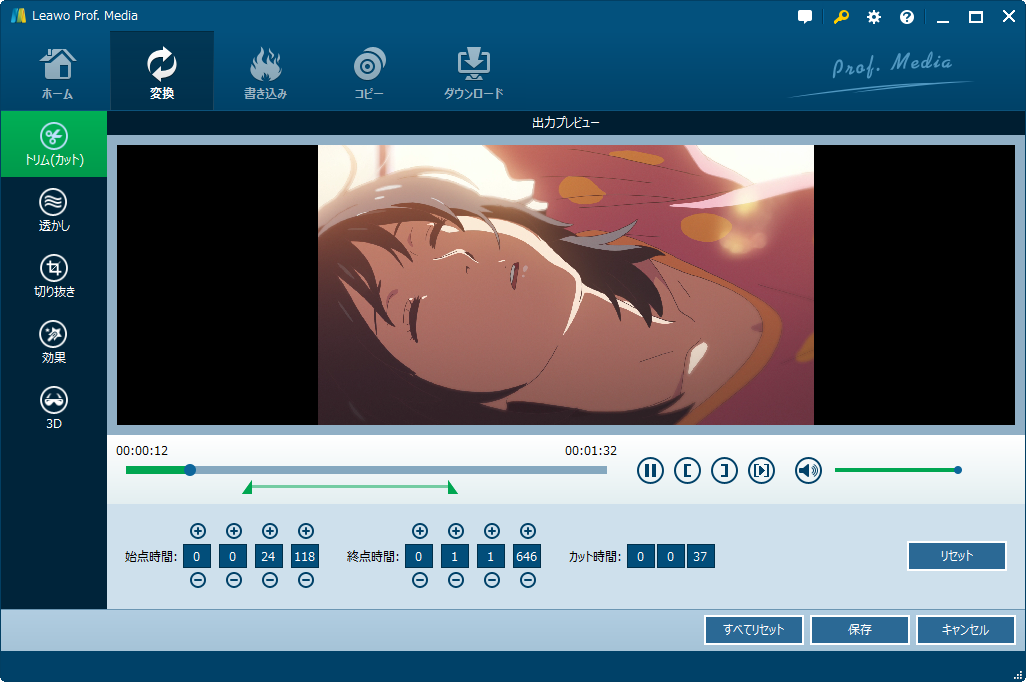
ステップ4. 動画を編集する
「編集」ボタンをクリックすると、動画の時間をカット、画面のサイズと輝度を調整、透かしを追加などの操作ができます。
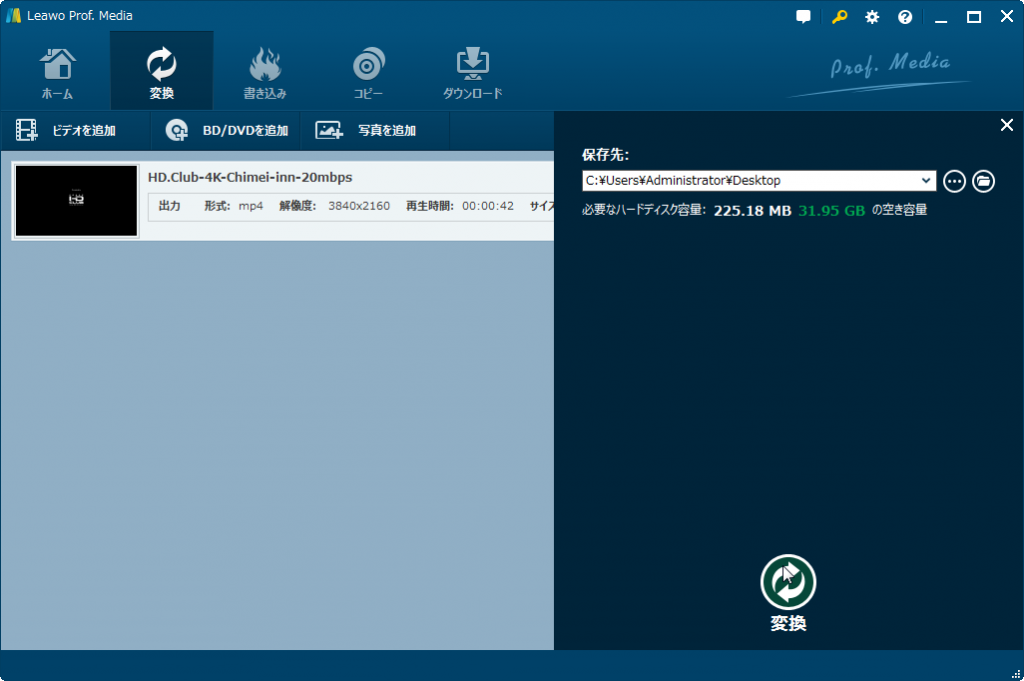
ステップ5. 保存場所を設定する
最後に、みどりの「変換」ボタンをクリックして、保存場所を設定した後、動画変換のプロセスが開始します。










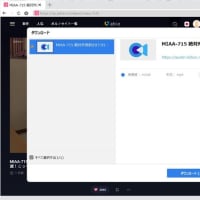
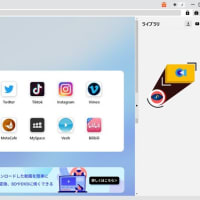

※コメント投稿者のブログIDはブログ作成者のみに通知されます