iPad は携帯に便利で、様々な機能を備えているため、私たちの生活に欠かせないデバイスとなっています。しかし、光学ドライブが搭載されていないため、DVD の視聴が難しいという課題がありました。そこで本稿では、iPad で DVD 映像を手軽に楽しむための実用的な方法を3つご紹介します。どの手順も初心者でも簡単に実践できるよう、丁寧に解説いたします。
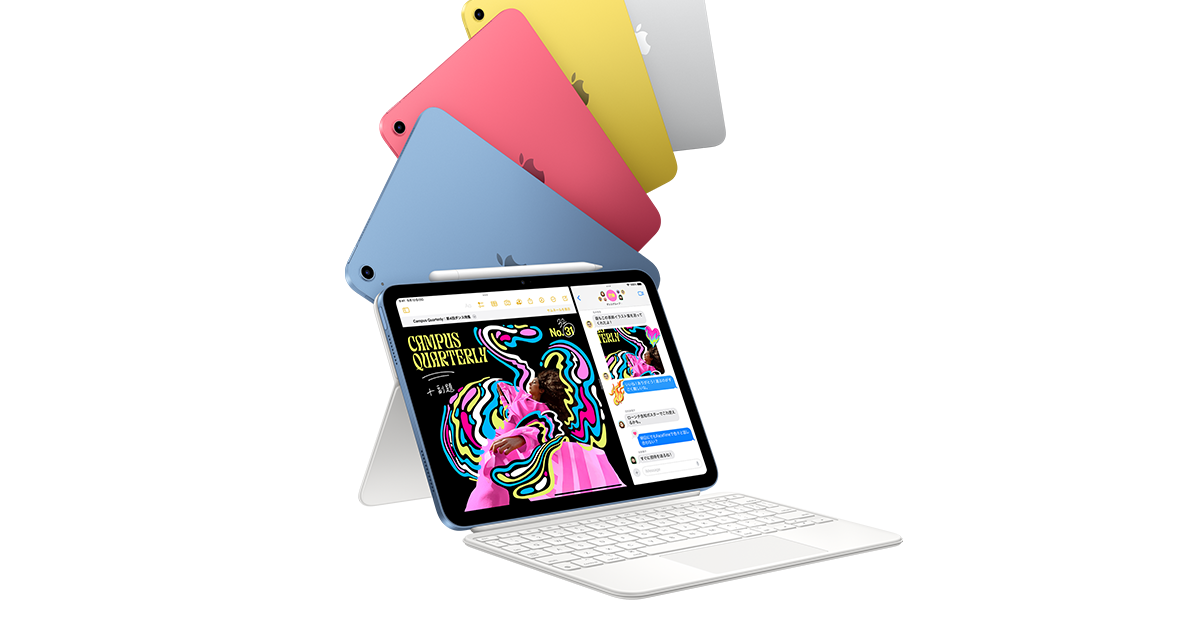
1つ目の方法は、DVD 映像をデジタル化し、iPad に取り込む方法です。DVD 変換ソフトを使えば、コピーガードを解除した上で MP4 などの汎用フォーマットに変換できます。Leawo 社の「DVD 変換」は、高画質な変換と動画編集機能に優れたソフトウェアです。一度変換しておけば、オフラインでもいつでも視聴可能です。
Leawo DVD変換とは、DVD、フォルダ、ISOイメージファイルを多様なデジタルフォーマットに変換するための強力なソフトウェアです。このソフトウェアは、MP4、AVI、MKV、MOVなどの一般的な動画形式への変換をサポートしており、iPad、iPhone、Androidデバイスなどでの再生を可能にします。また、内蔵の動画編集機能を使用して、トリミング、クロップ、エフェクト追加、字幕追加なども簡単に行えます。さらに、Leawo DVD変換は、コピーガードを解除して暗号化されたDVDも処理できるため、ユーザーはどんなDVDでも柔軟にデジタル化できます。そのユーザーフレンドリーなインターフェースと高品質な出力で、多くのユーザーから高い評価を得ています。DVDのデジタルアーカイブやモバイルデバイスでの視聴を考えている方にとって、Leawo DVD変換は理想的な選択肢です。
ここで、高評価を得ている「Leawo DVD変換」ソフトウェアを使用して、DVDをMP4に変換する方法を詳しく説明します。
Leawo DVD変換を使用してDVDをMP4に変換する手順
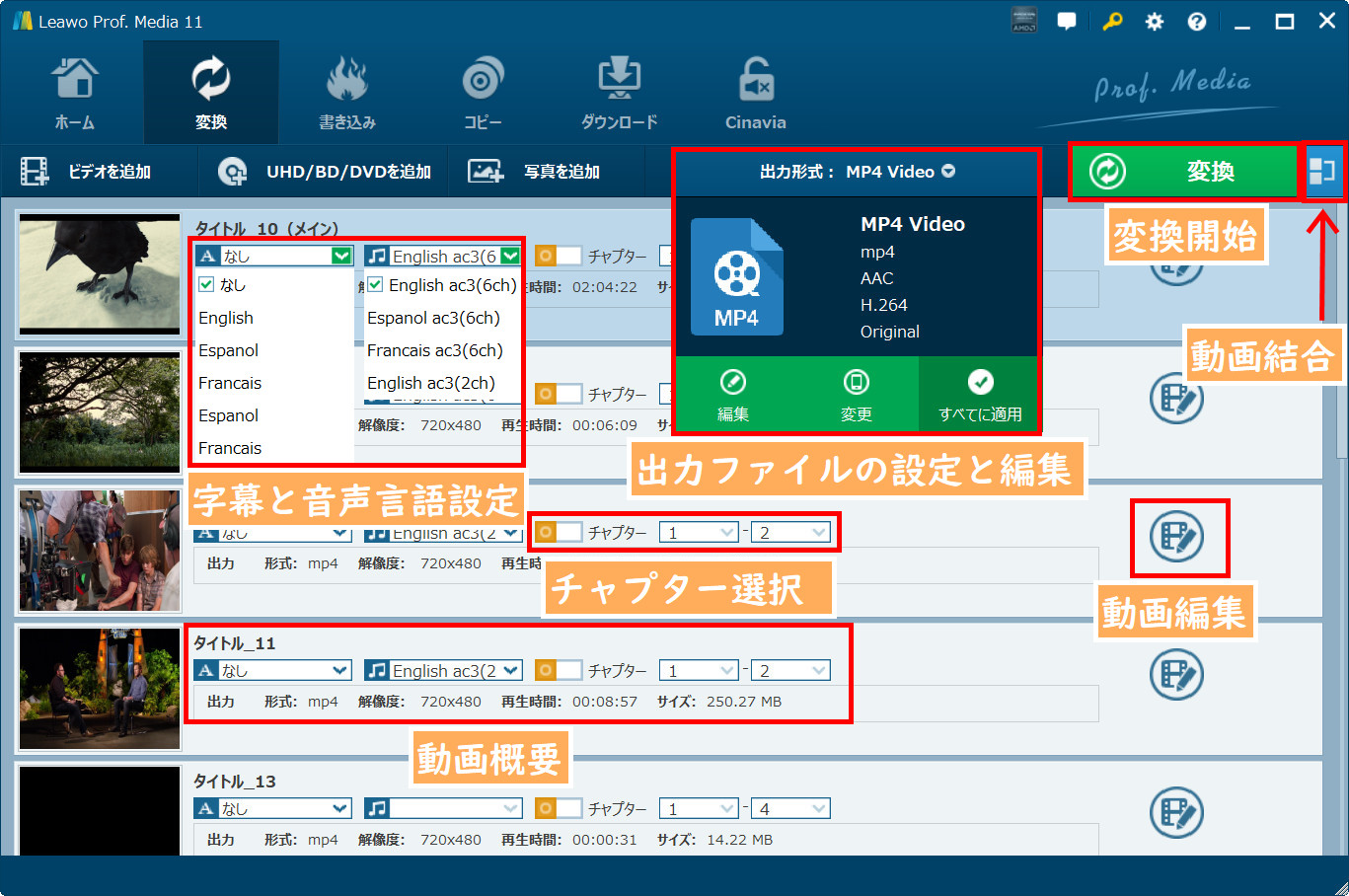
- まず、Leawo DVD変換を公式サイトからダウンロードしてインストールします。このソフトはWindowsとMacの両方に対応しています。
- DVDドライブにディスクを挿入します。ソフトを起動して、適切なモジュールを選択します。
- 「DVDを追加する」ボタンをクリックし、DVDコンテンツをロードします。
- ロードが完了したら、出力形式を設定します。ここでは「MP4」を選択します。これはほとんどのデバイスで再生可能な汎用フォーマットです。
- 必要に応じて、ビデオ解像度、ビットレート、フレームレートなどの詳細な設定を調整することも可能です。
- すべての設定が完了したら、「変換」ボタンをクリックし、変換プロセスを開始します。変換時間はDVDの内容量とPCの性能に依存します。
- 変換が完了したら、iTunesまたは他のファイル転送ツールを利用して、DVDのMP4ファイルをiPadに転送します。
2つ目は、Wi-Fi 経由で iPad に接続する外付け光学ドライブを使う方法です。「DVDミレル」などのドライブを活用すれば、ドライブにディスクを挿入し、専用アプリを介して iPad 上で映像を再生することができます。追加の変換作業は不要なので手軽です。
3つ目は、iPad をパソコンの拡張ディスプレイとして活用する方法です。「Sidecar」や「Duet Display」などのアプリを使えば、パソコンで DVD を再生し、その映像をワイヤレスで iPad に転送して視聴できます。
もっと詳しい紹介はこちらの記事をご覧ください。
どの手段を選ぶかは、画質、バッテリー持ち、携帯性などの優先要件次第です。DVD を高品質で楽しみたい場合は変換もしくは外付けドライブ、外出先で視聴したい場合は変換作業によるオフライン視聴がおすすめです。お気に入りの DVD コンテンツを、iPad の利便性と相まって、手軽に堪能してみてはいかがでしょうか。










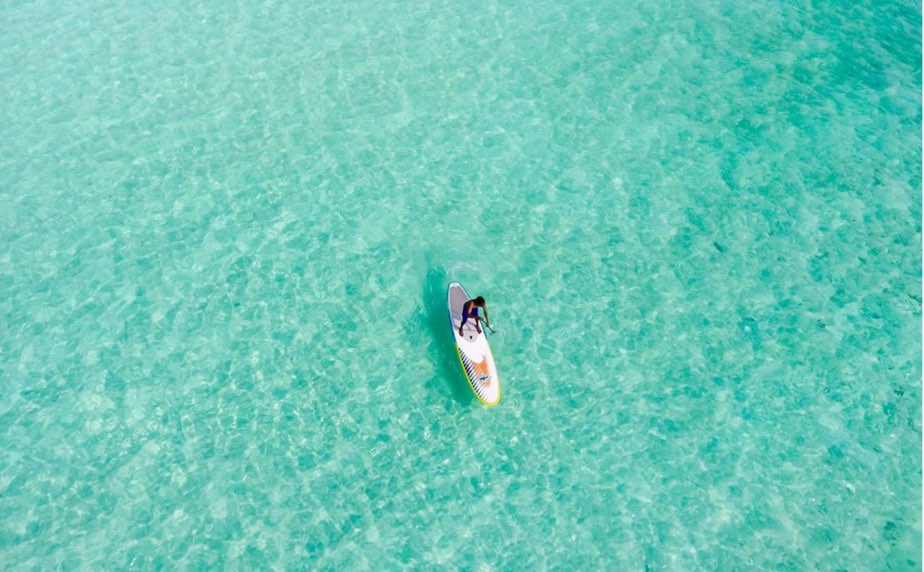
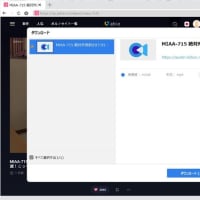
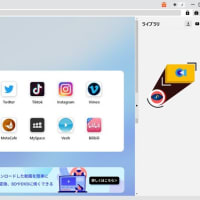

※コメント投稿者のブログIDはブログ作成者のみに通知されます