パート1. iTunesバックアップから復元する方法
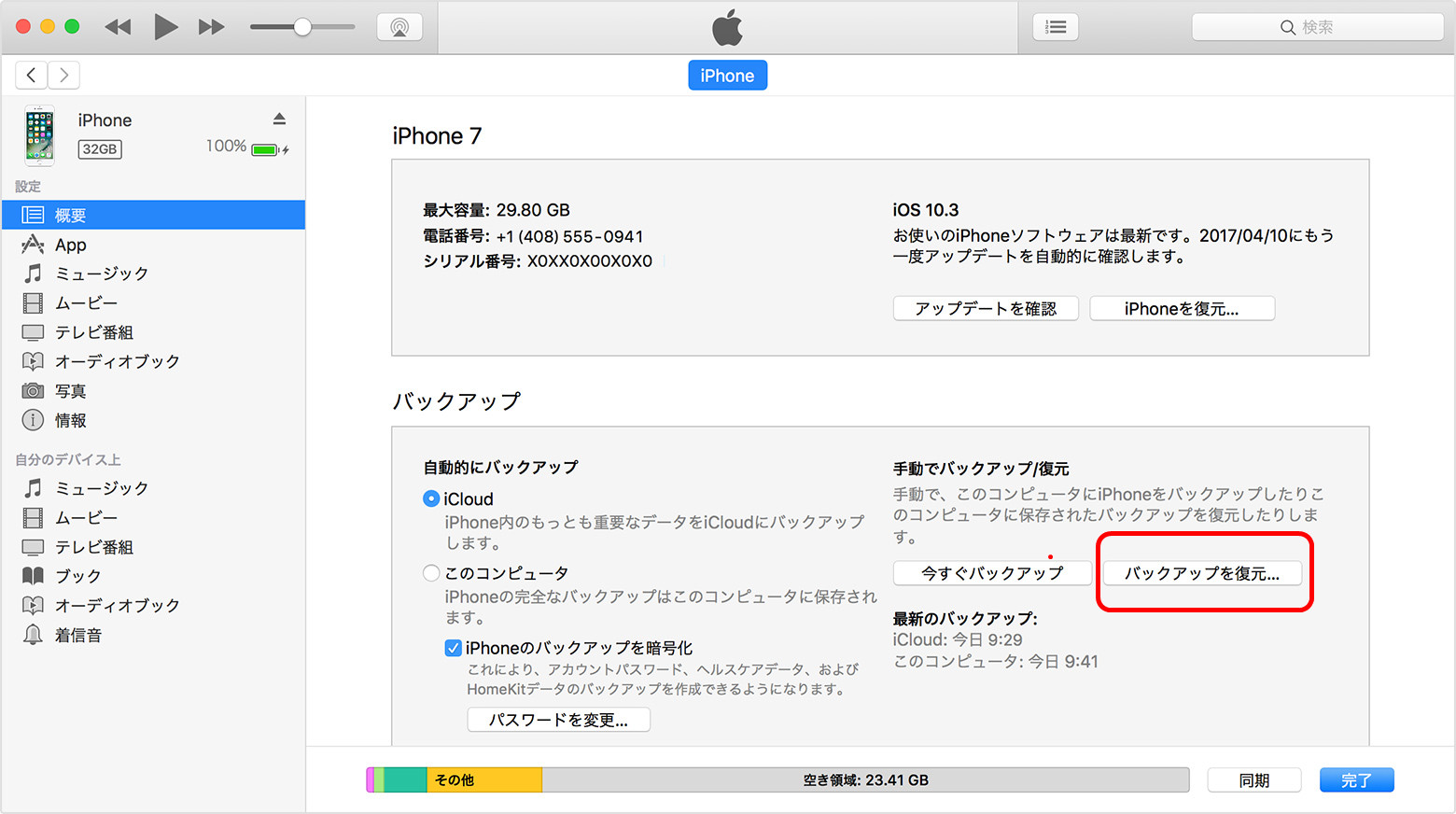
1. デバイスをバックアップする際に使った Mac または Windows パソコンで iTunes を開きます。
2. デバイスを USB ケーブルでコンピュータに接続します。これらのデバイスのパスコードの入力を求めるメッセージや、「このコンピュータを信頼しますか?」というメッセージが表示された場合は、画面上の案内にそって操作します。
3. iTunes で「バックアップを復元」を選択します。各バックアップの日付とサイズを見比べて、適切なものを選択します。
4. 「復元」をクリックして、復元が終わるまで待ちます。暗号化したバックアップであれば、パスワードの入力が必要です。
5. デバイスが再起動した後も接続したまま、コンピュータとの同期が終わるまで待ちます。
ご注意:iOS デバイスのソフトウェアが古すぎるというメッセージが表示された場合の対処法については、iOSデバイスのソフトウェアを最新バージョンにアップデートする必要があります。
パート2. iCloudバックアップから復元する方法
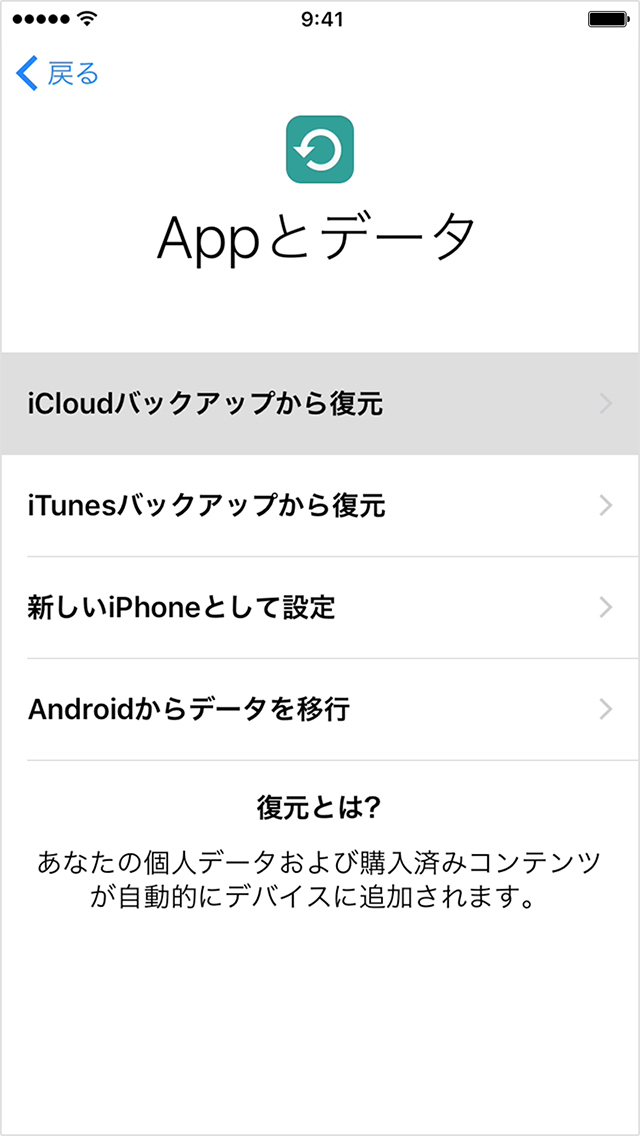
1. iCloudバックアップから復元する前に、デバイスのコンテンツをすべて消去しておく必要があります。
2. iOSデバイスを起動します。「App とデータ」画面が表示されるまで案内にそって進み、「iCloud バックアップから復元」をタップします。
3. Apple ID で iCloud にサインインしてから、バックアップを選択できます。
4. 画面の案内に従って Apple ID アカウントにサインインし、App と購入済みのコンテンツを復元します (複数の Apple ID を使って iTunes Store または App Store からコンテンツを購入した場合は、各 ID でのサインインが必要です)。
5. 進行状況バーが表示され、最後まで進むまで、接続したまま待ちます。バックアップのサイズやネットワークの速度によっては、進行状況バーが最後まで進むのに数分かかる場合があります。Wi-Fi 接続を切るタイミングが早すぎると、再接続するまで、進行状況バーが一時停止します。
6. これで、設定を終わらせ、デバイスを使えるようになります。App、写真、音楽などのコンテンツや、その他の情報の復元が、情報量によって、バックグラウンドで数時間または数日続きます。この工程がすべて終わるように、Wi-Fi と電源に接続しておくように心がけてください。
ご注意:新しいバージョンの iOS が必要だというメッセージが表示される場合は、画面に表示される案内にそってアップデートする必要があります。
パート3. 「Leawo iPhoneデータ復元」から復元する方法
iTunesバックアップも、iCloudバックアップも作成していなかった場合は、サードパーティ製ソフトウェアを利用する必要があります。例えば、「Leawo iPhoneデータ復元」。Leawo iPhoneデータ復元はiOSデバイスをスキャンして、削除してしまったファイルが、デバイスに残されているファイルを探します。
復元可能なデータ:
メッセージ、メッセージ添付ファイル、連絡先、通話履歴、WhatsApp、WhatsApp添付ファイル、ノート、カレンダー、リマインダー、Safariブックマーク、カメラロール、写真ストリーム、写真ライブラリ、ボイスメモ
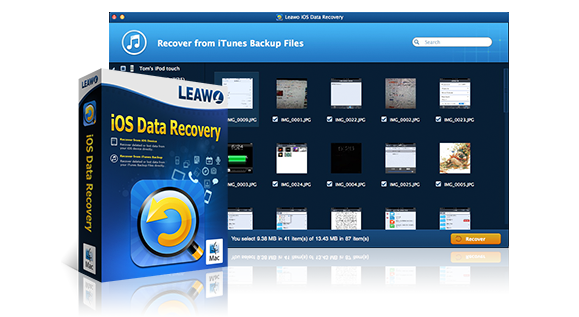
Leawo iPhoneデータ復元
☉ iPad/iPhoneから12種類の紛失したファイルを復元
☉ iOSデバイスの最深層セクタースキャン
☉ 最新のiOSソフトウェアに対応
☉ iTunes、iCloudバックアップからデータを復元
☉ 100%セキュリティー保証
Windowsバージョン Macバージョン
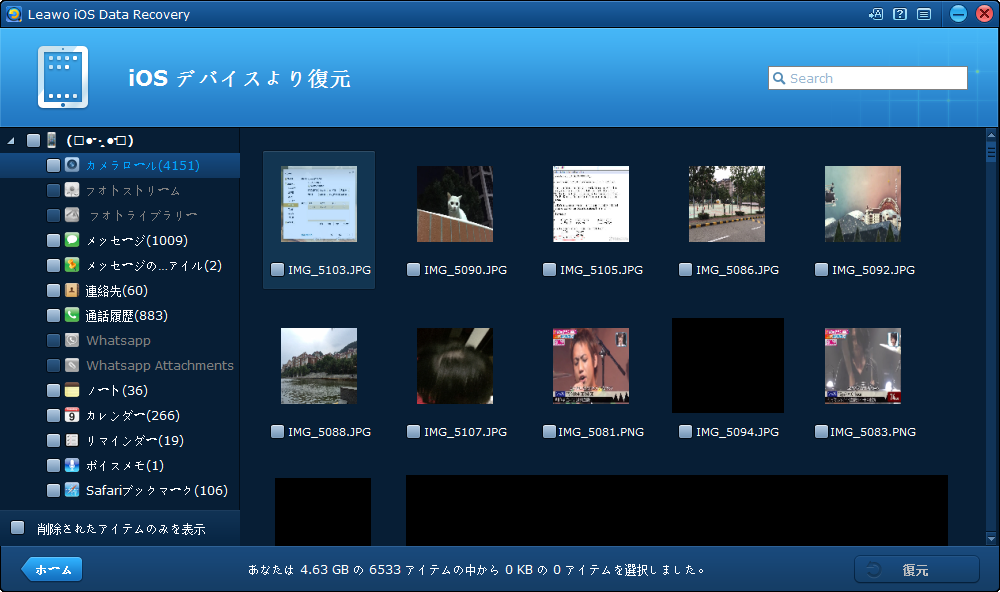
1. パソコンでプログラムを起動した後、画面から「iOSデバイスより復元」を選択します。
2. iPhone付属ボックスからUSB(lightning)ケーブル取り出して、iPhoneをPCに接続します。「開始」ボタンをクリックします。iOSデバイスのスキャンと分析が開始されますが、しばらく時間がかかります。
3. iPhoneのスキャンが終了したら、左列のカメラロールをクリックして、iPhoneの写真を確認します。削除された写真もその中に含まれます。復元したい削除された写真を探し出し、ファイルリストの下にある黄色の「復元」ボタンをクリックします。
4. 次のウィンドウに「開く」ボタンをクリックして、復元しようとしている写真の出力ディレクトリを設定します。「次へ」をクリックして写真の復元を開始します。iPhoneから写真を復元した後、PCからiPhoneに写真を転送できます。










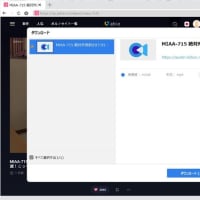
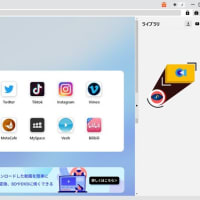

※コメント投稿者のブログIDはブログ作成者のみに通知されます