「Imgburnで作成したDVDが部屋のプレーヤーで再生できないですが、どうすればいいのか?このディスクはPCで再生できますが、DVDプレーヤーで再生すると、「DVD がプレーヤーでサポートされていない手法で作成されました。」というエラーメッセージが表示され、再生できませんでした。以前Imgburnでビデオを書き込んだ場合、DVDプレーヤーで再生しました。何故この度は失敗したのか?書き込んだDVDがDVDプレーヤーで再生されない場合はどうしますか?助けてください。」
この記事は、DVDプレーヤーでDVDが再生できない場合の解決策を紹介します。
まずは再生できない原因を探す!
1. 単にソースビデオをコピーしてDVDディスクに貼り付ける場合、コンピューターのみで再生できるデータDVDを作成するだけです。データDVDは、DVDプレーヤーでは再生できません。詳細の違いはこちら!
2. ビデオをDVDディスクに書き込むために使用するDVD書き込みソフトウェアが、正しいビデオDVDフォーマットのDVDを書き込みませんでした。一部のDVD書き込みソフトウェアツールでは、書き込みプロセスを完了していません。
3. リージョンおよびビデオモードで、ハードウェアDVDプレーヤーと互換性のないDVDディスクを作成した可能性があります。書き込み済みのDVDディスクをスタンドアロンのDVDプレーヤーで再生できるようにするには、ディスクのリージョンまたはビデオモードを変更する必要があります。
4. DVD+Rディスクは多くのプレーヤーで再生されないため、ファイルをDVD-Rディスクにダウンロードする必要がある場合があります。
5. ハードウェアの問題である可能性もあります。書き込み済みのDVDディスクを認識して再生するには、DVDプレーヤーを更新または最適化する必要があります。
6. 作成したDVDディスクは、傷や損傷を受ける可能性があります。
次は解決策!
1. DVDに破損や傷がないか確認します。傷やほこりはDVDの再生を妨げる可能性があります。ディスクをクリーニングして、もう一度再生してみます。それでも機能しない場合は、データを元に戻すためのツールキットを見つける必要があります。
2. DVDプレーヤーに問題がないことを確認してください。DVDプレーヤーで別のDVDを再生して、正常に動作するかどうかを確認します。DVDを再生できない場合は、修復するか、新しいDVDを購入する必要があります。
3. DVDプレーヤーで再生するために、動画をDVD + Rディスクに書き込むようにしてください。
ハードウェアDVDプレーヤーをアップグレードするか、書き込んだDVDディスクを別のDVDプレーヤーで再生してみます。
4. 間違ったフォーマットでDVDを再生しました。リージョンコードのため、市販の再生可能なDVDは対応の場所でしか再生できません。
5. DVDプレーヤーで再生可能なDVDに映画を変換および書き込みするために、より実用的なDVD書き込みプログラムを使用してみてください。例えば、Leawo DVD作成など。詳細を次に説明します。
Leawo DVD作成で動画をDVDに書き込む
Leawo DVD作成は、再生可能なDVDディスクとファイルを作成するための最高のDVDクリエーターです。ほぼすべての動画ファイルに対応していて、ISOファイルに変換する必要がなくて、空のディスクに直接書き込むことができます。
☉ MP4、AVI、MKVのようなビデオファイルをDVDに焼く
☉ DVD-R, DVD-R/DL, DVD-RAM, DVD-RW, DVD_RW全てのDVDメディアに対応
☉ メニューテンプレート自由に選択可能
☉ ビデオの簡単編集や2Dビデオの3D化に対応
Mac無料体験 Mac無料体験
今すぐLeawo DVD作成でDVDを作成する方法を見てみましょう。
ステップ 1: Leawo DVD作成をPCにダウンロードして、インストールします。空のディスクをPCのDVDドライブに挿入した後、ソフトを開きます。対応のモジュールを選択します。
ステップ 2: 「動画を追加」ボタンをクリックして動画をソフトに追加します。追加された動画の概要が表示されます。
ソフトウェア左下隅に書き込み先ディスクの規格、動画のアスペクト比、書き込みのスピードを設定する必要があります。
ステップ 3: ソフトウェアの右のメニューバーでDVDのメニューが作成できます。メニューのテンプレートを選択した後、メニューの背景、BGMが変更できます。
メニュー不要な場合、「No Menu」を選択ください。
ステップ 4: 「編集」ボタンをクリックすると、動画編集画面で、動画に透かしを追加、動画の時間をカット、ノイズ除去、画面ストリーム、動画を3Dかなどの編集ができます。
ステップ 5: 全ての設定が完了した後、動画の書き込みが開始できます。ソフト右上で「書き込み」ボタンをクリックして、動画をISOファイル、DVD-Videoフォルダに作成するか、または空のディスクに焼くことができます。
もっと詳しい説明は元記事をご覧ください。










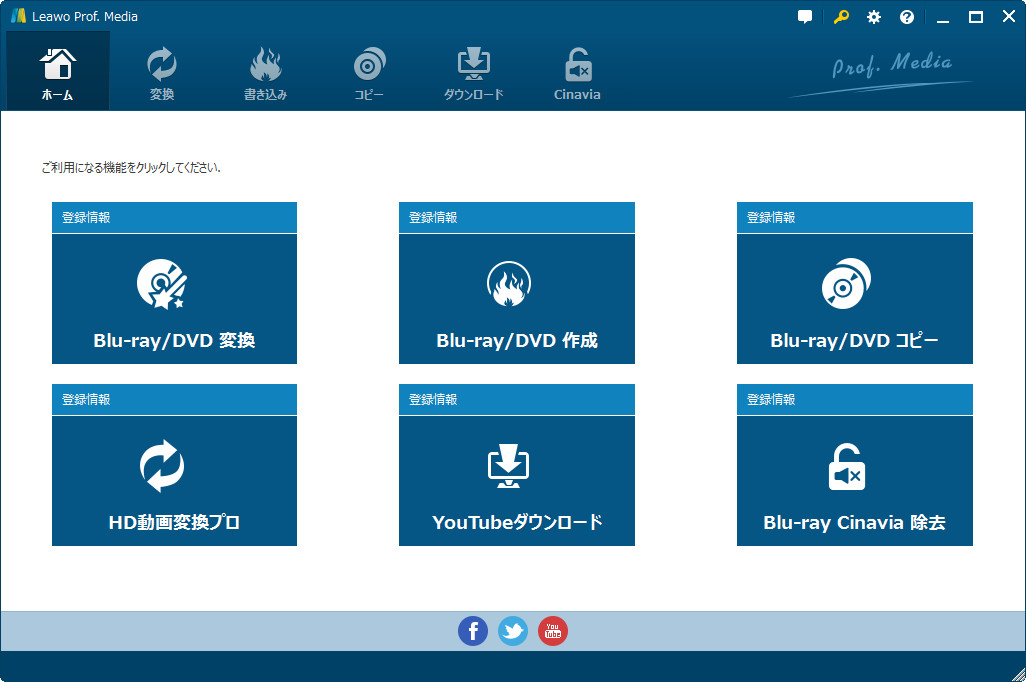


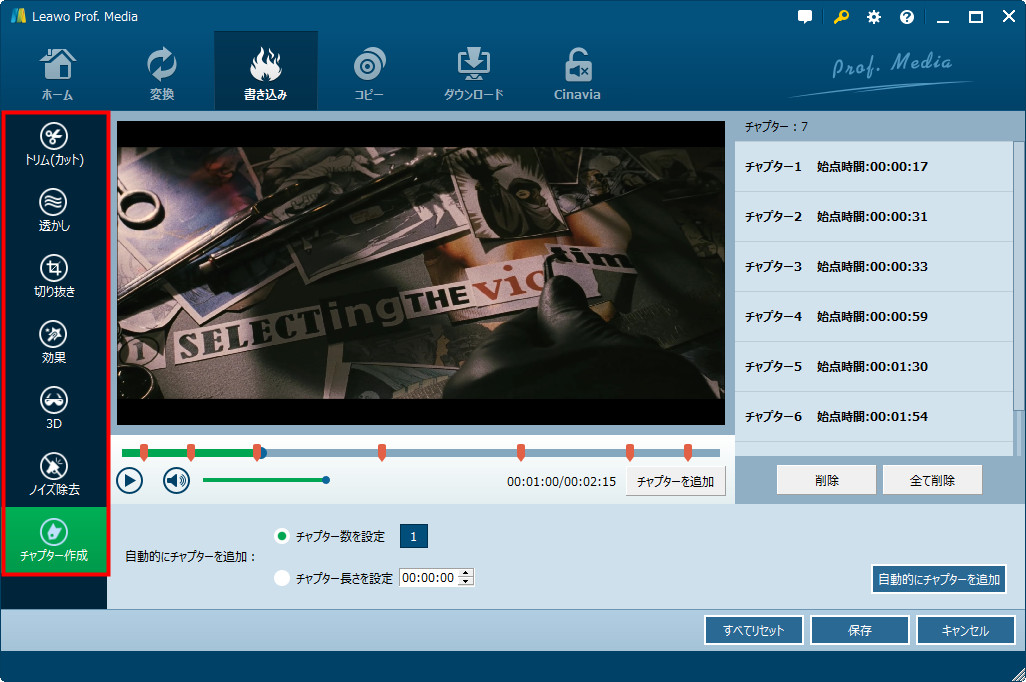

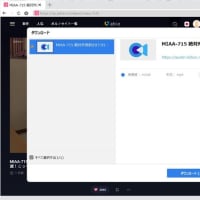
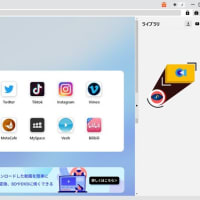

※コメント投稿者のブログIDはブログ作成者のみに通知されます