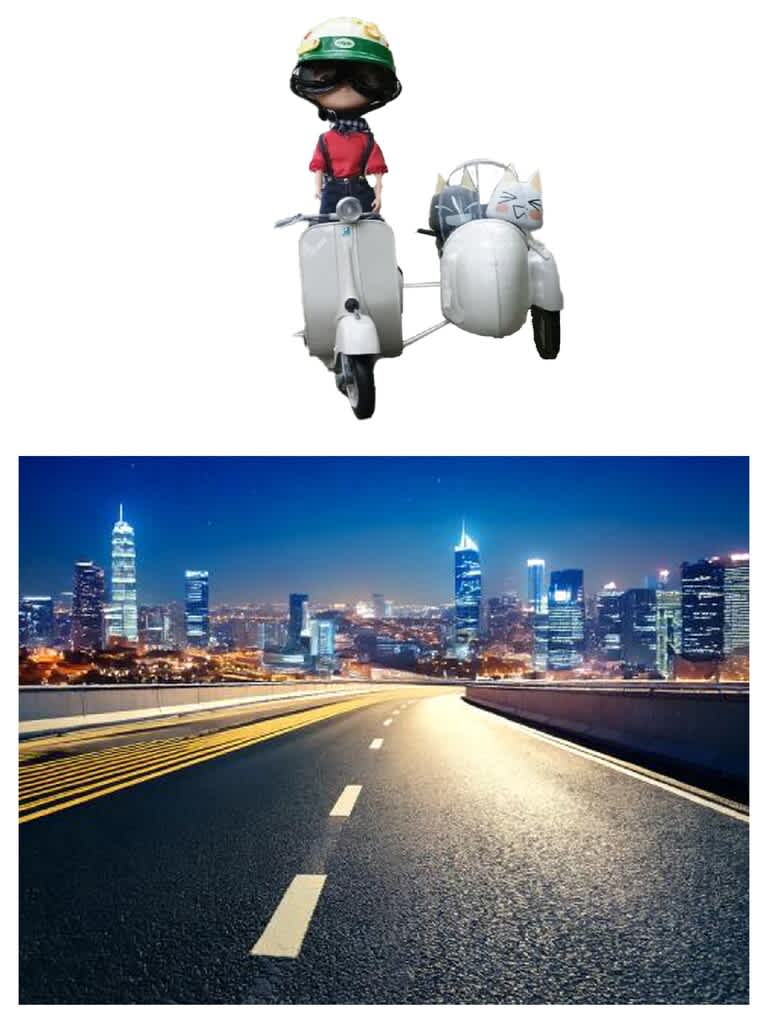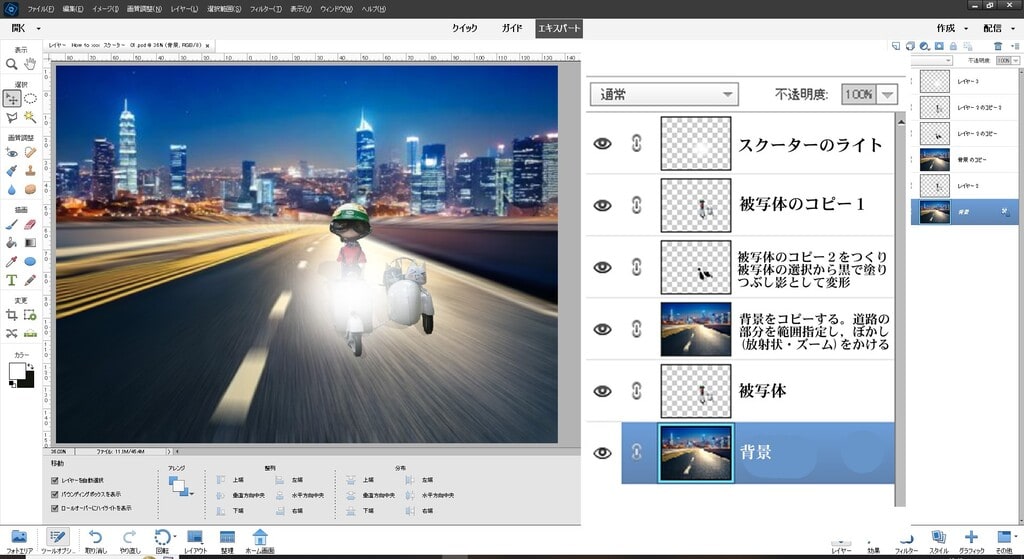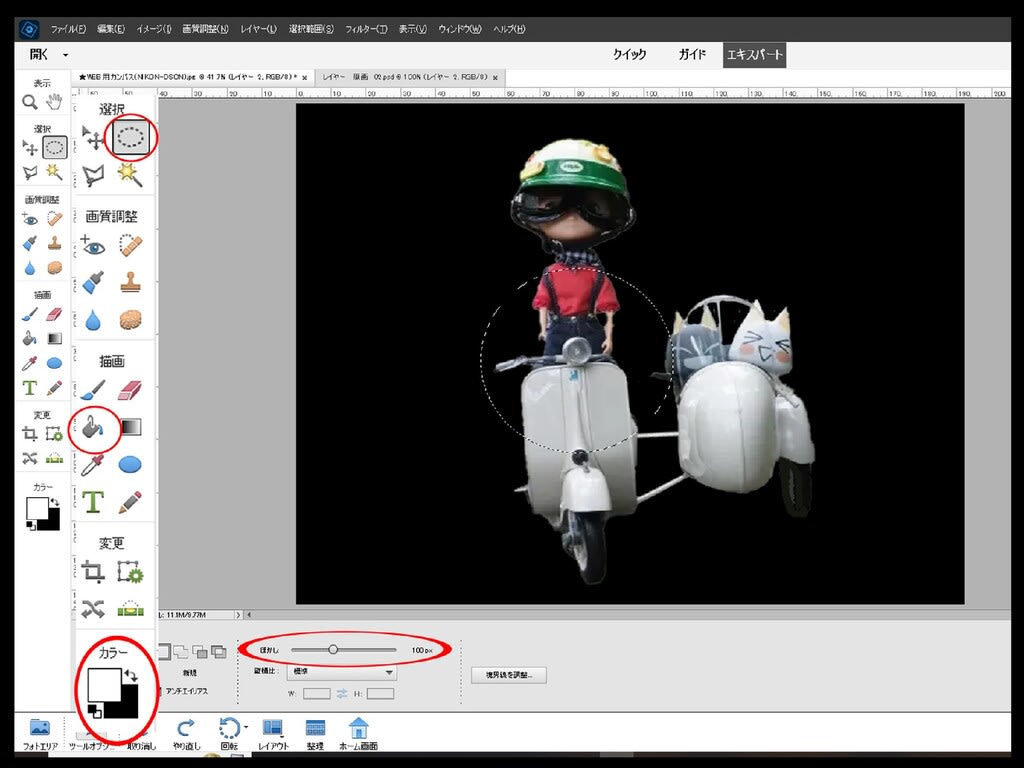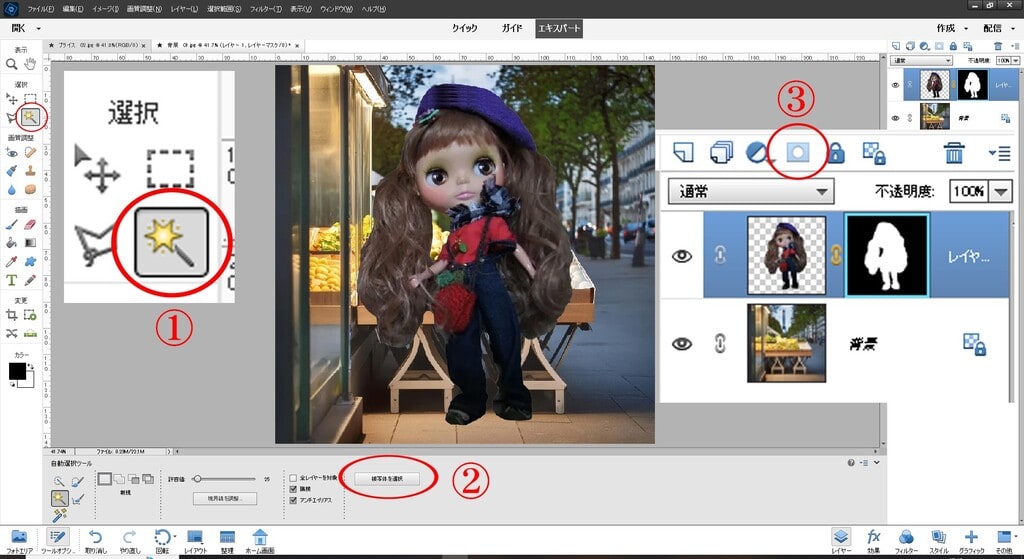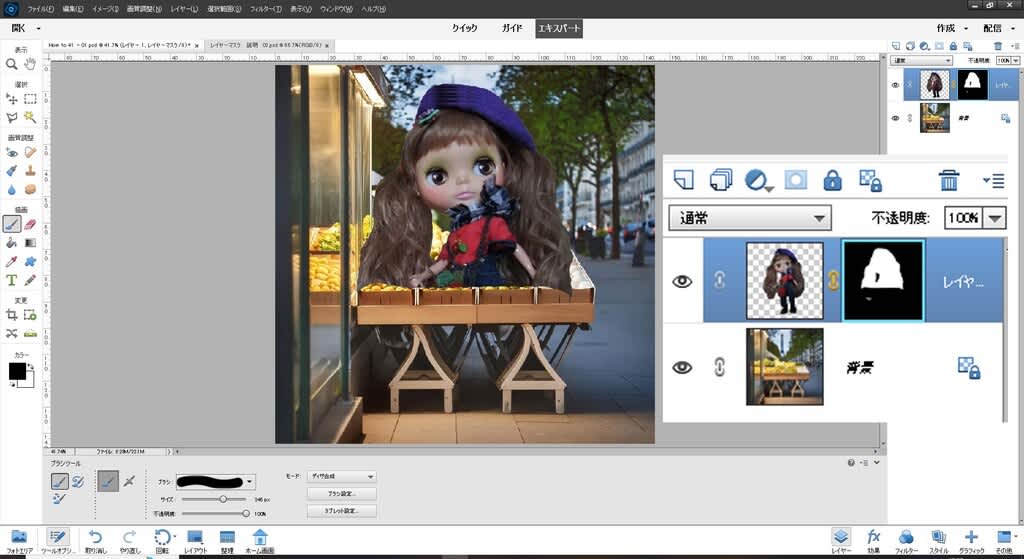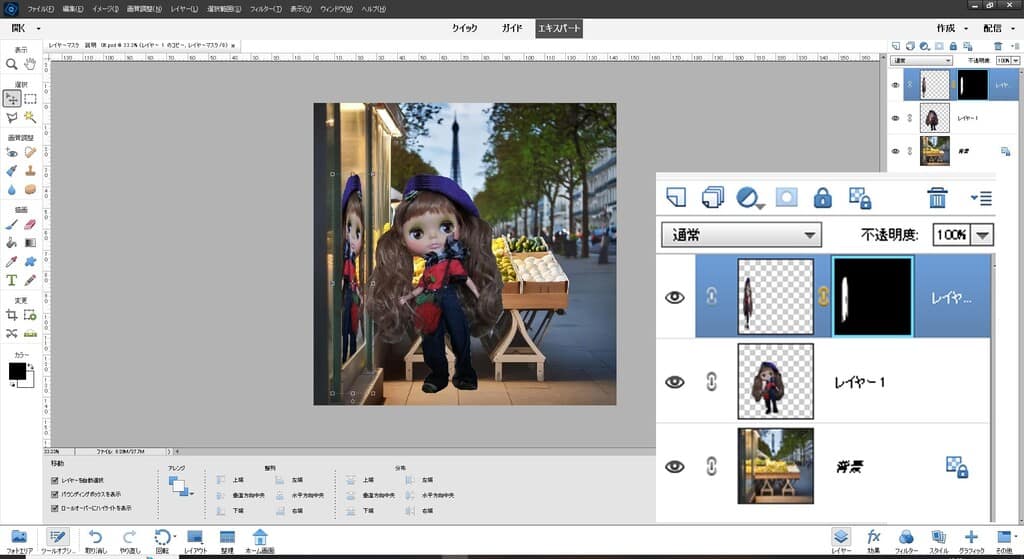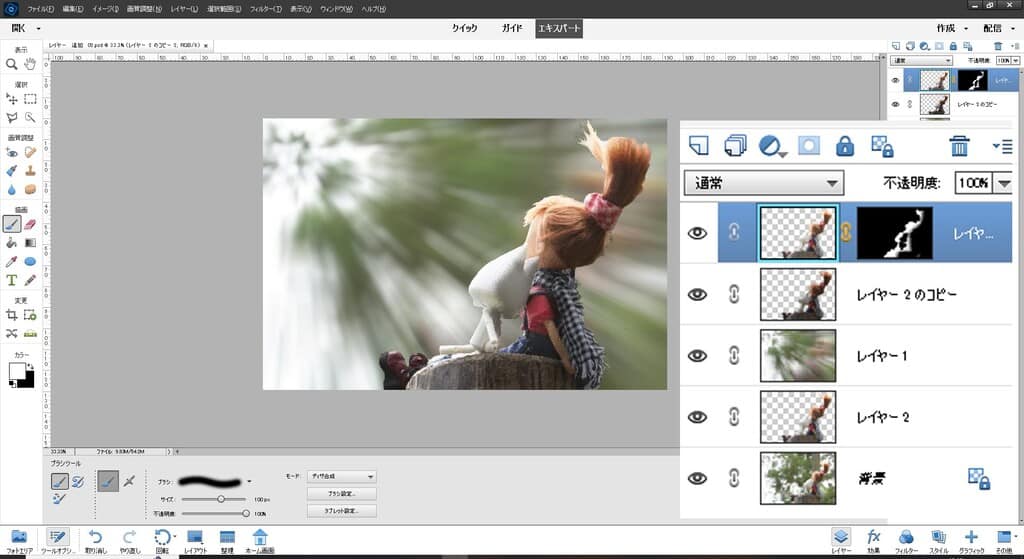How to 45【発光する文字】

「Scene 483」の画像を使って
文字を発光させてみました。
【背景を近景・中景・遠景別にぼかす】


左が原画,右が加工後です。
ブライスの立っている付近は原画のまま
そこから少し奥を近景
さらに奥を中景
最も奥を遠景として
奥に行くにしたがってボカシ量を上げています。
※ どちらがいいと言うのではありません。
どちらもいいとお考えください。
左の画はクッキリ・スッキリで力強ささえ感じます。
右の画は背景がぼやけている分
全体的に柔らかい感じがありますね。
どんな感じになるのかな?と思いやってみました。
前にアップしたユフィの紅葉狩りも
段階的にボカシ量をかえています。
【文字をチョークで書いたように見せる】

1 文字を入力する
2 メニューバーの「レイヤー(L)」 ~ 「レイヤーをラスタライズ」
(文字は図形と同じ扱いになるので編集不可です)
(文字やフォントを変えたい時は最初からやり直しです)
3 メニューバー「フィルター(T)」 ~ 「ノイズを加える」を選択
「量」はお好みで。あまり大きくしない方が無難
「分布方法」はどちらでもかまいません。
※一番下にある「グレイスケールノイズ」を必ず選択する
5 メニューバーの「ぼかし(ガウス)」を選択しちょっとだけ
文字にぼかしを加えます(ぼかし量は小さめに)
・・・・・とりあえずこれだけでも
チョーク文字風にはなると思います。
方法はたくさんあると思います。