
Audacity(オーダシティ)には、読み込んだ音声ファイルの音声データを分割したり結合したりする機能があります。
音声データの分割を行うことをトリミングやカットと呼んだりもします。
Audacity(オーダシティ)で音声データのトリミング、またはカット機能の使い方はとても簡単なので、ぜひ使ってみましょう。
Audacity(オーダシティ)での音声データのカット
Audacity(オーダシティ)で音声データをカットするには、読み込んだ音声データのカットを行いたい波形状でクリックしてシークバーを移動させた後、右クリックします。
そうすると、ダイアログ画面が表示されるので、その項目の中の「クリップを分割」をクリックします。

これで、シークバーのある位置から音声データが分割された状態になります。

Audacity(オーダシティ)で音声データを結合する
Audacity(オーダシティ)で音声データを結合する際には、単純に音声データを繋げたいのか、それともフェードイン・フェードアウトするように結合したいのかによって結合の仕方が異なります。
単純に音声データを繋げたい場合には、繋げたい音声データのクリックをドラッグして、別のトラックに移動します。

逆に、フェードイン・フェードアウトで音声データを結合したい場合には、タイムライン上をドラッグして結合したい箇所を範囲選択した後、Audacityのエフェクト一覧の中にある「フェードイン」と「フェードアウト」をクリックします。

そうすると、別々の音声クリップがフェードイン・フェードアウトした状態で結合できます。

















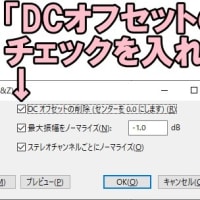


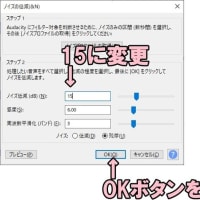
※コメント投稿者のブログIDはブログ作成者のみに通知されます