こんにちは。
突然ですが、皆さんはandroid x86を知っていますか?
android x86とは、androidをpcに入れよう!というプロジェクトで、現在android7.1.2で開発が進められています。
スマホのOSをPCに入れるというのは少しおかしい気がしますが、もともとアンドロイドはLinuxベースで開発されていると聞きますし、原点に返ったというわけですね。
ではインストールしてみましょう。
必要なファイルは、
ビジュアルボックス
android x86のisoファイル
です。
ビジュアルボックス(https://www.oracle.com/jp/virtualization/technologies/vm/downloads/virtualbox-downloads.html)
android x86(https://ja.osdn.net/projects/android-x86/releases/68670)
android x86については(cm-x86_64-14.1-r5-k419.iso)このファイルをダウンロードしてください。
手順
まずはビジュアルボックスの設定から。起動した最初の画面から新規をおします。
名前を適当に決めます。今回はLineagePCにしました。(もともとLineageOSのプロジェクトとして行われていたため。)
OSを決める欄にはLinux、バージョンはother Linux 32bitを選択。
メモリサイズは2GB以上。最低要件ではram 2GBと記載されているためです。
次の仮想HDDですが、8GB以上の可変または固定の仮想HDDを作成してください。
作成が完了したら、必ずグラフィックスコントローラーをVMSVGAではなくVBOXVGAにして下さい。
そうしないとインストールが終わって初回起動の時にCUIの画面で起動してandroidが使えません。
仮想マシンを起動すると次のような画面になります。

そうしたらAdvanced opsionsを選択して、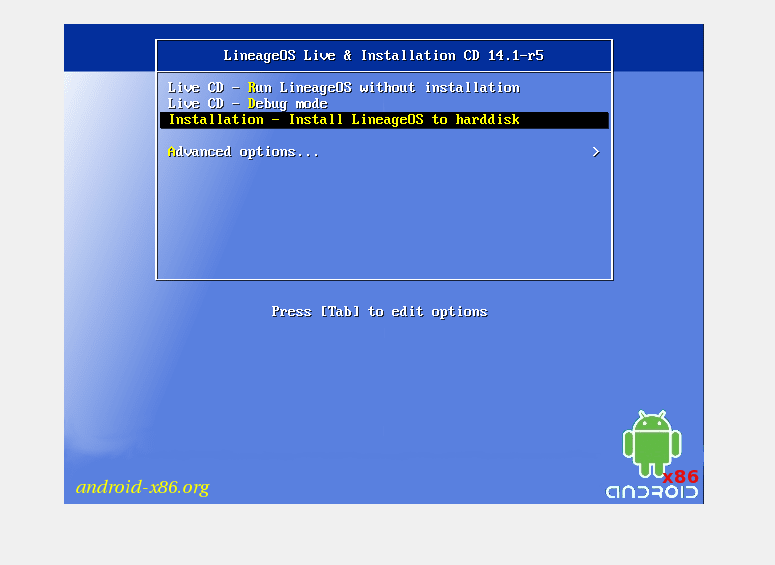
そうしたらAuto installationを選択してenterを押します。
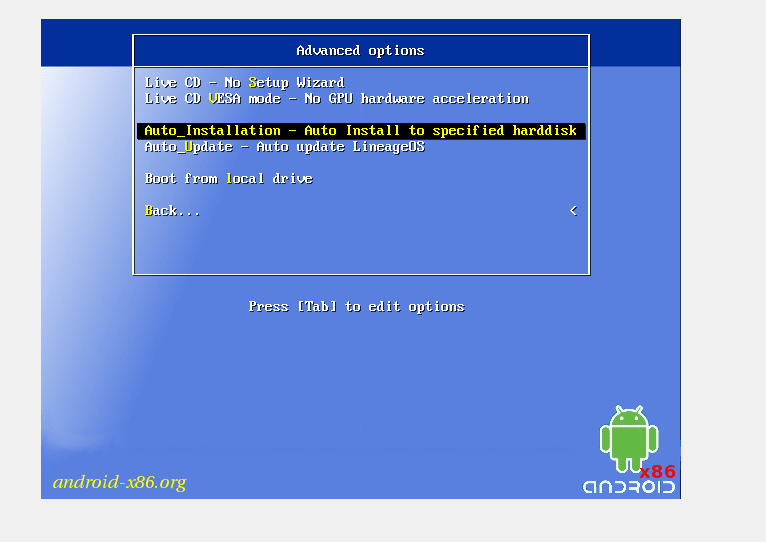
しばらくすると(スクショを忘れたのですが)
/dev/sdaをフォーマットします。実機の方はHDD内のバックアップを取ることをお忘れなく!
というメッセージが出ます。
もちろんすぐにyesを選択しインストール開始。

インストールが終わったら run LineageOSを選択し起動します。
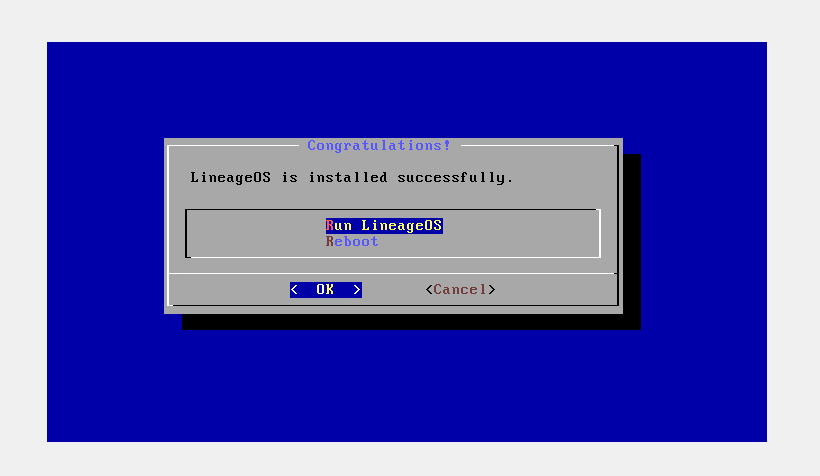
起動するとこんな感じの起動画面が現れます。20分ぐらいかかります。

しかし、ディスクイメージとかによくないのかもなので推奨はできませんが、この状態で仮想環境の電源を落としてまた起動すると早く起動します。
起動したら、LineageOSのセットアップが始まります。
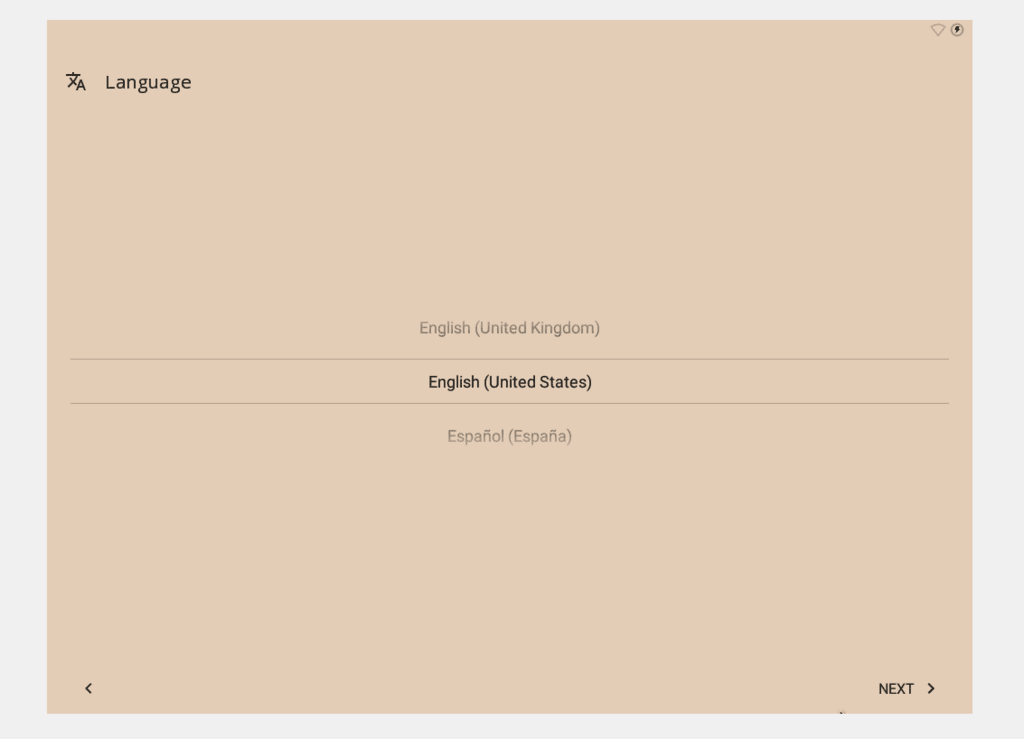
ここではホイールスクロールができないので矢印キーで頑張って動かして日本語を選択しましょう。
選択したら下の画面が出てきます。

<開始>をおしてandroidのセットアップが始まります。
ここは普通のandroidと同じなので省きます。
セットアップが終わるとこんな感じ。

ブラウザーを起動するとこんな感じ。
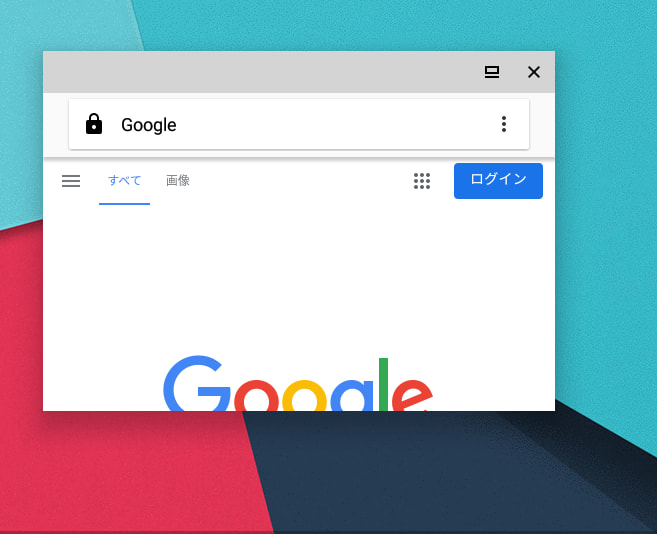
全画面。

ただ入れるだけでも面白くないので、今回はアプリが入れられるか検証。
モンスト

インストールできましたが、、

エラー。
firefox

問題なく使えます。
単純にモンストが悪かったようです。
まとめ
まだ完全にすべて動作するとは言えないかもしれませんが、古いPCの活用とかにはピッタリなんじゃないでしょうか。
また、世界的にも人気のあるandroidOSなので、使い勝手は非常によく、一度試してみてはいかがでしょうか。
突然ですが、皆さんはandroid x86を知っていますか?
android x86とは、androidをpcに入れよう!というプロジェクトで、現在android7.1.2で開発が進められています。
スマホのOSをPCに入れるというのは少しおかしい気がしますが、もともとアンドロイドはLinuxベースで開発されていると聞きますし、原点に返ったというわけですね。
ではインストールしてみましょう。
必要なファイルは、
ビジュアルボックス
android x86のisoファイル
です。
ビジュアルボックス(https://www.oracle.com/jp/virtualization/technologies/vm/downloads/virtualbox-downloads.html)
android x86(https://ja.osdn.net/projects/android-x86/releases/68670)
android x86については(cm-x86_64-14.1-r5-k419.iso)このファイルをダウンロードしてください。
手順
まずはビジュアルボックスの設定から。起動した最初の画面から新規をおします。
名前を適当に決めます。今回はLineagePCにしました。(もともとLineageOSのプロジェクトとして行われていたため。)
OSを決める欄にはLinux、バージョンはother Linux 32bitを選択。
メモリサイズは2GB以上。最低要件ではram 2GBと記載されているためです。
次の仮想HDDですが、8GB以上の可変または固定の仮想HDDを作成してください。
作成が完了したら、必ずグラフィックスコントローラーをVMSVGAではなくVBOXVGAにして下さい。
そうしないとインストールが終わって初回起動の時にCUIの画面で起動してandroidが使えません。
仮想マシンを起動すると次のような画面になります。

そうしたらAdvanced opsionsを選択して、
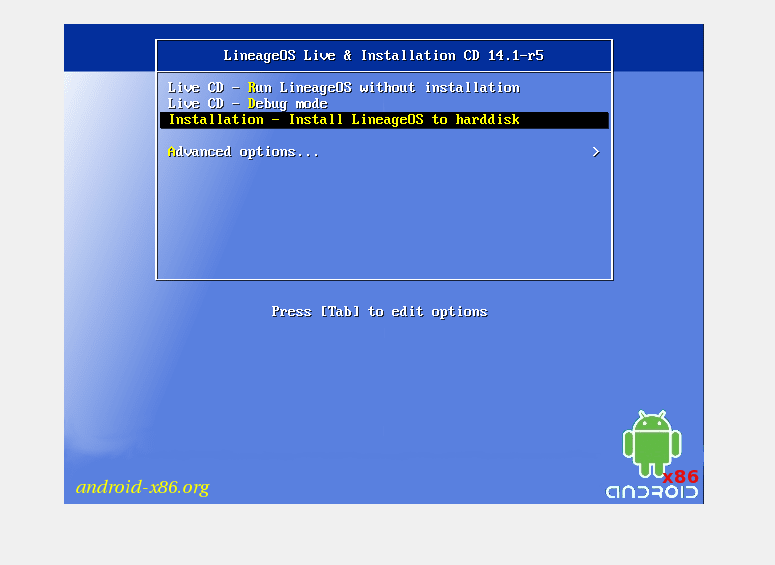
そうしたらAuto installationを選択してenterを押します。
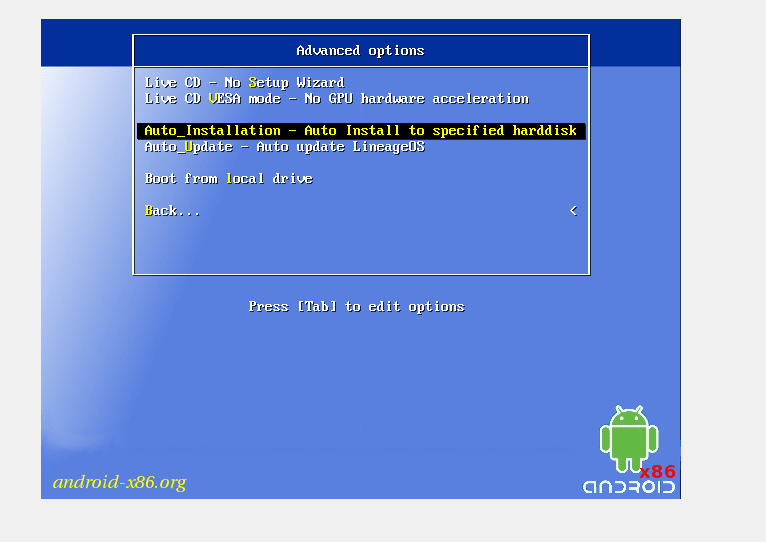
しばらくすると(スクショを忘れたのですが)
/dev/sdaをフォーマットします。実機の方はHDD内のバックアップを取ることをお忘れなく!
というメッセージが出ます。
もちろんすぐにyesを選択しインストール開始。

インストールが終わったら run LineageOSを選択し起動します。
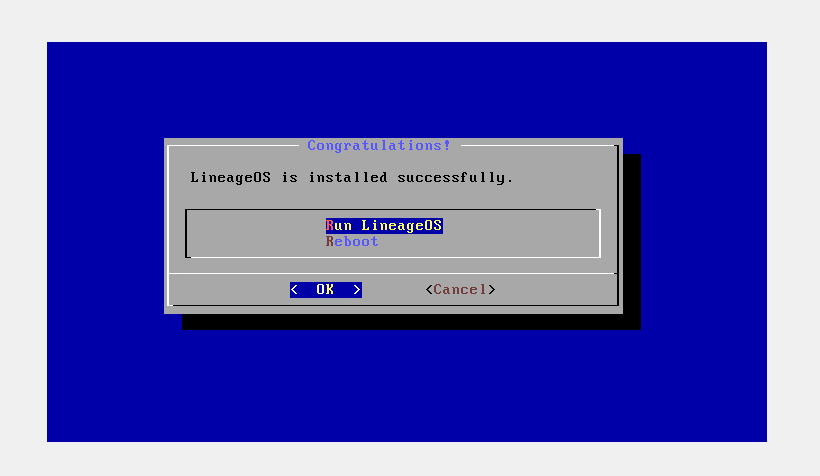
起動するとこんな感じの起動画面が現れます。20分ぐらいかかります。

しかし、ディスクイメージとかによくないのかもなので推奨はできませんが、この状態で仮想環境の電源を落としてまた起動すると早く起動します。
起動したら、LineageOSのセットアップが始まります。
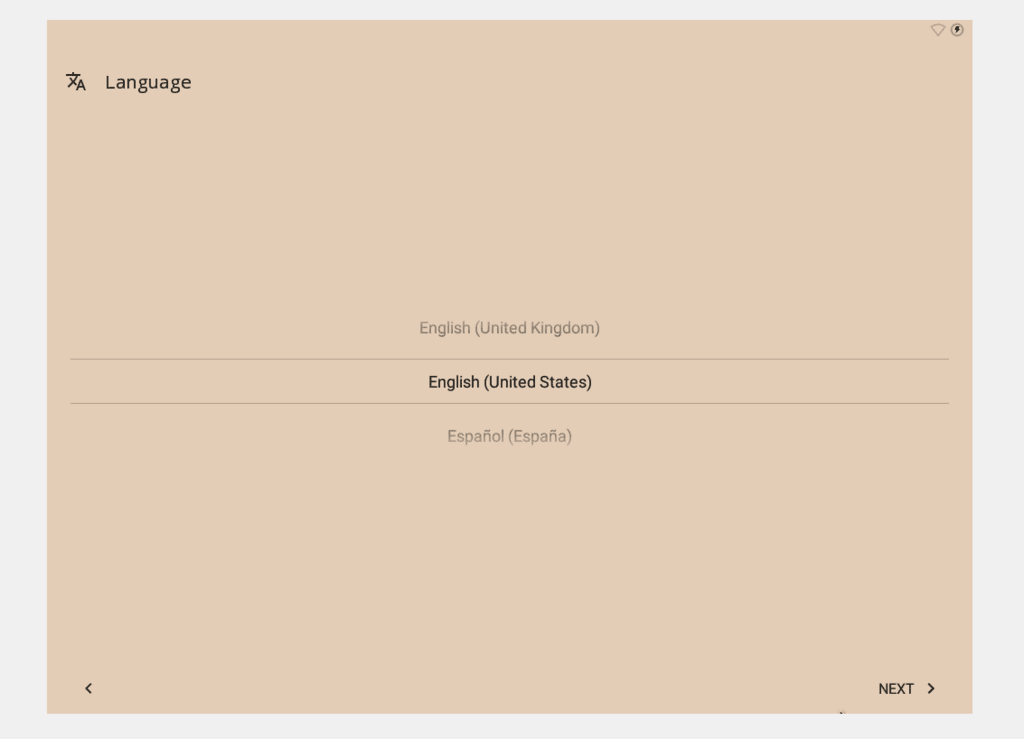
ここではホイールスクロールができないので矢印キーで頑張って動かして日本語を選択しましょう。
選択したら下の画面が出てきます。

<開始>をおしてandroidのセットアップが始まります。
ここは普通のandroidと同じなので省きます。
セットアップが終わるとこんな感じ。

ブラウザーを起動するとこんな感じ。
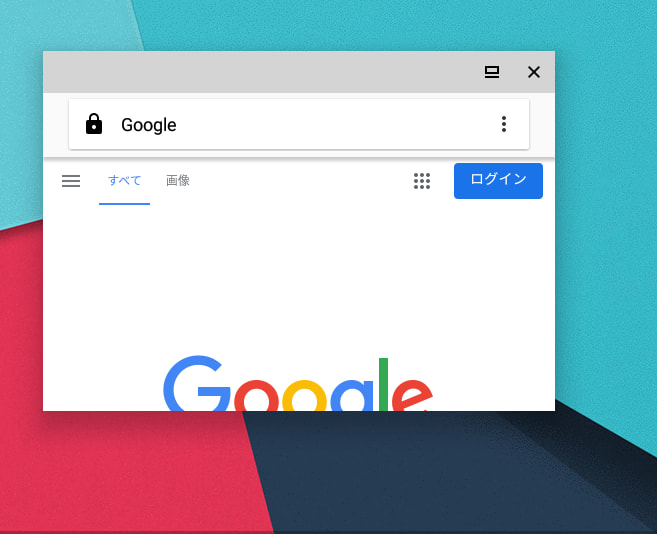
全画面。

ただ入れるだけでも面白くないので、今回はアプリが入れられるか検証。
モンスト

インストールできましたが、、

エラー。
firefox

問題なく使えます。
単純にモンストが悪かったようです。
まとめ
まだ完全にすべて動作するとは言えないかもしれませんが、古いPCの活用とかにはピッタリなんじゃないでしょうか。
また、世界的にも人気のあるandroidOSなので、使い勝手は非常によく、一度試してみてはいかがでしょうか。












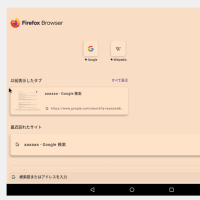


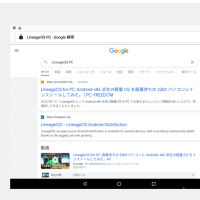




インストールオプションの画面どう考えてもxpじゃんw