Adobeから「2024年2月1日をもってCreative Cloud 同期済みファイルの提供が終了する」というお知らせが来ました。でもこのお知らせが理解しにくいので、Adobeに問い合わせて私が理解した内容をシェアします。
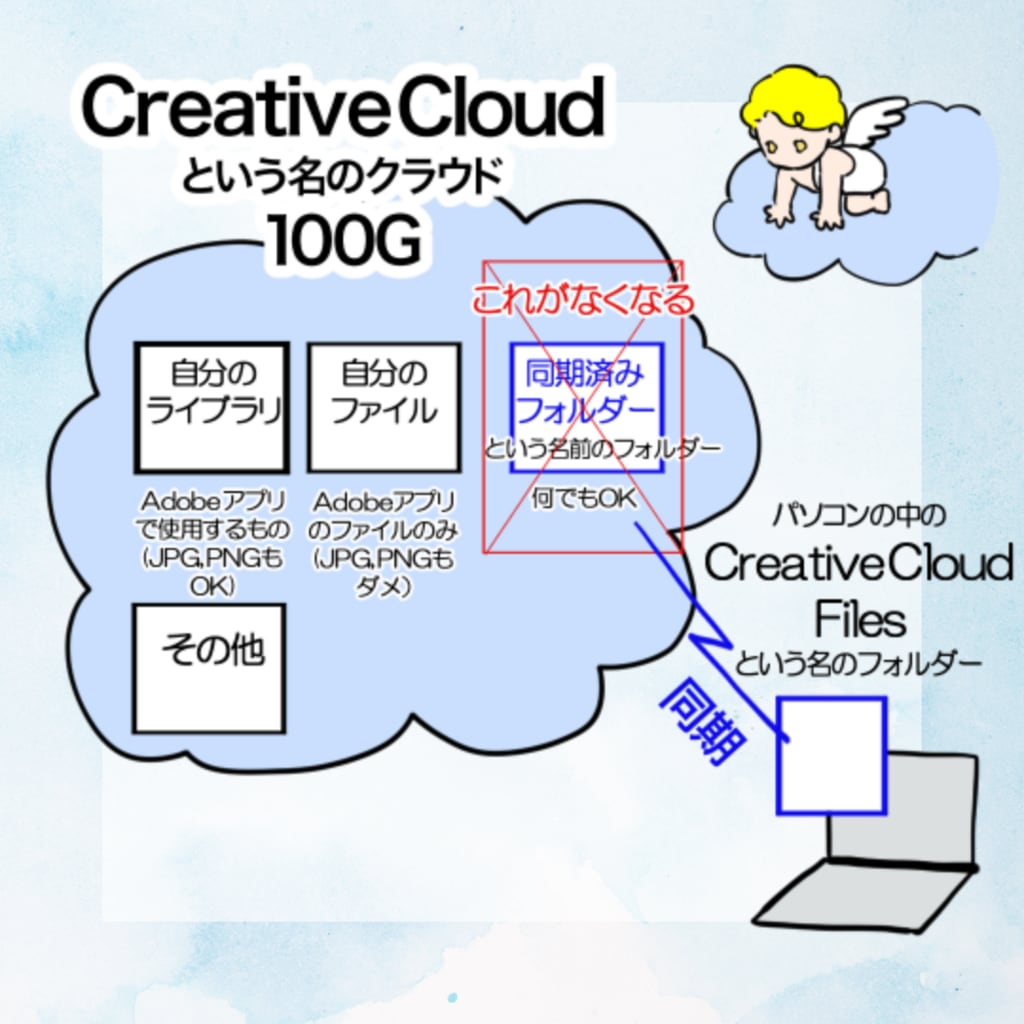
- パソコンに自動的に作られている「Creative Cloud Files」は、中身のファイルも、ローカルフォルダー、つまり自分のパソコン上に保存されている
- この「Creative Cloud Files」は、別名の「同期済みフォルダー」としてAdobeのCreative Cloud上にも存在し、Creative Cloudの100GBの容量を消費している。このふたつは同期が必要
- AdobeのCreative Cloudには、「自分のファイル」と「自分のライブラリ」などの他のフォルダーも存在し、これらもCreative Cloudの100GBの容量を使用している
<今回の変更>
今回はこの2番の、Creative Cloudに存在している「同期済みフォルダー」がなくなる(消滅する)という話でした。パソコンとの同期ができなくなり、パソコン上の「Creative Cloud Files」のバックアップをクラウド上に取っておくことができなくなります。
またこれにより、Creative Cloudストレージ内の残量は増えます。
一方で、パソコン上の「Creative Cloud Files」自体は変わりません。サービス終了後は、このパソコン上のフォルダーは、煮るなり焼くなり好きにしてよい、削除しても大丈夫とのことです。
<バックアップが必要な場合>
では、パソコン上の「Creative Cloud Files」のバックアップが必要な場合はどうしたらいいのでしょうか?
Creative Cloudには、他に「自分のファイル」と「自分のライブラリ」というフォルダーがあります。ならば今まで「同期済みフォルダー」に保存されていたファイルを一括してそちらに移せばいいかというと、そういうわけにはいかないとのことです。なぜなら、
- 「自分のファイル」に保存できるものは、Adobeアプリ(Photoshop、Illustratorなど)で作成されたファイルのみ。Clip Studioのファイルはもちろん、JPGやPNGなども保存できません。
- 「自分のライブラリ」(「自分のファイル」と混同しやすい名前ですね)は、複数のAdobeのアプリを横断して共有されるファイルを保存するためのもの。JPGやPNGは保存できますが、Clip Studio等はNGです。
よって、パソコン上の「Creative Cloud Files」のバックアップを取るためには、他のクラウドサービスを利用したり、外部ドライブにファイルをバックアップする必要があるとのことです。
<Adobeからの「お知らせ」がわかりにくかった理由>
上記をわかりやすくまとめたのが添付のイラストです。それを見ていただくとすっきりしてると思いますが、Adobeからの「お知らせ」がわかりにくかった理由は、用語やフォルダー名が統一されておらず、表現が一貫していないことが原因と思われます。たとえばアプリやwebでは「自分のファイル」という名前になっているものが、お知らせでは、「クラウドドキュメント」という名前に、「自分のライブラリ」は「Creative Cloudライブラリ」に、パソコン上の「Creative Cloud files」は、「同期済みファイル」になる、という具合です。ファイルとフォルダーという言葉の使い方も曖昧です。
おそらくこの「お知らせ」は、原文が英語で作成され、その後日本語に翻訳された時に、確認が不十分だったのではないかと思います。
なにかのお役にたてれば幸いです。
Adobeからのお知らせ:
https://helpx.adobe.com/jp/creative-cloud/kb/eol-creative-cloud-synced-files.html











