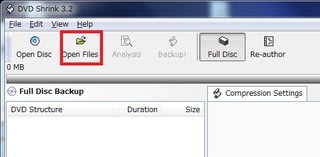FXの自動売買を始めてみようかなと思い、いくつかの無料EAを試しました。
3月から順調に利益を増やしていたものの。6月のFOMCの発表後の下落に耐えられず、一部手動で損切り、これまでの利益が吹っ飛びました。
損切り設定がなかった・・・。
これを気に柔軟に損切りを含めたEAの開発を独自ですすめることにしました。
やってみるとMQL4は、C言語で組むことができ、昔なつかしの構造化プログラミングで実装可能でした。
とりあえず、今流行り?のナンピンマーチン型(逆張りナンピン)で実装。
バッグとレースでのプリントデバッグも済ませ、数日運用。その後は、FOMCでの下落以来大きな下げも無く、順調に利益を積み重ねています。
いずれ、ブログにて、実装方法等を公開指定校と思っています。
XMに口座を作ってみました。

3月から順調に利益を増やしていたものの。6月のFOMCの発表後の下落に耐えられず、一部手動で損切り、これまでの利益が吹っ飛びました。
損切り設定がなかった・・・。
これを気に柔軟に損切りを含めたEAの開発を独自ですすめることにしました。
やってみるとMQL4は、C言語で組むことができ、昔なつかしの構造化プログラミングで実装可能でした。
とりあえず、今流行り?のナンピンマーチン型(逆張りナンピン)で実装。
バッグとレースでのプリントデバッグも済ませ、数日運用。その後は、FOMCでの下落以来大きな下げも無く、順調に利益を積み重ねています。
いずれ、ブログにて、実装方法等を公開指定校と思っています。
XMに口座を作ってみました。