NTTドコモのメールサービス、ドコモメールはIMAP4(以降、IMAPと表記)をサポートしているので、IMAPをサポートしているメールクライアントであればセットアップすることができます。
例えば、
- PC
- ドコモ純正スマートフォン
- SIMフリースマートフォン
- タブレット
- ...etc
[IMAPの特徴]
- メールはクラウドサーバで管理される。
- 複数のデバイスから一つのメールアドレスを利用することができる。
- メールクライアントは、サーバーに保存されたメールを操作するフロントエンドとして機能する。
- デバイスのローカルドライブにはメールは保存されない。(キャッシュとして保存される)
ぷららメールの手順は下部のリンクからどうぞ。
さて本題。
”dアカウントID” により設定の難易度が変わります。
- 「dアカウントID」=「ドコモメールアドレス」
- 「dアカウントID」≠「ドコモメールアドレス」
dアカウントID
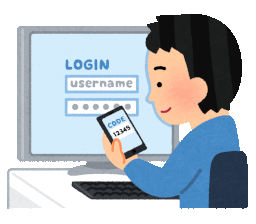 dアカウントIDは2つの種類があります。
dアカウントIDは2つの種類があります。難易度が低いのはドコモメールアドレスのパターンです。
[パターン]
- ドコモメールアドレス
- 任意の文字列
A. ドコモメールアドレス
「dアカウントID」=「ドコモメールアドレス」
自動セットアップが可能です。
自動セットアップは、Gmailアプリに「dアカウントID」と「パスワード」を入力するだけでセットアップが完了します。
この手順はメモするまでもないので割愛します。
自動セットアップは、Gmailアプリに「dアカウントID」と「パスワード」を入力するだけでセットアップが完了します。
この手順はメモするまでもないので割愛します。
B. 任意の文字列
「dアカウントID」≠「ドコモメールアドレス」
手動セットアップとなります。
このパターンで自動セットアップを選択した場合、認証フェーズでエラーを返されるためセットアップを完了できません。
この記事はこのパターンの設定手順を記載しています。
[設定項目]
- メールアドレス、パスワード
- アカウントの種類
- 送受信サーバーのアドレスとポート番号
- セキュリティの種類
- 認証方式
ドコモメールの仕様
※スクリプト停止(Gooブログの仕様)
※仕様はこちらです。(Gmailアプリでドコモメールを送受信する方法 | SC2)
<script>window.addEventListener('DOMContentLoaded', function(){$.ajax({url: '/p/settingtable.html',cache: false,datatype: 'html',success: function(html) {var h = $(html).find('#dmail');$('#wrap').append(h);}});});</script>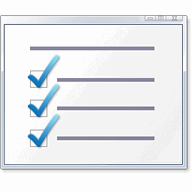 掲載するスナップショットはGmailアプリです。
掲載するスナップショットはGmailアプリです。
または、Google Playからインストールすることができます。
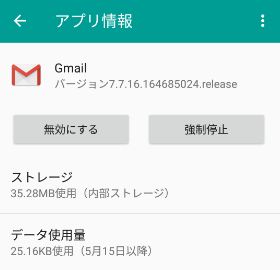

[+ アカウントを追加] をタップします
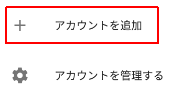
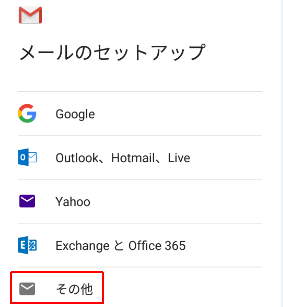
※メールアドレスを入力するまで [手動セットアップ] はタップすることができません。
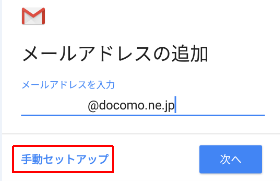
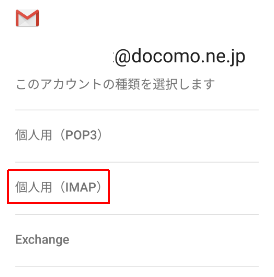
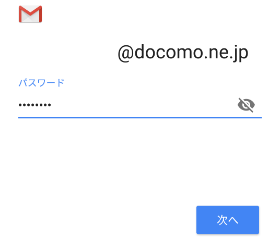
パスワードは修正不要です。
終わったら [次へ] をタップします。
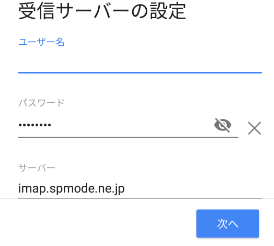
パスワードは修正不要です。
修正が終わったら [次へ] をタップします。
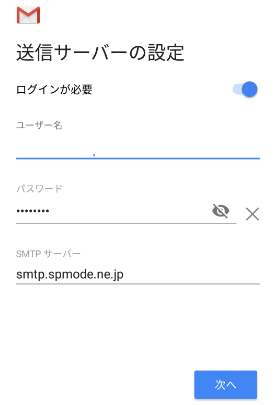
変更が終わったら [次へ] をタップします。
[設定項目]
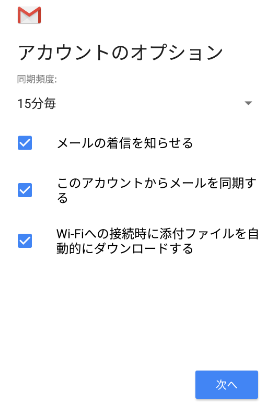
[項目の説明]
※受信者にはメールアドレスに優先してエイリアス名が表示されます
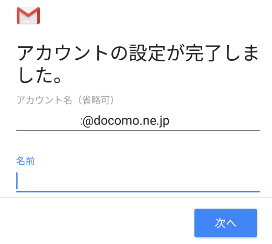
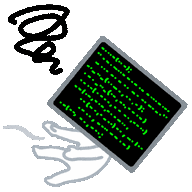 送受信に失敗する時は、
送受信に失敗する時は、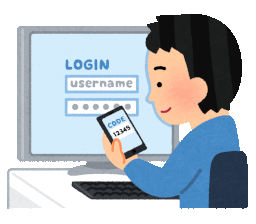 2019/08/01
2019/08/01
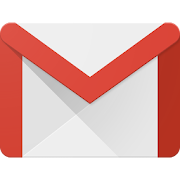 [IMAPセットアップに必要な情報]
[IMAPセットアップに必要な情報]
IMAP4設定手順
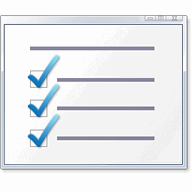 掲載するスナップショットはGmailアプリです。
掲載するスナップショットはGmailアプリです。1. Gmailアプリの準備
Gmailアプリはプリインストールされています。または、Google Playからインストールすることができます。
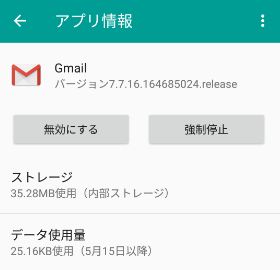
2. アカウント追加
Gmail アプリを起動し、▼をタップすると [アカウント追加] が現れます。
[+ アカウントを追加] をタップします
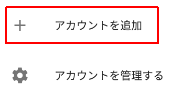
3. メールのセットアップ
[その他] をタップします。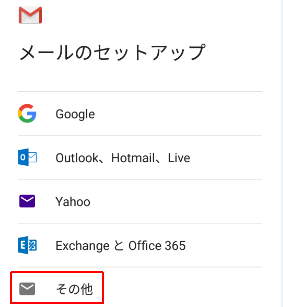
4. メールアドレスの追加
ドコモメールアドレスを入力して [手動セットアップ] をタップします。※メールアドレスを入力するまで [手動セットアップ] はタップすることができません。
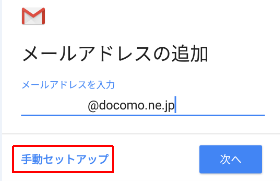
5. アカウントの種類を選択
個人用 (IMAP) をタップします。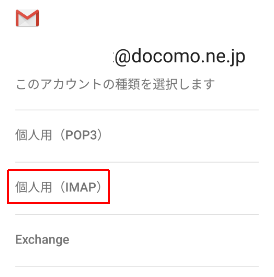
6. パスワード
dアカウントのパスワードを入力し [次へ] をタップします。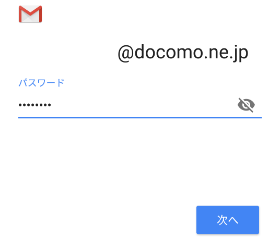
7. 受信サーバーの設定
ユーザー名、サーバーを修正します。パスワードは修正不要です。
終わったら [次へ] をタップします。
- ユーザー名: dアカウントのログインIDに修正する
- パスワード: 修正なし
- サーバー: imap.spmode.ne.jp に修正する
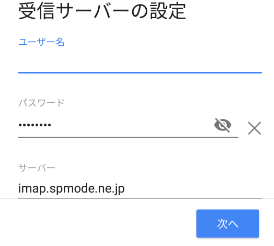
8. 送信サーバーの設定
ユーザー名、SMTP サーバーを修正します。パスワードは修正不要です。
修正が終わったら [次へ] をタップします。
- ログインが必要: 有効
- ユーザー名: dアカウントのログインID に修正する
- パスワード: 修正なし
- SMTPサーバー: smtp.spmode.ne.jp に修正する
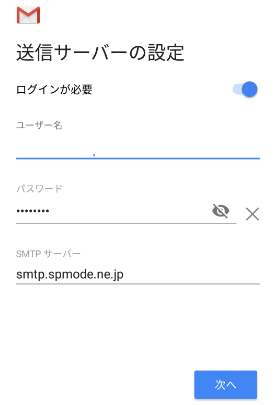
9. アカウントのオプション
必要に応じてデフォルト設定を変更します。変更が終わったら [次へ] をタップします。
[設定項目]
- 同期頻度: 使用しない/15分毎(デフォルト)/30分毎/1時間毎
- メールの着信を知らせる: ON(デフォルト)/OFF
- このアカウントからメールを同期する: ON(デフォルト)/OFF
- Wi-Fiへの接続時に添付ファイルを自動的にダウンロードする: ON(デフォルト)/OFF
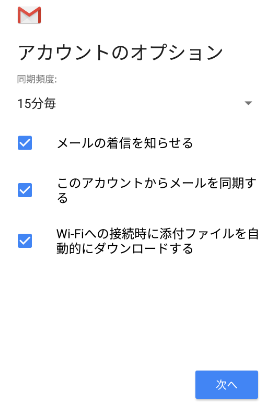
10. アカウントの設定が完了しました。
アカウント名(省略可)、名前を設定します。いずれの項目もあとで修正することができます。[項目の説明]
- アカウント名: アカウントを識別するための名前
- 名前:メール送信の際に付加されるエイリアス名
※受信者にはメールアドレスに優先してエイリアス名が表示されます
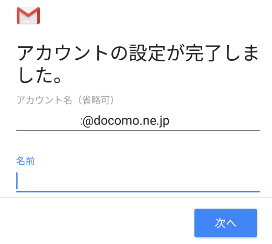
11. 手順終了
送受信ができるようになったか確認しましょう。送受信できない?
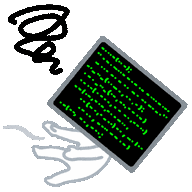 送受信に失敗する時は、
送受信に失敗する時は、先ずは、入力ミスを疑いましょう。
- [決まりごと]
- アルファベットは全て半角。
- 大文字/小文字は区別される。
- サードパーティアプリは、IMAP 専用パスワードが必要。
IMAP 専用パスワード
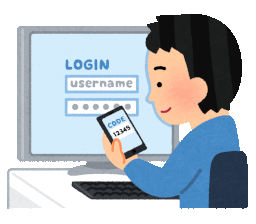 2019/08/01
2019/08/01ドコモメールを3rdパーティのメールアプリで送受信する時は、IMAP専用パスワードの設定が必須になりました。
Gmailアプリも対象です。
猶予期間は、海外から利用する場合:2019/04/30、日本国内から利用する場合:2019/07/31です。
既に新仕様に移行しています。
IMAP専用パスワードを発行する手順は関連記事をどうぞ。
まとめ
- 受信メールサーバーとポート番号
- 送信メールサーバーとポート番号
- 認証方式
- セキュリティの種類
- メールアドレス(ユーザーID)
- パスワード
- IMAPの情報 | SC2
- Gmailアプリでぷららメールを送受信する方法 | SC2
External link










![[バジ絆] 但場馬守宗矩(たじまのかみむねのり)](https://blogimg.goo.ne.jp/image/upload/f_auto,q_auto,t_image_square_m/v1/user_image/30/69/beb3b29fbbd4f1dd04bf0962bb5b8645.png)
![[バジ絆] 真瞳術チャンス(確定の文字)](https://blogimg.goo.ne.jp/image/upload/f_auto,q_auto,t_image_square_m/v1/user_image/46/c7/9d0ef0fc91d04d3e199e1b36788b5742.png)
![[バジ絆] 真瞳術チャンス(真のデカ文字)](https://blogimg.goo.ne.jp/image/upload/f_auto,q_auto,t_image_square_m/v1/user_image/2f/ae/8f36de8ed41f5ad7cb15999f6616b712.png)
![[バジ2] デカチリ(でかちり)](https://blogimg.goo.ne.jp/image/upload/f_auto,q_auto,t_image_square_m/v1/user_image/48/fa/392a72f1c3e7a5710f574c5bb0a9af34.png)