
Gmail (デスクトップ) に Yahoo!メールをセットアップしたので、設定方法を紹介します。
モバイルデバイスにもセットアップすることができます。
[セットアップ可能なデバイス]
- PC (ブラウザ)
- iPhone / iPod touch / iPad
- Android
[メールクライアント]
- Gmail (デスクトップ版) ← この記事
- Gmail (モバイルアプリ)
- その他のサードパーティのメールクライアント
※デスクトップ、モバイルを問わない
想定される使い方
[想定される使い方]
- GmailアカウントにYahoo!メールを追加する。← この記事
- Thunderbird などのメールクライアントに Yahoo!メールをセットアップする。
- モバイルデバイスのGmailアプリなどに Yahoo!メールをセットアップする。
Gmail (デスクトップ版) にセットアップ
Gmailは標準で「Yahoo!メール」に対応しているので、セットアップが容易です。デスクトップ版、モバイル版ともに標準で対応しているので、ポート番号などのややこしい設定情報を入力する必要がありません。
メールプロトコルは、IMAPとPOPを利用することができます。
ここではIMAPをセットアップした時のスナップショットを掲載します。
[全体の流れ]
- Yahoo!メールにログインしてIMAP、SMTPを有効にする。
- Gmail にアクセスしてYahoo!メールをセットアップする。
- 以上
Yahoo!メールにログイン
Yahoo!メールにログインして、設定 > 「IMAP/POP/SMTPアクセス」を開く。- 「Yahoo! JAPAN公式サービス以外からのアクセスも有効にする」にチェックを入れる。
- IMAP: 有効にする
- POP: 今回はIMAPを利用するので [無効] にしておく。
- SMTP: 有効にする
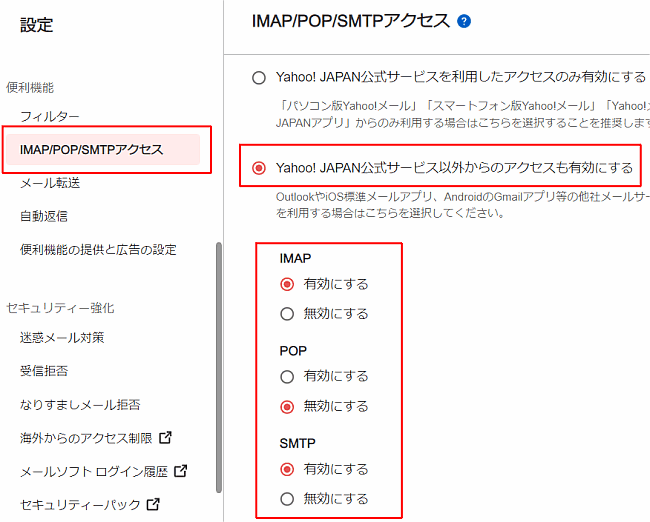
Gmail にログイン
Gmail > 設定 > アカウントとインポート > 他のアカウントのメールを確認: メールアカウントを追加する
メールアカウントを追加する
- 「メールアカウントを追加する」のリンクをクリックする。(前項の画像参照)
- Yahoo!メールのメールアドレスを入力して次へを選択する。
例)ABC@yahoo.co.jp - 「Gmailify」を選択して次へを選択する。
- パスワードを入力して次へを選択する。
- 閉じるをクリックする。
- 以上
メールアドレスを入力
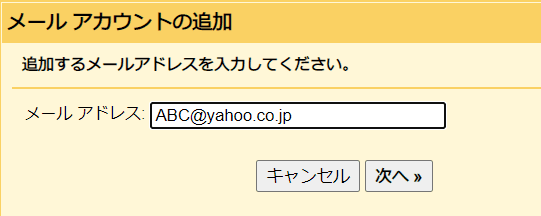
Gmailify を選択する。

パスワード入力後のスナップショット
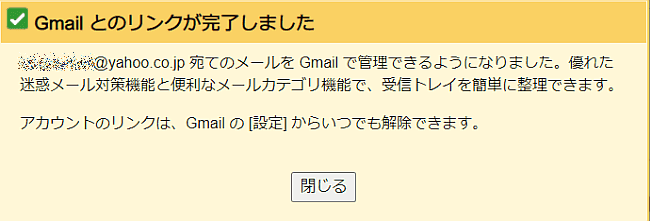
設定情報
Thunderbirdやサードパーティのメールクライアント (モバイル含む) にセットアップする時は、以下の情報を参考にセットアップすることができます。
IMAP
IMAPはクラウドサーバーに保存されたメールをクライアントから管理できるようにしたプロトコル。メールの実体はクラウドサーバーにあります。(Internet Message Access Protocol)
<script>window.addEventListener('DOMContentLoaded', function(){$.ajax({url: '/p/settingtable.html',cache: false,datatype: 'html',success: function(html) {var h = $(html).find('#yahooimap');$('#wrap').append(h);}});});</script>
Related posts
POP
POPは、以前はPOP3と表記されていました。(Post Office Protocol Version3)
クラウドサーバーに保存されたメールをクライアントに転送するプロトコル。
クラウドサーバーにアクセスすると、メールデータはクライアントに転送されます。サーバーに残すオプションを使用するとIMAPのような使い勝手になりますがメールの削除がやりにくくなります。
<script>window.addEventListener('DOMContentLoaded', function(){$.ajax({url: '/p/settingtable.html',cache: false,datatype: 'html',success: function(html) {var h = $(html).find('#yahoopop');$('#wrap2').append(h);}});});</script>
使い方
受信したYahoo!メールは、受信トレイで確認することができます。
フィルタを作成して「Yahoo!メール」を分類できるようにすると区別しやすくなります。
[メールの自動振り分け設定の例]
- Gmail > 設定 > フィルタとブロック中のアドレス
- 下部にある「新しいフィルタを作成」を選択。
- [From: mail.yahoo.co.jp] と入力する。
- 「フィルタを作成」をクリックする。
- ラベルを付ける > 新しいラベル: (Yahoo) などの名前を付ける。
- 右下の「フィルタを作成」を選択する。
- 以上
参考:モバイルGmailアプリにセットアップ
PCを所持していない時は、モバイルデバイス用GmailアプリにYahoo!メールアカウントをセットアップすることができます。
スナップショット
Gmailアプリの設定画面
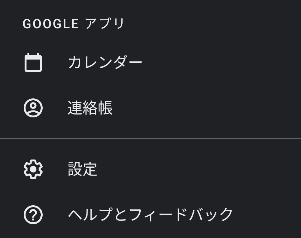
アカウント追加画面
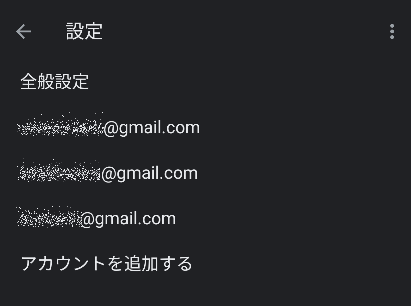
Yahoo
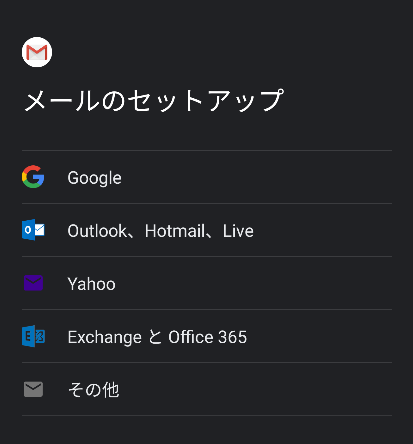
まとめ
[Yahoo!メール]
- iPhone / iPod touch / iPad に対応。(設定情報)
- Android に対応。
- メールプロトコルは「IMAP」を選択する。
- Gmailは、メールアドレスとパスワードのみでセットアップが完了する。
- Thunderbirdなどのサードパーティのメールクライアントにセットアップする時は、ポート番号などの情報が必要になる。
- IMAPの情報 | SC2










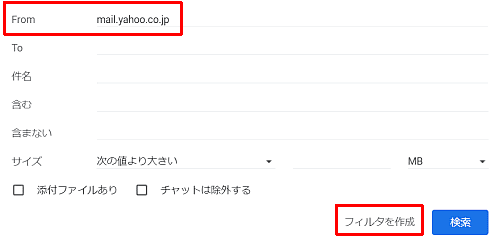

![[バジ絆] 但場馬守宗矩(たじまのかみむねのり)](https://blogimg.goo.ne.jp/image/upload/f_auto,q_auto,t_image_square_m/v1/user_image/30/69/beb3b29fbbd4f1dd04bf0962bb5b8645.png)
![[バジ絆] 真瞳術チャンス(確定の文字)](https://blogimg.goo.ne.jp/image/upload/f_auto,q_auto,t_image_square_m/v1/user_image/46/c7/9d0ef0fc91d04d3e199e1b36788b5742.png)
![[バジ絆] 真瞳術チャンス(真のデカ文字)](https://blogimg.goo.ne.jp/image/upload/f_auto,q_auto,t_image_square_m/v1/user_image/2f/ae/8f36de8ed41f5ad7cb15999f6616b712.png)
![[バジ2] デカチリ(でかちり)](https://blogimg.goo.ne.jp/image/upload/f_auto,q_auto,t_image_square_m/v1/user_image/48/fa/392a72f1c3e7a5710f574c5bb0a9af34.png)