このページでは立ち絵制御スクリプトの仕様や使い方を解説していきます。
下の目次から知りたい機能の解説へジャンプすることができます。
スクリプトのダウンロードはこちらのページからできます。
目次1. スクリプトの仕様1-1. 画像ファイルの命名規則 |
|---|
1. スクリプトの仕様
◆このスクリプトはAviutlの拡張編集で使用します。
区分は「アニメーション効果」となりますので、テキストオブジェクトに本文(見やすいようにキャラクター名など)を入力し、フィルタ効果の追加>アニメーション効果で「立ち絵制御」を選択します。
◆立ち絵のファイル形式はpngです。使用する画像はいわゆる「一枚絵方式」となります。
立ち絵には眉、目、口などが描かれている完全な画像を使用します。
口パク機能を使用する場合は口が閉じた状態の立ち絵を用意してください。
1-1. 画像ファイルの命名規則
◆画像はAviutlへ読み込む際、分かりやすいようにファイル名を連番にします。
ファイル名は"任意の名前"、"半角スペース"、"半角カッコに囲まれた半角数字"となります。
◆立ち絵のフォルダは任意の名前のフォルダ(キャラクター名など)の下に格納します。
一つ目の立ち絵を「1」フォルダとし、その立ち絵や表情差分を「○○ (1).png」などとして格納します。
二つ目の「2」フォルダ以降は衣装違いなどで使用します。
口パクを使用する場合は「口」フォルダを、瞬きを使用する場合は「目」フォルダを作り、そこに画像ファイルを格納してください。
口パクと瞬きの画像ファイルについては別の項で説明します。
【例】
◇【任意の名前のフォルダ】
┃
┣■1
┃┣test (1).png
┃┣test (2).png
┃ ⋮
┃
┣■2
┃┣test (1).png
┃┣test (2).png
┃ ⋮
┃
┣■口
┃┣1 (1).png
┃┣1 (2).png
┃ ⋮
┃
┗■目
┣1 (1).png
┣1 (2).png
⋮
◆windowsであればファイルを複数選択して「名前の変更」をクリック、任意の名前を付けるとファイル名の後ろに自動で連番が付きます。
1-2. 瞬き機能の仕様
◆このスクリプトの「瞬き」は表示している立ち絵に「瞬き用画像ファイル」を上書きする方式です。
用意する画像ファイルの解像度は元となる立ち絵と同じにしてください。
また、元となる立ち絵に描かれている目が見えない様に肌の色で塗りつぶすようにしてください。
◆瞬き画像は(1)から始まり最後のファイルは目を完全に閉じた状態とします。
表示順は素材数5の場合は、1→2→3→4→5→4→3→2→1となります。






◆画像ファイルは任意フォルダ直下の「目」フォルダに格納します。
ファイル名は「1 (1).png」となり、画像を複数使う場合は「1 (2).png」とカッコ内の数を増やしていきます。
目の種類を変えたい場合はファイル名の頭の数字を増やしていってください。
【例】
■(任意のフォルダ)
┃
┗■目
┃
┣1 (1).png
┣1 (2).png
┣1 (3).png
┣1 (4).png
┣1 (5).png
┃
┣2 (1).png
┣2 (2).png
⋮
◆瞬き用画像は立ち絵に使用する目の種類ごとに用意する必要があります。
半目や驚いた目などを使う場合はそれぞれの目を元に新たに作成してください。
スクリプトの設定で瞬きを停止することも可能ですので、通常立ち絵以外は瞬きさせない、コミカルな表情では瞬きさせない、などと言った使い方もできます。
◆スクリプトの設定で瞬きに使用する画像の数(中割りの数)と、瞬きの速さ(画像一枚の表示に使用するフレーム数)を指定することができます。
画像を多く使えば瞬きが滑らかになりますが、その分瞬きが終わるまでの時間が長くなります。
(素材数5、瞬き速さ2の場合、終わりまで18フレーム掛かります。)
1-3. 口パク機能の仕様
◆口パク機能は主に字幕作成ソフト「LibretTalk」と連携して使用します。
スクリプトの仕様としては、字幕用のテキストオブジェクトにアニメーション効果「キャラ番号(口パクあり)」フィルタを追加し、口パクさせたいwavファイルを指定することで該当フレームの音量を参照し、立ち絵の口を動かします。
テキストオブジェクト一つ一つにフィルタを追加し、wavファイルを指定するので実質的には連携前提機能です。
◆口パク用画像は(1)から始まり、最後のファイルは口を完全に開けた状態とします。
画像数が多いほど音量に対する口の開き方が細かくなります。
どの程度の音量で口が開き切るかは、立ち絵制御スクリプトの設定>口パク感度で調整することができます。




1-4. 簡易スクリプト
◆瞬きがフェードになり口パクを廃止した簡易バージョンです。
素材が作るのが手間な場合や、立ち絵表示だけが欲しい場合はこちらを使用してください。
瞬き機能を使う場合は立ち絵と同じフォルダに目を閉じた状態の画像ファイルを「目 (1).png」として格納してください。
【例】
◇【任意の名前のフォルダ】
┃
┣■1
┃┣test (1).png
┃┣test (2).png
┃┣ ⋮
┃┗目 (1).png
┃
┣■2
┃┣test (1).png
┃ ⋮
2. スクリプトの使い方
◆このスクリプトはAviutlの拡張編集で使用するものです。あらかじめインストールしておいてください。
ダウンロードしたしたファイルを解凍し、「@立ち絵制御.anm」ファイルをAviutlのscriptフォルダに格納すると使用できるようになります。
(scriptフォルダが無い場合は、新規作成してください。)
2-1. 立ち絵の初期設定
◆タイムラインにテキストオブジェクトを追加し、本文には識別しやすいように立ち絵のキャラクターの名前などを入力します。
(空白だとうまく動作しないので必ず本文を入れてください。)
◆テキストの設定ウィンドウを右クリック>フィルタの追加からアニメーション効果を選択します。
追加されたフィルタのコンボボックスから「立ち絵制御@立ち絵制御」を選択します。

◆設定画面を開き、立ち絵の設定をします。
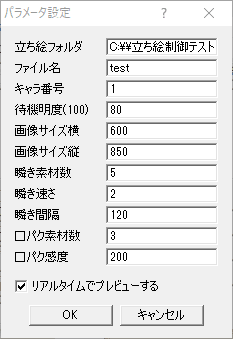
▽立ち絵フォルダ
立ち絵が格納されているフォルダのパスを入力します。
但し、Aviutlでは「¥」が使えないので「\\」か「/」に置き換える必要があります。
【例】C:\\立ち絵制御テストexo\\簡易テストくん
▽ファイル名
ファイル名を入力します。
test (1).pngというファイルを表示したい場合は「test」となります。
▽キャラ番号
字幕用のテキストオブジェクトなどに付いている「キャラ番号@立ち絵制御」スクリプトで設定されている番号と立ち絵のキャラ番号が一致した場合、立ち絵の表示や口パクを制御できます。
LibretTalkなど外部ソフトと連携する場合は、外部ソフトで決めたキャラ番号と同じ数字を入力してください。
▽待機明度
立ち絵のキャラ番号と「キャラ番号」スクリプトで設定されている番号が異なる場合の立ち絵の明度を設定できます。
数値を100から下げるほど暗くなり、発言していないキャラクターは暗く表示されます。
(例外としてキャラ番号が-1の場合はすべての立ち絵がアクティブになります。)
▽画面サイズ
立ち絵の解像度を入力します。単位はpx。
適切な値を入力しないと立ち絵が正しく表示されません。
▽瞬き素材数
瞬きで使用する画像の数を入力します。
▽瞬き速さ
瞬きの速さを変更できます。単位はフレーム。
瞬き画像一つを表示する時に使用するフレーム数を入力します。
▽瞬き間隔
瞬きしてから次の瞬きをするまでの時間を指定できます。単位はフレーム。
複数の立ち絵でこの間隔が同じ場合、表示している時に同時に瞬きをしたりと不自然になるのでキャラクターによって間隔を変えることを推奨します。
▽口パク素材数
口パクで使用する画像の数を入力します。
▽口パク感度
wavファイルの音量に対する口の開きの大きさを調整できます。
数値が小さいほど小さい音で口を開くようになり、数値が大きくなると鈍感になります。
▽待機時、立ち絵を非表示
フィルタ設定ボタンの横にあるチェックボタンです。
チェックを入れると、キャラ番号が異なり立ち絵が待機状態となっている時、立ち絵を非表示にします。
2-2. 実際に使ってみる

◆初期設定が終わったらスライダーで立ち絵の変更が出来るようになります。
「フォルダ」スライダーで参照するフォルダを選び、「ファイル」スライダーで立ち絵を選択します。
例として「フォルダ」が1、「ファイル」が2の場合は、../test/1/test (2).pngファイルを表示します。
◆瞳、口パクスライダーも同様ですが、0を選択すると機能を停止することができます。
2-3. LibretTalkと連携して口パク機能を使う
◆LibretTalkと連動して使う場合、キャラクター設定でキャラ番号を指定し、字幕にキャラ番号フィルタを追加する必要があります。
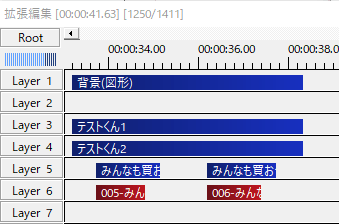

◆LibretTalkのメニューからキャラクター設定画面を開きます。
該当キャラクターの「キャラ番号」セルをダブルクリックし、任意の数字を入力します。

◆次にLibretTalkのメニューから環境設定画面を開き、フィルタ設定を開きます。
左側のリストで右クリック>フィルタ追加>立ち絵制御を選択し、フィルタを追加します。
口パクを使用する場合は、「口パク素材を使用する」にチェックを入れてください。

▽キャラ番号を別オブジェクトで追加する。
通常、字幕用テキストオブジェクトに追加されているキャラ番号スクリプトを独立させます。
3. キャラ番号連動表示
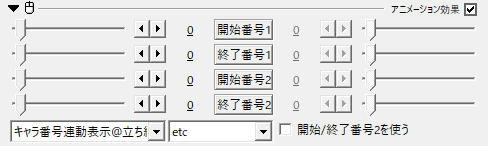
◆このスクリプトはキャラ番号と連動して表示/非表示を制御するものです。
キャラの台詞と連動してメッセージウィンドウの画像を表示するのに使用します。
画像オブジェクトでメッセージウィンドウの画像ファイルを読み込んだ後、フィルタ追加>アニメーション効果「キャラ番号連動表示@立ち絵制御.anm」を選択してください。
◆開始番号と終了番号で設定した範囲と現在のキャラ番号が一致した場合、フィルタが適用されたオブジェクトを表示させます。
注意点としては、開始番号と終了番号をきちんと指定してください。
例えば、キャラ番号1の時のみ表示させたい場合、「開始番号1:1」 - 「終了番号1:0」だと不具合を起こすので、「開始番号1:1」 - 「終了番号1:1」と設定します。
◆また、キャラ番号1~2、4~5の場合は表示させたいがキャラ番号3では表示したくないなど、番号が飛び飛びになる場合は「開始/終了番号2を使う」にチェックを入れます。
上記の場合、「開始番号1:1」 - 「終了番号1:2」、「開始番号2:4」 - 「終了番号2:5」というように設定してください。










※コメント投稿者のブログIDはブログ作成者のみに通知されます