このページではLibretTalkの使い方を解説していきます。
下の目次から知りたい機能の解説へジャンプすることができます。
libretTalkのダウンロードはこちらのページからできます。
1. 基本の使い方
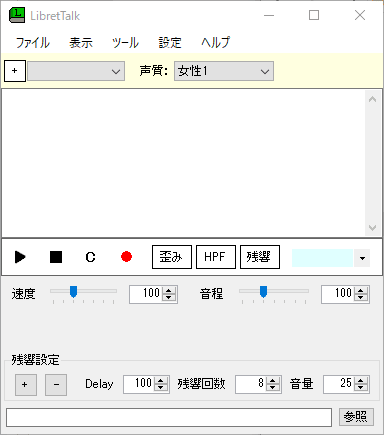 ◆ウィンドウ上部の「声質」リストから声を選びます。
◆ウィンドウ上部の「声質」リストから声を選びます。
テキストボックスに読み上げたい文章を入力します。
テキストボックス下の▶再生ボタンを押すと文章を読み上げます。
テキストボックス下のボタンは左から
▶:再生ボタン
■:停止ボタン
C:テキストの全消去
●:録音ボタン(音声ファイル保存)
歪み:歪み(ディストーション)効果のオン/オフ
HPF:ハイパスフィルタのオン/オフ
残響:エコーや山彦効果などのオン/オフ
残響プリセットリスト:登録された残響設定を呼び出すことができます。
◆再生ボタン下にある「速度」「音程」パラメータで読み上げの速度や音程を変更することが出来ます。
Voiceroid使用時は専用パラメータの「高さ」や「抑揚」が追加で表示されます。
◆残響設定についての詳細はこちら
◆一番下のテキストボックスは、自動保存機能使用時の出力ファイルの保存場所を指定する欄です。
保存場所は直接パスを入力するか、参照ボタンで保存したいフォルダを選択してください。
自動保存についてはこちら
| ▽Shift + Enter | :再生 |
| ▽Escape | :停止 |
| ▽Ctrl + ← → | :読み上げ速度の変更 |
| ▽Ctrl + A | :テキスト内容全選択 |
| ▽Ctrl + S | :音声ファイルの保存 |
◆表示の切り替え
上部のメニューバーの「表示」から情報の表示/非表示を切り替えることができます。
AquesTalkが実際に読み上げる文字列を確認できます。
文字列は全角カタカナと音声記号で表示されます。
ウィンドウ下部のパラメータなどを非表示にしてコンパクトに表示します。
読み上げ速度のみウィンドウ右上に移動します。
ホットキー(Shift + Ctrl + C)でも切り替えることが可能です。

1-1. 抑揚(アクセント)をつける
◆文章中に音声記号を挿入することによって音声に抑揚を付けることができます。
通常、音声記号はデフォルトで挿入されていますが、ユーザーが追記することが可能です。
抑揚を付けたくない、もしくはすべて自身で付けたい場合はメニューの環境設定>一般タブから「抑揚をつける」のチェックを外してください。

▽自動で抑揚をつける
kanji2koeを使用して自動で抑揚を付けます。(音声記号 ' / )
▽自動で無声化する
kanji2koeを使用して自動で無声化します。(音声記号 _ )
▽「?」の前の文字を無声化しない
「?」の前の文字の無声化(音声記号 _ )を削除します。
これにチェックを入れると語尾に「?」を付けた時に語尾が上がりやすくなります。
◆この機能はAquesTalk固有のものです。Voiceroidなど他の合成音声では使用できません。
AquesTalkの仕様詳細についてはAquest社のウェブサイトでご確認ください。
◆音声記号一覧
| 名前 | 記号 | 説明 | 使用例 |
|---|---|---|---|
| アクセント記号 | ' | 半角。 | かれし/じゃなくて、か'れし。 |
| 句切記号 | / | 半角。 | ふくざつな/おんせいきごーです |
| 。 | 全角。 | ゆっくりしていってね。 | |
| ? | 全角。 | これわ/な'んですか? | |
| 、 | 全角。 | はい、ナンです。 | |
| , | 半角。 | ハ'、か'、た'、の'、し',お | |
| ; | 半角。 | あ'くせんと;な'どの/かなめとな'る、 | |
| + | 半角。 | な'にが+な'んだか+わからない。 | |
| 無声化記号 | _ | 半角。 | え'るめ_スの/あ'_クせさりー。 |
| ガ行鼻濁音記号 | ゜ | ガ行を鼻濁音にします。通常自動で付きます。 | めだかの/カ゜っこーわ、かわの+な'か。 |
1-2. 音響効果
◆音声に三つの音声エフェクトを付けることができます。
▽歪み(ディストーション)
音声が割れ気味となり音質が悪くなります。
質の悪いスピーカーから流れる音声や、電波状況悪い通信音声などの演出に使えます。
▽HPF(ハイパスフィルタ)
低周波数帯をカットし、スカスカとした感じになります。
人の声以外の周波数帯をカットするような音声通信や電話などの演出に使えます。
▽残響:
音声を指定回数繰り返します。
設定値によってエコーやリバーヴ、山彦などに。
次の音声を再生するまでの時間(ディレイ)と音声を繰り返す回数、音量を指定できます。
◆音響効果のショートカット
| ▽Ctrl + E | :エコーON |
| ▽Ctrl + D | :歪みフィルタON |
| ▽Ctrl + F | :ハイパスフィルタON |
▽Shift + Ctrl + ←→ :エコーのプリセット変更
◆残響設定のプリセット
残響設定をプリセットとして保存、いつでも呼び出せるようにできます。
再生ボタン群の右側のコンボボックスから切り替え可能です。
▽保存方法
Delay、残響回数、音量を設定後、左側の[+]ボタンを押してください。
プリセット名入力ウィンドウに名前を入力し、OKを押すと保存されます。
▽削除方法
コンボボックスで削除したいプリセットを選択し、左側の[-]ボタンを押してください。

1-3.音声ファイルの自動保存
◆メニュー>ツール>自動保存のチェックを入れることにより、右上にファイル番号が表示されます。
この状態で●録音ボタンを押す、自動でリネームして指定した保存場所へWavファイルを保存します。
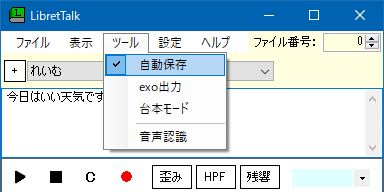
◆ファイル名は、【ファイル番号 - 台詞.wav 】となります。
ファイル番号は音声を保存する度、自動で増えていきます。
◆ファイルの保存場所はメインウィンドウ下のテキストボックスで指定します。
保存場所は直接パスを入力するか、参照ボタンで保存したいフォルダを選択してください。

2. 音声プリセット機能(キャラクター登録)
キャラクターの掛け合いなどを作る時に便利な機能です。
2-1. キャラクターの登録
◆キャラクター設定の登録方法
声質、速度、音程を設定します。
使用したい音響効果がある場合は、残響設定のパラメータを指定の上、ボタンをオンにします。
左上の[+]ボタンを押すと名前入力画面が開きますので、名前を入力しOKを押すと保存できます。

◆キャラクターの編集/削除方法
メニューの設定>キャラクター設定から削除することができます。
◆キャラクター設定の上書き
新規登録と同じようにパラメータをしていし、[+]ボタンを押します。
上書きしたいキャラクターと同じ名前を入力します。
上書き確認ダイアログが表示されますので、「OK」ボタンを押すと設定が上書きされます。
2-2. キャラクターの設定

◆保存したキャラ設定は、メニューの設定>キャラクター設定で確認、編集できます。
ダブルクリックすることで各種項目の変更、左下の矢印ボタンでキャラクターの並べ替えができます。
各項目の詳細は下記となります。
| ▽Name | キャラクター設定の名前です。 |
| ▽Voice | 使用する音質が表示されます。この画面では編集できません。 |
| ▽Speed | 喋る速さです。デフォルトは100。 |
| ▽Pitch | 声の高さです。デフォルトは100。 |
| ▽抑揚 | Voiceroid用設定です。 |
| ▽高さ | Voiceroid用設定です。 |
| ▽色1/色2 | exo出力で字幕を使用するとき、文字色を指定できます。 |
| ▽Vol | exo出力時のデフォルト音量を設定できます。 |
| ▽キャラ番号 | 立ち絵制御スクリプトと連携する時に使用します。 |
| ▽音響 | 歪み、ハイパスフィルタ、残響設定を使用するかを記憶しています。 |
| ▽Delay ▽count ▽E_Vol | キャラクターがデフォルトで使う残響設定です。 |
3. 台本機能

◆台本機能を使用することにより、セリフの一括管理、一括ファイル出力、セリフの保存などができます。
台本機能を使用するにはメニューのツールから「台本モード」にチェックを入れてください。

◆台本の保存
台本ウィンドウのメニュー>ファイルから「名前を付けて保存」でcsvファイルを保存することができます。
既にファイルを開いているか、保存済みの場合は上書き保存も可能です。
◆台本の読み込み
台本ウィンドウのメニュー>ファイルから「csv読み込み」から台本csvファイルを読み込むことができます。
また、台本ウィンドウにcsvファイルを直接ドラッグ&ドロップすることでも読み込むことが可能です。
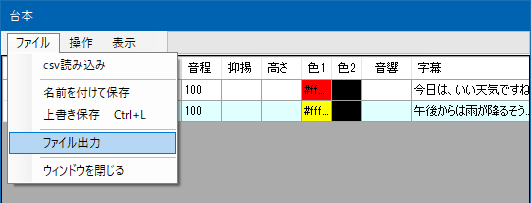
3-1. 台本を編集する
◆台本に台詞を追加する
台本モードにチェックが入っている場合、●録音ボタン(もしくはCtrl+S)を押すと台詞を台本に追加するようになります。
◆台本にある台詞を上書きする
台本ウィンドウの台詞を選択すると、メインウィンドウに選択したセルの台詞が表示されます。
メインウィンドウで台詞を編集後、メインウィンドウ右上にある上書きボタンを押すことで台詞の上書きができます。
●録音ボタン(もしくはCtrl+S)を押すと新規に台詞が追加されるので注意してください。
◆台本にある台詞を削除する
台本の台詞を選択後、メニュー>操作、もしくは右クリックの「削除」で削除することができます。
◆台詞の間に台詞を挿入する
メニュー>操作、もしくは右クリックから「挿入」で空白の台詞を追加できます。
台詞選択後、内容を編集して上書きしてください。
3-2. 台本を使ってファイル出力する
◆メニューのファイル>ファイル出力をクリックすると、台本の内容を一括出力できます。
ファイルの保存場所は自動保存で指定したフォルダになります。
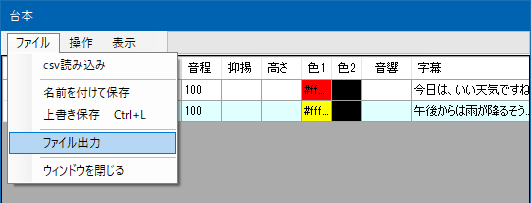
◆右クリック、またはメニュー>操作の「選択セル出力」で選択した台詞のみ出力できます。
台詞セルは複数選択することも可能です。
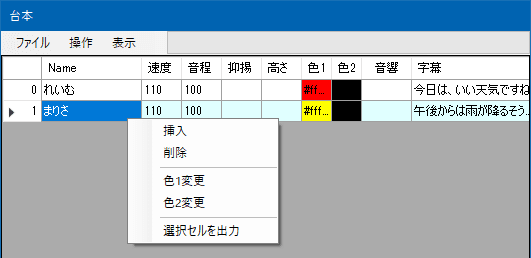
3-3. 台本ウィンドウをカスタマイズする
◆台本ウィンドウの表示方法はユーザーでカスタマイズすることができます。
▽列名の境界をドラッグすることにより列幅を変更可能です。
▽メニューの表示から台本ウィンドウに表示する項目を選択することができます。
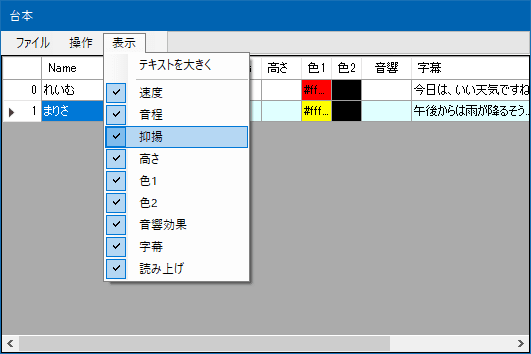
3-4. 台本のバックアップ
◆台本モード使用時、自動でバックアップを取ることができます。
メニューの環境設定>一般設定タブで機能のオン/オフ、バックアップ間隔や履歴保存数などを設定できます。

◆バックアップされたファイルの保存場所は、LibretTalkフォルダ内にある「バックアップ」フォルダです。
ファイルの名前変更で、拡張子「.backup」を削除するとcsvファイルになります。
4. exoを出力してAviutlに字幕を取り込む。
◆LibretTalkでは動画編集ソフトAviutlで読み込めるexoファイルの出力をサポートしています。
出力されたexoファイルをAviutlの拡張編集画面へドラッグ&ドロップすることにより、wavファイルと字幕を追加することができます。
また、設定によりキャラクターごとに字幕色を変えたり、発言者の名前を表示したり、字幕に効果フィルタを付けることが可能です。
4-1. 字幕を編集してexo出力する
◆メニューのツール>exo出力のチェックをオンにすると緑色の字幕テキストボックスが表示されます。
このテキストボックスに打ち込んだ文章が字幕として表示されます。
exo出力がオンの時、自動で「自動保存」機能がオンになります。
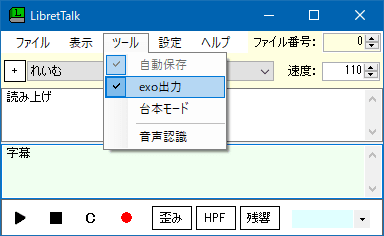
◆読み上げテキストボックスへ文章を打ち込み、音声再生すると自動で字幕テキストボックスへ文章がコピーされます。
抑揚を変えたい場合や、読み上げと異なる字幕を表示したい場合は、この段階で編集してください。
※字幕欄に文章が打ち込まれている場合、音声再生しても字幕欄への文章コピーは起こりませんので、
字幕欄を気にせず何度でも抑揚の編集ができます。
◆音声記号を字幕テキストボックスに自動コピーしたくない場合は、
メニューの環境設定>exo出力タブのその他にある「字幕コピー時、音声記号を削除」にチェックを入れてください。
◆exoファイルの出力
メニューの「exo出力」にチェックが入っている場合、●録音ボタン(もしくはCtrl+S)を押すと自動でexoファイルとwavファイルが出力されます。
4-2. 台本機能を使用してexo出力する
◆メニューの「exo出力」と「台本モード」の両方にチェックを入れます。

◆台本編集後、通常と同じようにメニューの「ファイル出力」、右クリックの「選択セル出力」でexoファイルとwavファイルを出力できます。
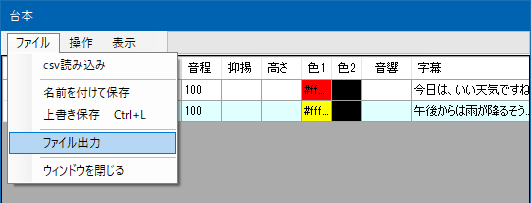
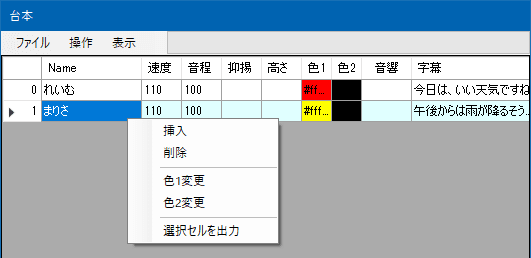
4-3. exoファイルをAviutlに読み込む
◆出力したexoファイルをAviutlの拡張編集ウィンドウへドラッグ&ドロップしてください。

4-4. exo出力の設定

◆exo出力で追加する字幕の表示などを設定することができます。
設定値は基本的にAviutlのテキストオブジェクトに準拠しています。
◆LibretTalk独自の設定
▽キャラ名を別オブジェクトで追加
この機能にチェックを入れてexo出力したファイルを読み込むと、音声オブジェクト、字幕テキストオブジェクトの他にキャラクター設定で指定した名前が書かれたテキストオブジェクトが別レイヤーに追加されます。
TRPGリプレイや、ゲームの様に発言者の名前を会話ウィンドウに表示するなどの演出に使います。

▽字幕の表示フレーム調整
wavファイルの再生時間を基準とした字幕表示時間調整です。
単位はフレーム。
Wavファイルの再生が始まる何フレーム前から表示するか。
また、Wevファイルが再生終了した何フレーム後まで字幕を表示するか設定ができます。
▽標準Wav音量
Aviutlに取り込んだ時の音量です。標準は100。
キャラクター設定を使って出力した場合、キャラクター設定の音量を優先します。
▽字幕コピー時、音声記号を削除
自身で読み上げ音声の抑揚を編集するユーザー向け機能です。
exo出力をオンにするとメインウィンドウに字幕テキストボックスが表示されます。
この状態で再生ボタンを押すと読み上げ文章が自動で字幕テキストボックスにコピーされます。
このチェックボックスをオンにすると、読み上げ文章から音声記号を削除してから字幕にコピーします。
▽動画仕様
字幕を読み込む動画の仕様を指定してください。
特にフレームレートを正しく指定しないと、字幕の表示時間がズレるので注意してください。
5. 高度な設定
5-1. ユーザー辞書機能 (単語登録)

単語欄に読ませたい単語、読み方欄に読み方を入力して登録ボタンを押すと登録ができます。
読み方は全角カタカナと音声記号のみ入力可能です。
優先度が高い単語から順に変換されるので、必要に応じて切り替えてください。
また、下のテキストボックスに文章を入れ、テストボタンで変換テストができます。
5-2. ユーザー辞書機能 (正規表現)
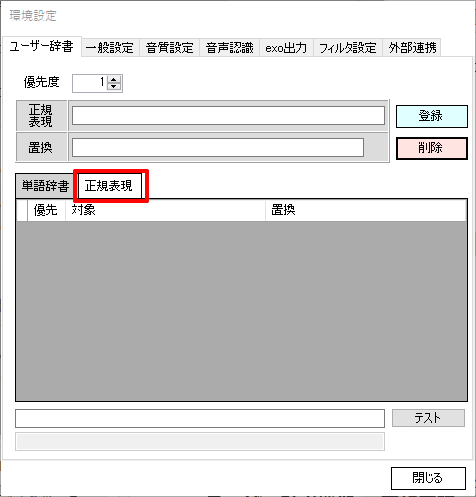
置換の条件を指定して、文末に付くの「www」を「ワラ」と読ませたり、
「8888」を「パチパチ」と読ませることができます。
正規表現については詳しく解説するwebサイトが色々あるので各自で調べてください。
5-3. 音質設定 (ハイパスフィルタとディストーション)

SAPIで出力するwavファイルの音質設定や、表示する声質の設定ができます。
音声に歪みフィルタをかける時の設定です。
ゲインは歪みの強さ、出力音量は再生時の音量です。
音声にハイパスフィルタをかける時の設定です。
カットオフ周波数より低い音を消去します。
周波数減衰幅は数値が小さいほどぶつ切りに、大きいほどなだらかに減衰させます。
5-4. 音声認識
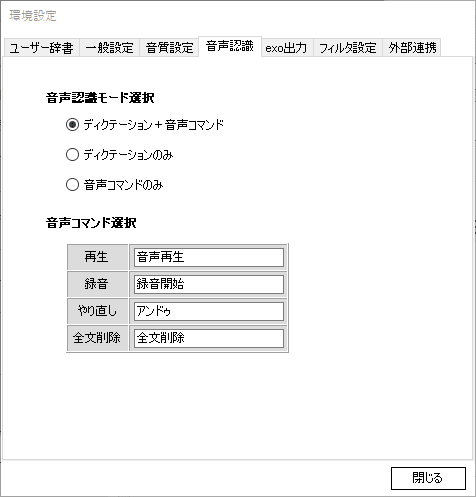
◆音声認識で使用するモードと音声コマンドで使用する言葉を設定できます。
喋った言葉をそのまま文章にしてテキストボックスに入力します。
特定の単語を喋ると、その単語にあらかじめ設定された動作をします。
5-5. フィルタ設定

◆exo出力時、字幕に追加するフィルタを設定できます。
▽立ち絵制御フィルタ
オリジナルのスクリプトです。
使用するには別途Aviutlプラグインのインストールが必要です。
ダウンロードはこちら
▽任意フィルタ
ユーザー自身が任意でフィルタ設定を記述できます。
書式の仕様はAviutlのexoファイルと同じです。
フィルタを記述する前に、必ず [] と入力してください。
最初に [] を入力すれば、一つの項目で複数のフィルタを追加可能です。
5-6. 外部連携 (Voiceroid+ EXの追加)
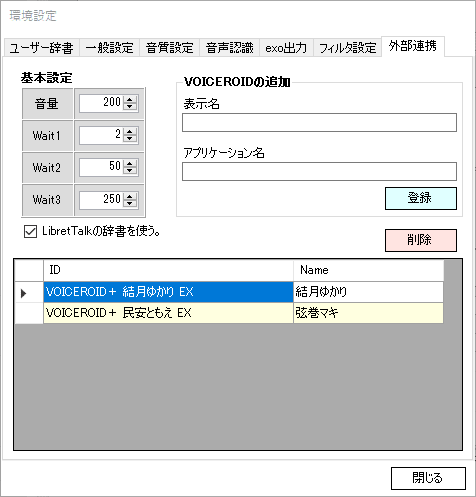
◆VOICEROID+ ex等と連携することができます。
表示名欄に声質に表示する任意の名前を入力、アプリケーション名欄に"タスクバーに表示される正確なアプリケーション名”を入力し、登録を押してください。
(C:\VOICEROID などではなく、VOICEROID+ 結月ゆかり EX などです。)
◆出力時に止まってしまう等、うまく連携できない場合はwait設定を変えることで出力できるようになる可能性があります。
・Wait1:速度や高さなどのパラメータを送る時に使います。
・Wait2:保存ボタンを押すときなどに使います。
・Wait3:ファイル保存ウィンドウを開いた後の待機時間などに使います。
※(動作確認済み:VOICEROID+ EX 結月ゆかり、民安ともえ)
exではないVOICEROID+(結月ゆかり、民安ともえ など)や、VOICEROID2には対応していません。
exが付いていなくてもex相当のもの(VOICEROID+ 琴葉 茜・葵 、東北きりたん)は動くかもしれません。










宜しくお願いします