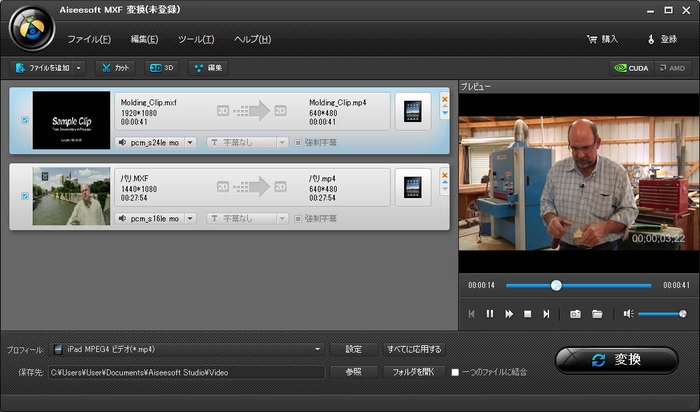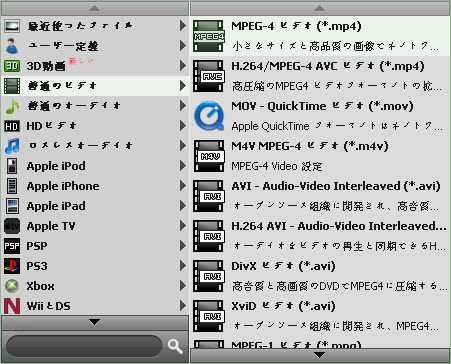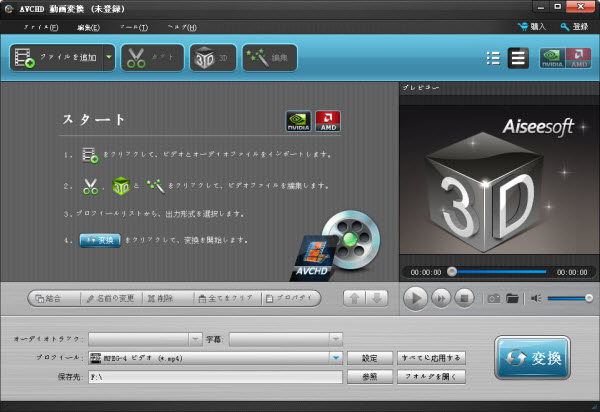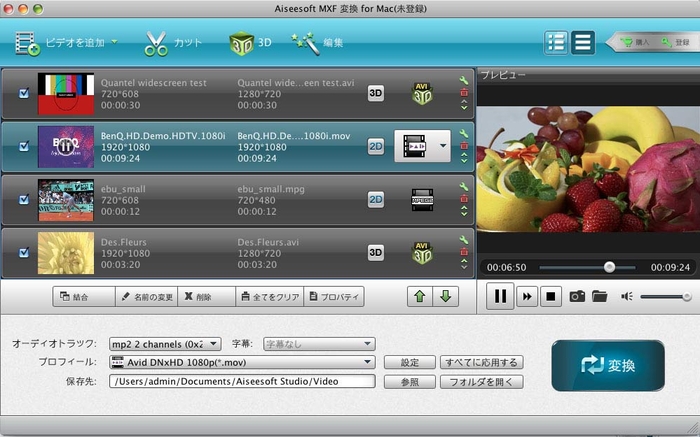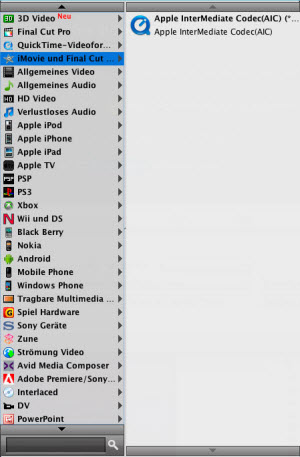“こんにちは、私は複数のWindows 10 PCに複数のBlu-rayドライブを搭載していますが、いずれも4K Blu-rayディスクを認識することはできません...はい、彼らはBDXLであり、100および128GBのBlu-rayディスクをサポートします。誰もがこれを動作させるか、PCがまだそれらを再生できないかどうか疑問に思っていた。 私はi5 skylake、GTX970、8GBのメモリを持っています。”

ULTRA HD 4k BLU-RAYとは何ですか?
これは、最新の世代のBlu-rayディスクで、その名前が示すように、Ultra HD(別名4K)をサポートしています。はるかにシャープな写真のほかに、それはまた、あらゆる種類の有用なものを追加します。例えば:高ダイナミックレンジ(High Dynamic Range)、Dolby Atmosのような新しい高度なオーディオシステム。
残念ながら、これには大容量のディスクが必要です。そのため、新しいフォーマットが必要です。つまり、Ultra HDプレーヤーで古いBlu-rayディスクを再生することはできますが、Ultra HDディスクは通常のBlu-rayプレーヤーで再生できません。
どうしたら4K Blu-rayディスクをWindows 10 PCで再生しますか?
今まで、主に4Kビデオを楽しむには2つの方法があります:4K外部メディアプレーヤーデバイスとWindows 10コンピュータにインストールされた4Kメディアプレーヤーソフトウェア。4Kビデオを再生できるのプロフェッショナルな4Kプレーヤーデバイスがいくつかあります。例えば:Sony/LG 4K Ultra HDメディアプレーヤー。Samsung UN65HU9000などの4Kテレビが発明されました。しかし、彼らはすべて一種の高価です。
4Kの再生をサポートする多くのコンピュータもありますが、特にMac OS X 10.9.3のリリース後(限定されたコンピュータタイプと互換性がある)。現在、ますます多くのWindowsとMacコンピュータが4Kメディアプレーヤーソフトウェアを通りで4K再生をサポートしています。価格面では、コンピュータ上で4K映画を見るのは良い選択と思われます。どの4Kプレーヤーソフトウェアが完全に4Kビデオ再生をサポートできるのですか?
LCYSoft Windows 10 4K Blu rayプレーヤーは4k blu rayディスク映画をWindows 10 pcで再生できるのベスト選択肢です。
4K Blu-rayディスクをWindows 10 PCで再生するの手順
ステップ1:無料にWindows 10で4k Blu rayプレーヤーをダウンロード、インストール、開くする。

ステップ2:Windows 10 4k Blu rayプレーヤーに4k Blu-Ray映画を追加する
Windows 10 4k Blu rayプレーヤーは4kブルーレイディスク、4kブルーレイフォルダまたはIFOファイルをロードすることができます。「ディスクを開く」また「ファイルを開く」をクリックして、あなたの4k Blu-Ray映画をロードできます。

ステップ3:Windows 10で4k Blu-Ray映画を再生
ムービーがロードされると、優れた完璧なビデオ品質で4K Blu-Rayムービーを再生できます。



 Mac版→
Mac版→
タグ:4k blu rayプレーヤー windows 10、ベスト4k blu rayプレーヤー、ベスト4k blu rayプレーヤーwindows 10、ベストwindows 10 4kブルーレイプレーヤー、4k blu ray windows 10で再生、windows 10 4k blu rayプレーヤー、windows 10 ブルーレイプレーヤー

ULTRA HD 4k BLU-RAYとは何ですか?
これは、最新の世代のBlu-rayディスクで、その名前が示すように、Ultra HD(別名4K)をサポートしています。はるかにシャープな写真のほかに、それはまた、あらゆる種類の有用なものを追加します。例えば:高ダイナミックレンジ(High Dynamic Range)、Dolby Atmosのような新しい高度なオーディオシステム。
残念ながら、これには大容量のディスクが必要です。そのため、新しいフォーマットが必要です。つまり、Ultra HDプレーヤーで古いBlu-rayディスクを再生することはできますが、Ultra HDディスクは通常のBlu-rayプレーヤーで再生できません。
どうしたら4K Blu-rayディスクをWindows 10 PCで再生しますか?
今まで、主に4Kビデオを楽しむには2つの方法があります:4K外部メディアプレーヤーデバイスとWindows 10コンピュータにインストールされた4Kメディアプレーヤーソフトウェア。4Kビデオを再生できるのプロフェッショナルな4Kプレーヤーデバイスがいくつかあります。例えば:Sony/LG 4K Ultra HDメディアプレーヤー。Samsung UN65HU9000などの4Kテレビが発明されました。しかし、彼らはすべて一種の高価です。
4Kの再生をサポートする多くのコンピュータもありますが、特にMac OS X 10.9.3のリリース後(限定されたコンピュータタイプと互換性がある)。現在、ますます多くのWindowsとMacコンピュータが4Kメディアプレーヤーソフトウェアを通りで4K再生をサポートしています。価格面では、コンピュータ上で4K映画を見るのは良い選択と思われます。どの4Kプレーヤーソフトウェアが完全に4Kビデオ再生をサポートできるのですか?
LCYSoft Windows 10 4K Blu rayプレーヤーは4k blu rayディスク映画をWindows 10 pcで再生できるのベスト選択肢です。
4K Blu-rayディスクをWindows 10 PCで再生するの手順
ステップ1:無料にWindows 10で4k Blu rayプレーヤーをダウンロード、インストール、開くする。

ステップ2:Windows 10 4k Blu rayプレーヤーに4k Blu-Ray映画を追加する
Windows 10 4k Blu rayプレーヤーは4kブルーレイディスク、4kブルーレイフォルダまたはIFOファイルをロードすることができます。「ディスクを開く」また「ファイルを開く」をクリックして、あなたの4k Blu-Ray映画をロードできます。

ステップ3:Windows 10で4k Blu-Ray映画を再生
ムービーがロードされると、優れた完璧なビデオ品質で4K Blu-Rayムービーを再生できます。



 Mac版→
Mac版→タグ:4k blu rayプレーヤー windows 10、ベスト4k blu rayプレーヤー、ベスト4k blu rayプレーヤーwindows 10、ベストwindows 10 4kブルーレイプレーヤー、4k blu ray windows 10で再生、windows 10 4k blu rayプレーヤー、windows 10 ブルーレイプレーヤー